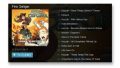さくらのレンタルサーバは、WordPressでアップロードできるファイルサイズの上限が低めに設定されています。
たとえば、私の環境では最大アップロードサイズが5MB。
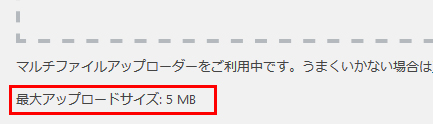
写真なら大丈夫ですが、動画をアップするのであれば、かなり厳しい制限です。
そこで今回は、さくらのレンタルサーバでWordPressの最大アップロードサイズを変更する方法をお届けします。
最大アップロードサイズの確認方法
WordPressの最大アップロードサイズは次のいずれかの方法で確認できます。赤で囲んだところが最大アップロードサイズです。
1.WordPressのメニューから「メディア」→「新規追加」
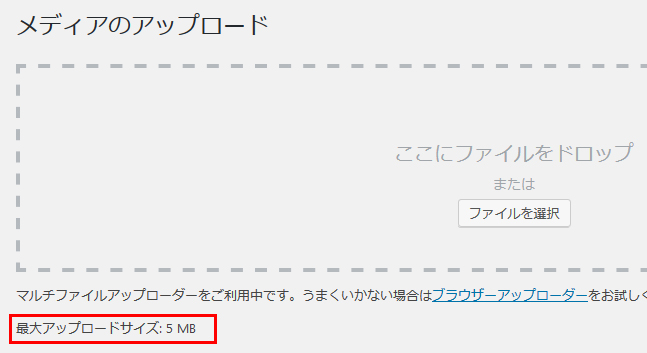
2.投稿・固定ページで「メディアを追加」→「ファイルをアップロード」
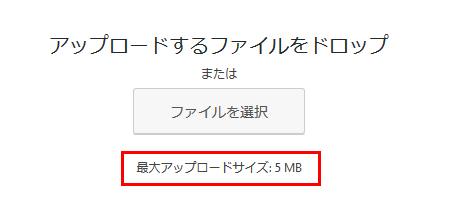
どちらの方法でも大丈夫です。
このサイズで足りない方は、上限の変更を検討してみましょう。
最大アップロードサイズを変更する前に
変更前の注意点
最大アップロードサイズの変更は、さくらのレンタルサーバのコントロールパネルから、PHP設定を編集します。
下の赤で囲んだ部分にコードを書くのですが、PHPは非常にデリケートです。
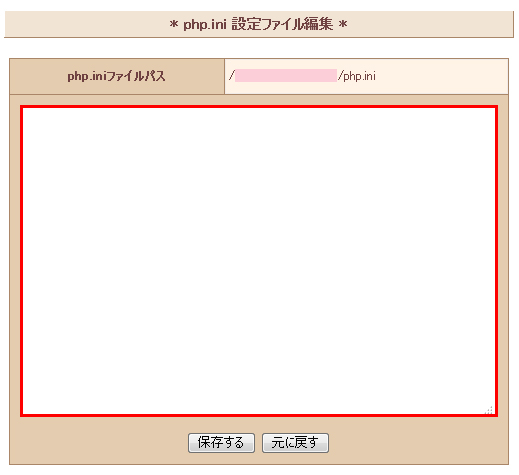
作業を行う際には、事前に必ずバックアップをとり、あくまで自己責任で行ってください。
考え方1
実際に作業に入る前に、今回の使うコードについて知っておきましょう。
最大アップロードサイズを変更する際は、次のように書きます(●●の部分には任意の数字を入れます)。
post_max_size = ●●M upload_max_filesize = ●●M
2行目の「upload_max_filesize」が、最大アップロードサイズです。
たとえば、最大アップロードサイズを10MBにしたいときは、「upload_max_filesize = 10M」とします。
が、ここを変更するときは1行目の「post_max_size」に入れる数字を、2行目に入れたものよりも大きくなるようにします。
たとえば、こんな感じですね。
post_max_size = 20M upload_max_filesize = 10M
このように必ず上にある数字のほうが大きくなるようにします。
考え方2
さくらレンタルサーバの最大アップロードサイズの変更方法を調べてみると、上で紹介した2行のコードではなく、3行のコードが紹介されていることがあります。
このような形ですね。
memory_limit = ●●M post_max_size = ●●M upload_max_filesize = ●●M
1行目に「memory_limit」が入っているものです。
これは「メモリ使用量の上限」を変更する項目ですが、さくらレンタルサーバの場合、初期設定でかなり大きめに設定されています。
たとえば私の環境だと、256MBになっています。
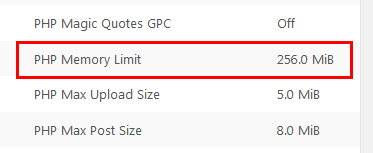
ですので、これ以上の大きさにするのであれば設定する必要がありますが、通常のサイト運営でしたらあえて設定をする必要はない(最初に紹介した方法でよい)と思います。
ちなみに、メモリ使用量の上限は、次の方法で調べられます。
メモリ使用量の上限の調べ方
メモリ使用量の上限は、「WP-ServerInfo」というプラグインを使うとかんたんに調べられます。
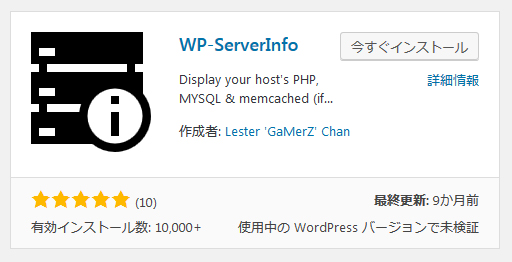
このプラグインをインストールして有効化すると、WordPressのメニューに「WP-ServerInfo」という項目が出ます。
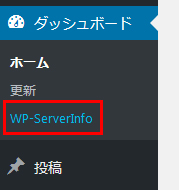
クリックすると、今使っているサーバーの情報がかんたんにチェックできます。
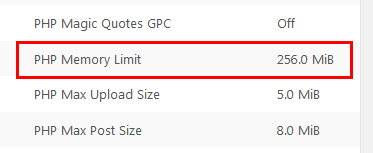
では、最大アップロードサイズを変更してみましょう。
最大アップロードサイズの変更方法
1.さくらのレンタルサーバのコントロールパネルの「アプリケーションの設定」から「PHP設定の編集」を選択します。
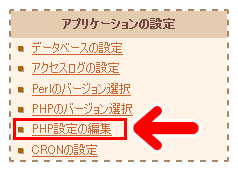
2.「php.ini 設定ファイル編集」の画面になります。
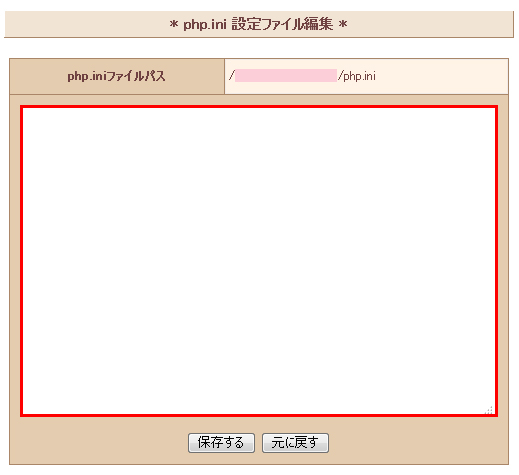
赤で囲んだ部分に、次のコードを書きます。●●の部分は任意の数字に変えてください。
post_max_size = ●●M upload_max_filesize = ●●M
通常は上のコードでOKですが、「メモリ使用量の上限」を変更する場合は次のようにします。
memory_limit = ●●M post_max_size = ●●M upload_max_filesize = ●●M
いずれの場合も、上にある行ほど数字が大きくなるようにします。
3.「保存する」を押すと、入れた内容が反映されます。
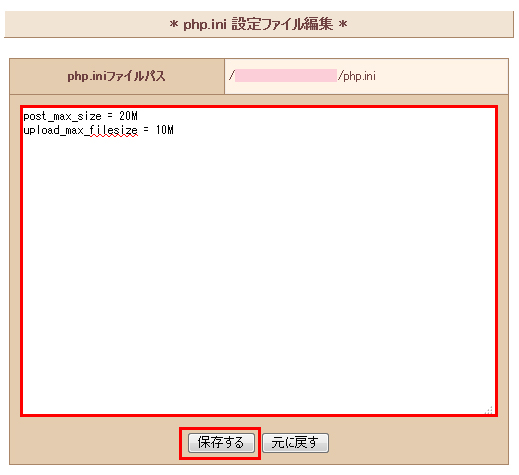
おしまいに
今回は、さくらのレンタルサーバでアップロードファイルのサイズ上限を変更する方法をお届けします。
あくまで自己責任となりますが、アップロード上限で困っている方がいましたら、よかったら参考にしてみてください。