YouTubeにアップした動画は、WordPressにかんたんに埋め込むことができます。
が、「YouTubeを経由させるのはちょっと・・・」という方もいるかと思います。
そこで今回は、YouTubeを使わずにWordPressに動画を埋め込む方法をお届けします。
この方法を使うと、こんな感じで動画を埋め込むことができます。
再生ボタンを押すと、YouTubeとほぼ同じ操作パネルが表示されます。広告も入らず、自分のサイトで完結できるのもいいところです。
さっそくやってみよう
今回の記事では、Googleドライブの「アイテムの埋め込み」という機能を使って、WordPressに動画を埋め込みます。

まずはGoogleドライブに動画をアップロード
1.Googleドライブにアクセスします。
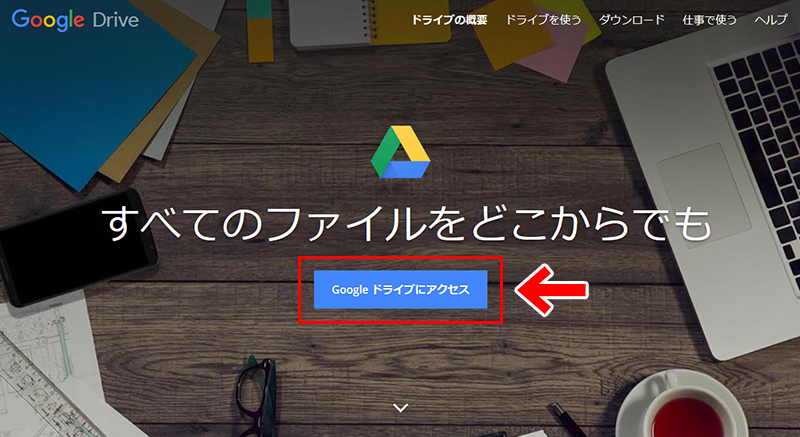
2.画面左の「新規」をクリックします。
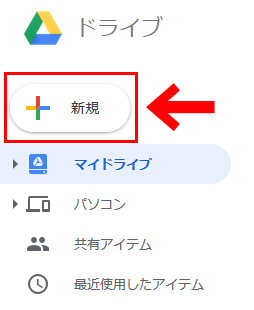
3.「ファイルのアップロード」をクリックし、任意の動画をアップロードします。
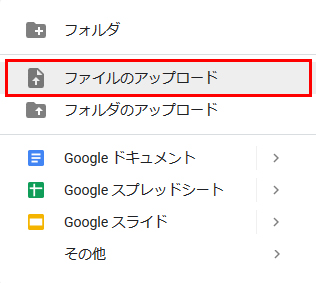
4.Googleドライブに動画が表示されればOKです。
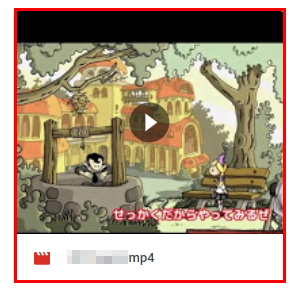
これでアップロードができました。つづいて、動画の共有設定をしていきます。
動画の共有設定をしよう
1.アップロードした動画を右クリックします。
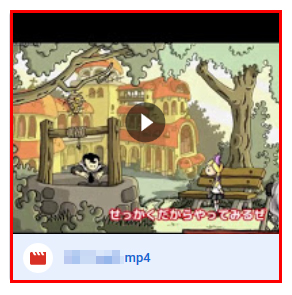
2.メニューが表示されますので「共有」を選択します。
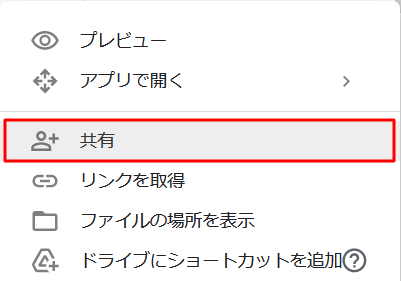
3.すると、「ユーザーやグループと共有」と書かれたパネルが表示されます。まずは共有の設定をしますので、左上の歯車アイコンをクリックします。
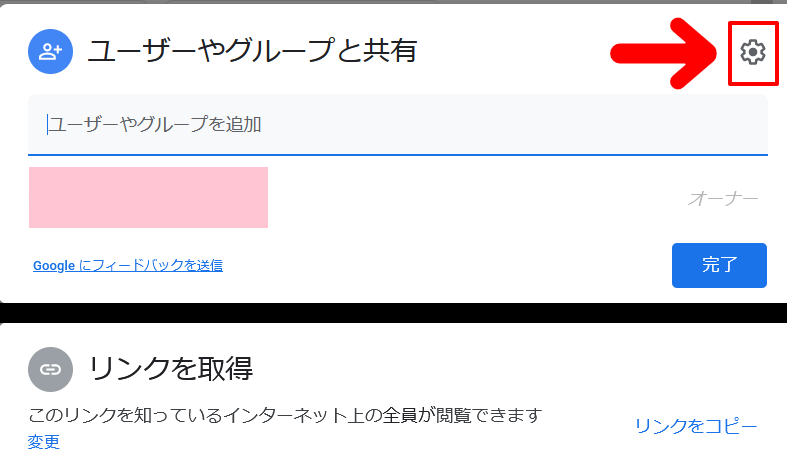
4.共有設定の画面になります。チェックボックスのチェックをはずします。

チェックをはずしたら、「ユーザーやグループと共有」と書かれたパネルに戻ります。
5.つづいて、下段の「リンクを取得」という項目の「変更」をクリックします。
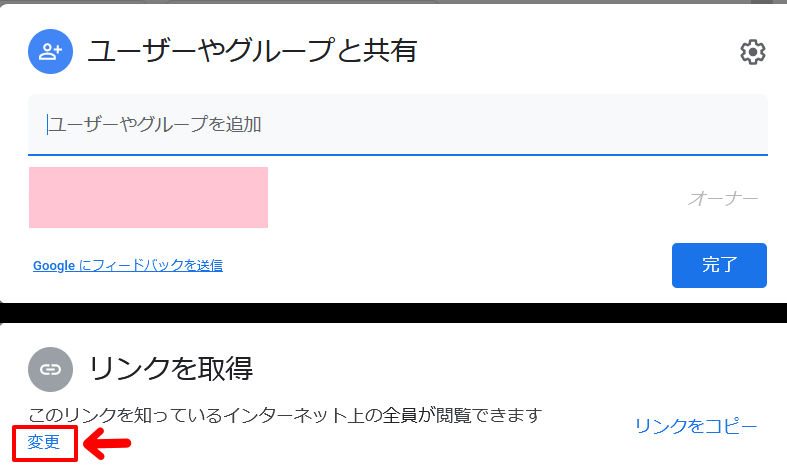
6.URLの下に表示されている部分が「制限付き」になっている場合は「リンクを知っている全員」に変更します。
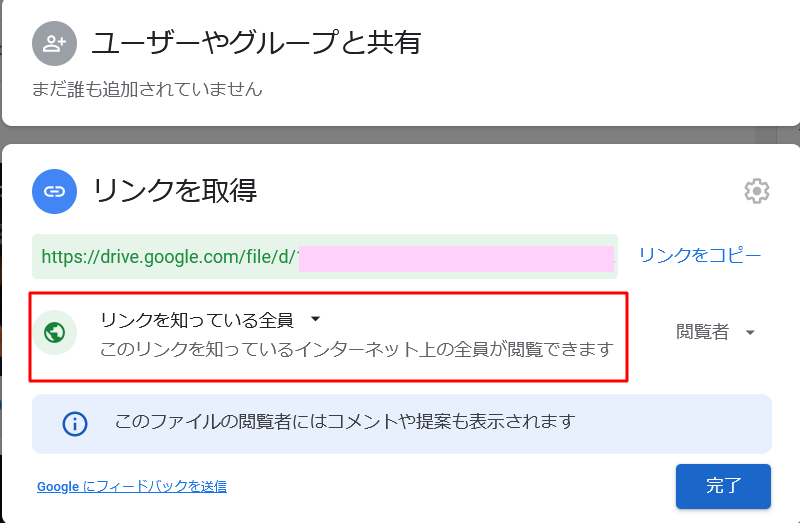
その右の部分は特に問題がなければ、「閲覧者」でOKです。設定ができたら「完了」を押してパネルを閉じます。

埋め込み用のコードを取得しよう
1.動画を選択します。
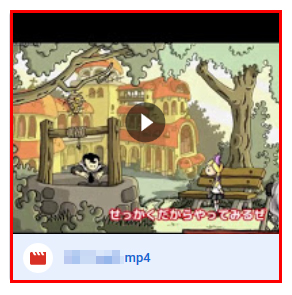
2.画面の右上にある共有アイコンをクリックします。
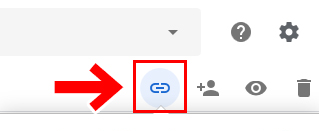
すると、共有用のURLが表示されます。「リンクをコピー」を押して、表示されたURLをコピーします。
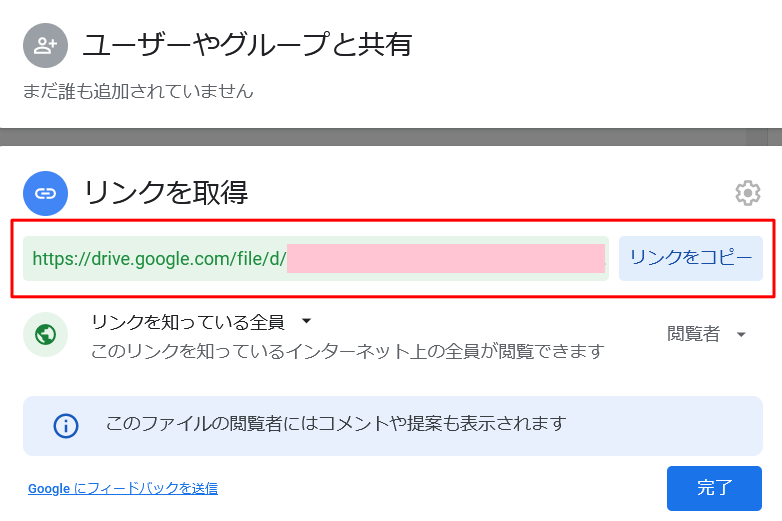
3.表示されたURLにアクセスし、画面右上にあるメニューアイコンをクリックします。
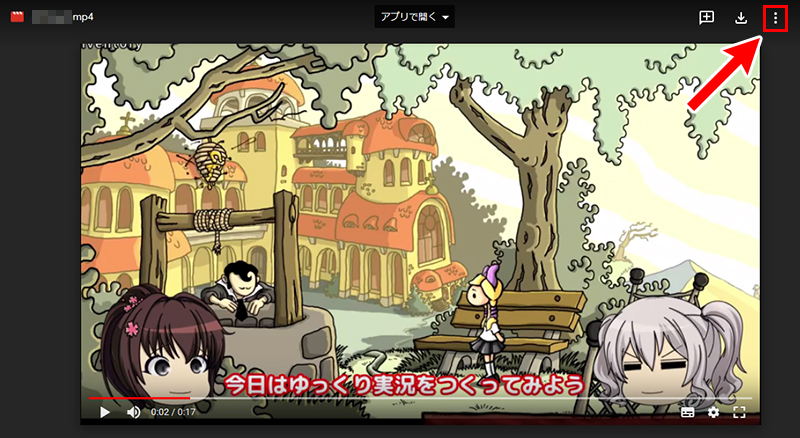
4.「アイテムを埋め込む」をクリックします。
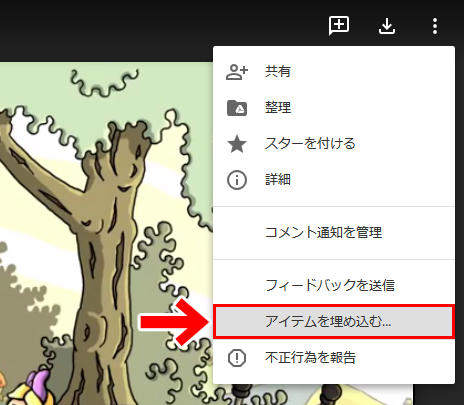
5.埋め込み用のHTMLが表示されますので、これをコピーします。
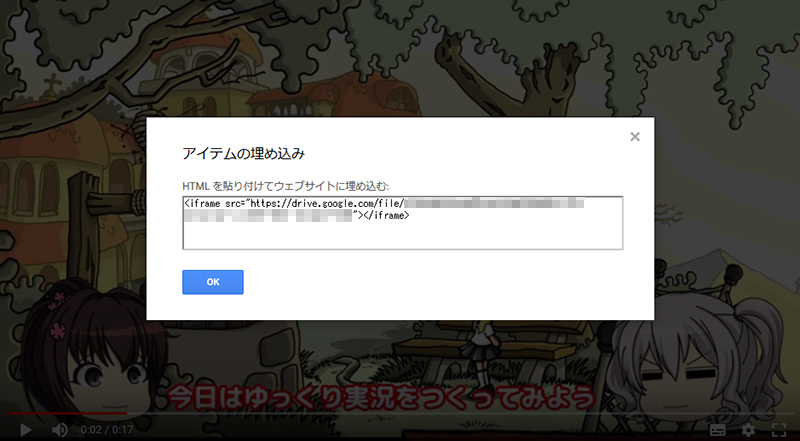

WordPressに埋め込んでみよう
1.コピーしたHTMLは、WordPressの「テキストエディタ」に貼りつけます。
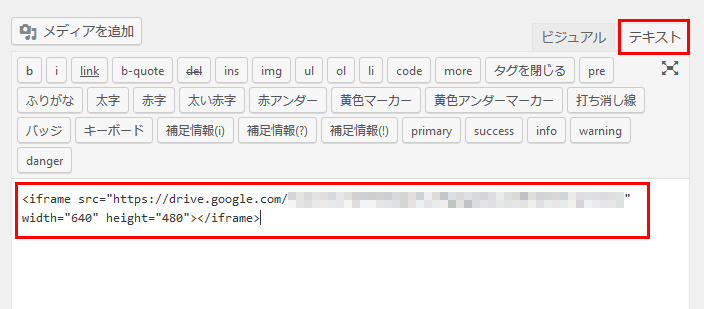
2.するとこのように、WordPressで動画が表示されるようになります。
こんな感じでYouTubeを経由しなくても、YouTubeとほぼ同じ操作体系の動画を埋め込むことができます。
スマホなどでみると画面比率がおかしいときは
埋め込んだ動画をスマホでみると、やたら縦長になるなど、画面比率がおかしいときがあります。
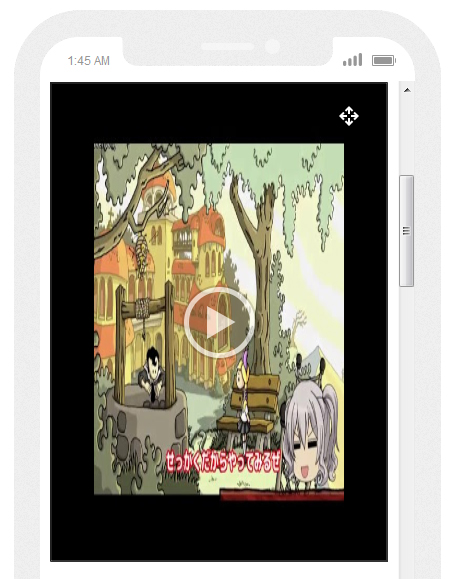
これは、スマホなどの「画面の幅が狭い端末」で起こる現象で、次の方法で対策できます。

以前のバージョンのGoogleドライブでは
ちなみに、以前のバージョンのGoogleドライブでは動画のリンクを取得する方法が現在とは違っていました。
「共有可能なリンクを取得」という項目があり、次のような手順で行っていました。
1.アップロードした動画を右クリックします。
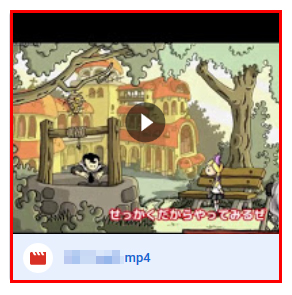
2.するとメニューが出ますので、「共有可能なリンクを取得」をクリックします。
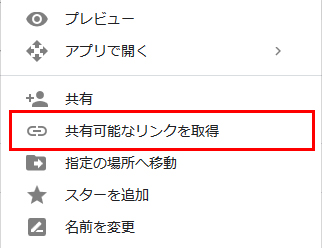
3.「他のユーザーと共有」という表示が出ます。右上の「共有可能なリンクを取得」のアイコンをクリックします。
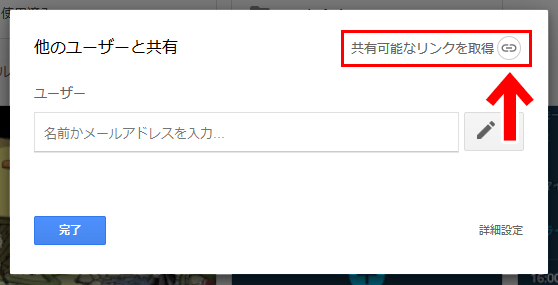
4.共有の範囲を設定する画面になります。今回はWEB上の公開ですので「ウェブ上で一般公開」にチェックをいれます。
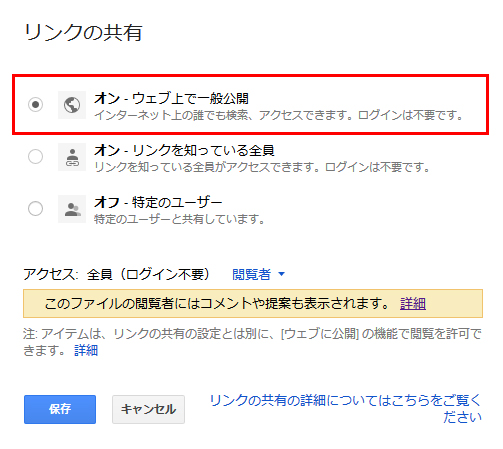
5.「閲覧者」のところをクリックすると、コメントを可にするなど「動画をみる人ができる範囲」を設定できます。
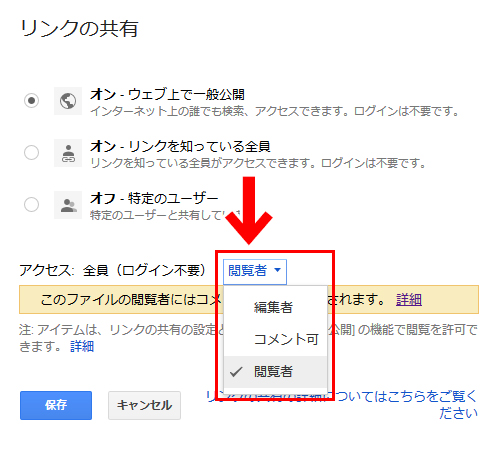
特に問題がなければ、デフォルトの「閲覧者」のままでOKです。設定ができたら「保存」をクリックします。
……という流れで以前は設定していました。今のバージョンとはかなり違った手順ですね。
このようにGoogle関連のサービスはインターフェイスや操作体系等がちょこちょこと変わる傾向があります。
まとめ
今回は、Googleドライブの「アイテムの埋め込み」を使って、WordPressに動画を埋めこむ方法をお届けしました。
この方法を使うと、今回の動画のように「これをYouTubeにあげるのはちょっと・・・」というものでも気楽に埋め込むことができるかと思います。
ちなみに、今回紹介した動画は「ゆっくりMoviemaker」を使って作っています。
\ 動画の作り方 /
よかったら参考にしてみてくださいね。



