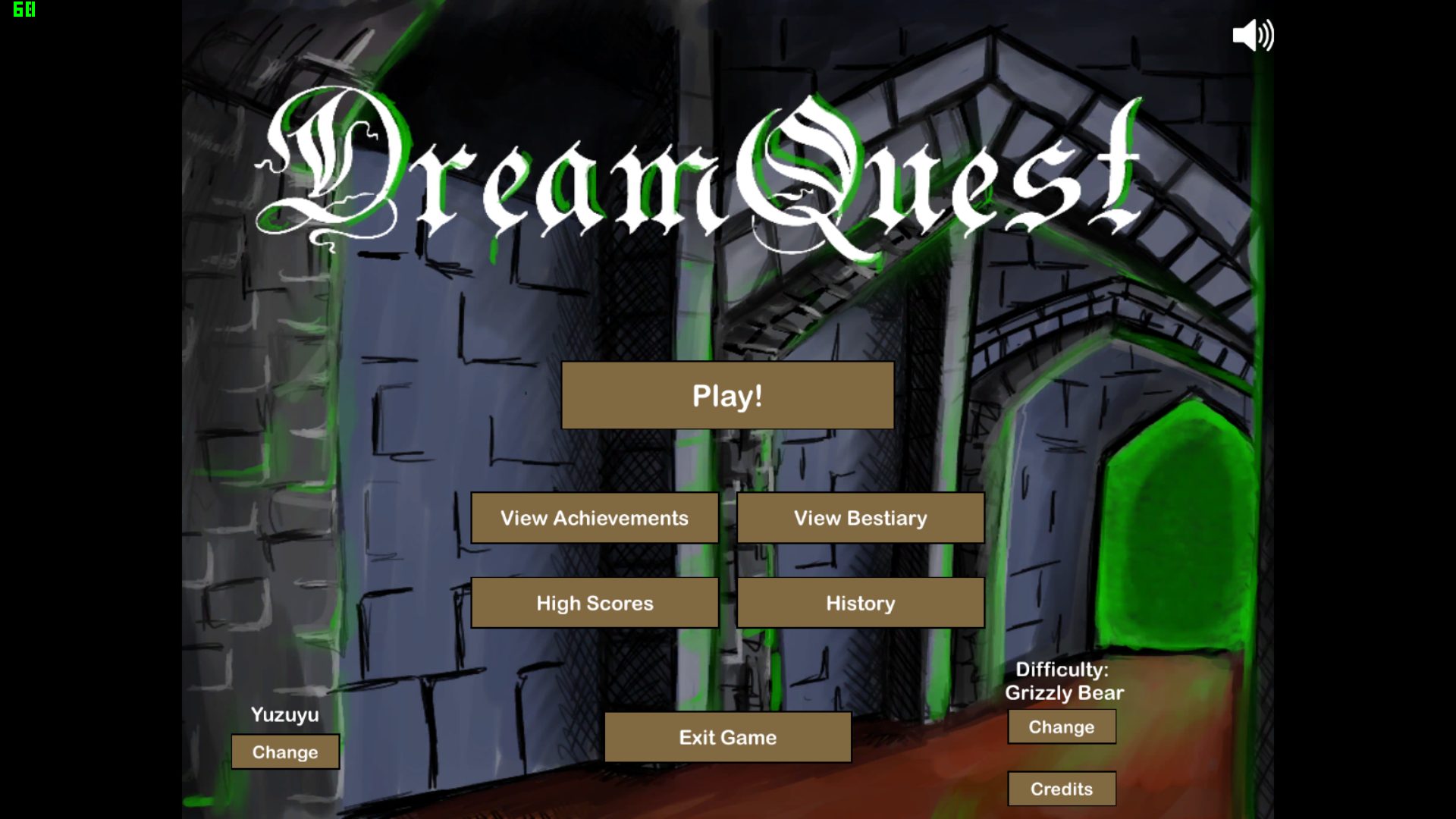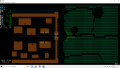PCでゲームをしていると、やたらとFPS(フレームレート)が上がってしまうものがあります。
古いゲームやインディーゲームなどに多いのですが、たとえばこちらの作品。
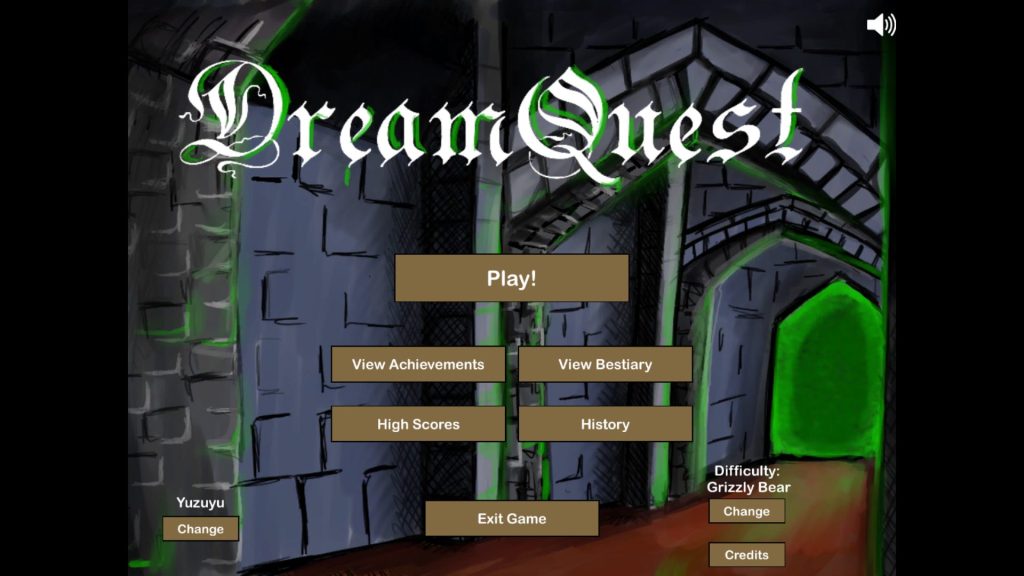
「Slay the spire」に代表されるデッキビルド+ローグライトゲームの始祖ともいわれている「Dream Quest」です。
このゲーム、グラフィックはアレですが、面白さは抜群。でも、プレイしていると、FPSがものすごく上がるんですよね。
↓たとえば、こちらはウインドウ表示でプレイしているところ。
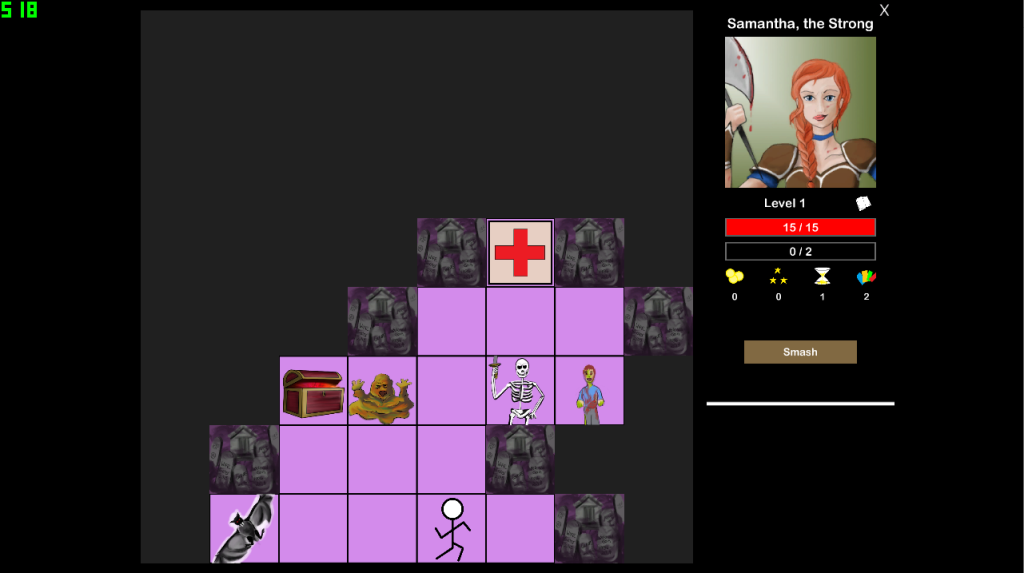
別ソフトで画面の左上にFPSを表示してみたところ、なんと500を越えています。
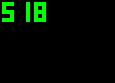
プレイ中は数値が上がったり下がったりしますが、一貫して高い数値が出続けます。フルスクリーン表示にすると、いくらかマシになりますが、それでもすごい数値がでます。
ゲームのオプション項目をみても、FPSに関する項目はナシ。
いくらシンプルなグラフィックとはいえ、これだけFPSの数値が高いとPCにかかる負担が大きくなります。
こんなときに便利なのが、FPSを制限できるソフトです。というわけで今回は無料でFPS制限ができるソフトを紹介します。
今回使用するソフト
今回の記事で紹介するのは、PCの動画キャプチャソフトとして有名な「Bandicam」です。

このソフト、無料版だと「動画のキャプチャーは10分まで」などの制限があるのですが、それはあくまで動画のキャプチャーに関しての話。
動画のキャプチャーをしないのであれば、無料版でも画面にFPSを表示したり、FPSを制限したりといった機能は「時間制限ナシ」で使えます。
実際にFPS制限をしてみよう
画面にFPSの数値を表示をしてみよう
1.Bandicamを起動し、ゲーム録画モード(パネル上部にあるコントローラーのアイコン)を選択します。
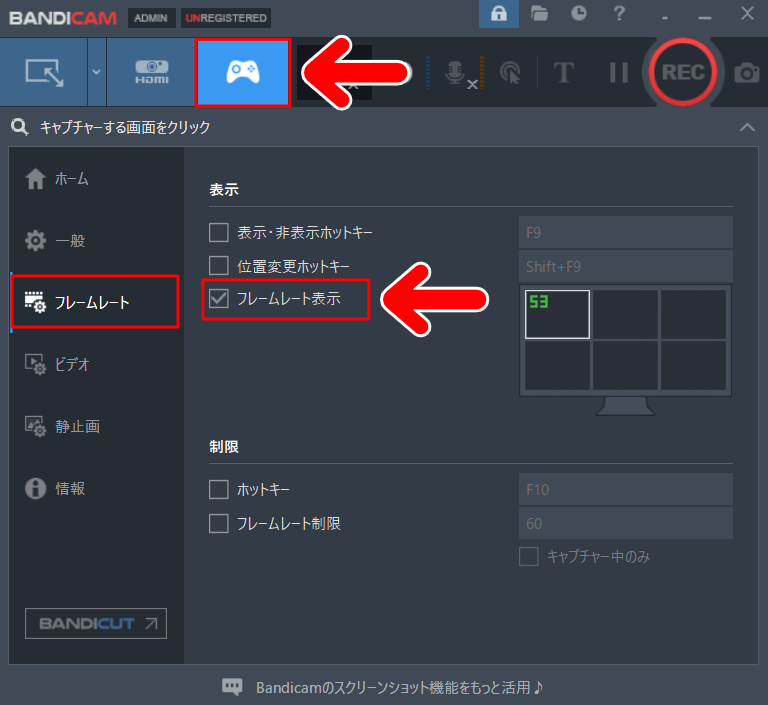
そして、左側のメニューの「フレームレート」を選択肢、「フレームレート表示」の□にチェックを入れます。
2.ゲームを起動します。
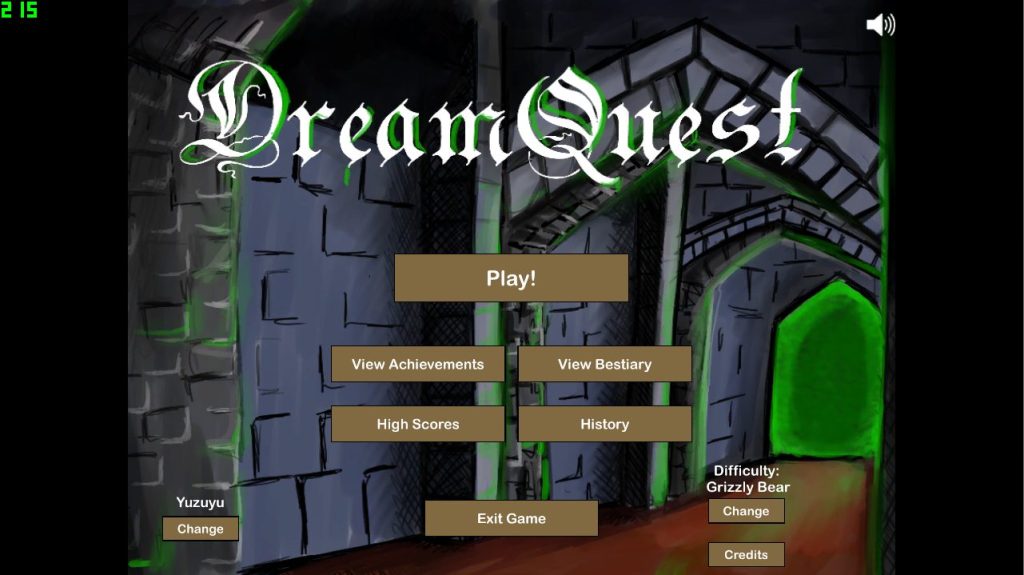
3.画面の左上にFPSの数値が表示されていればOKです。

ちなみにこのゲーム、私の環境ではタイトル画面ではFPSが200前後、プレイ中はFPSが500を越えるなど一貫して高い数値を出し続けます。
というわけで今回は、FPSの上限を60フレームにしてみます。
FPSを制限してみよう
1.「Bandicam」の左側のメニューの「フレームレート」から「フレームレート制限」の□にチェックを入れます。
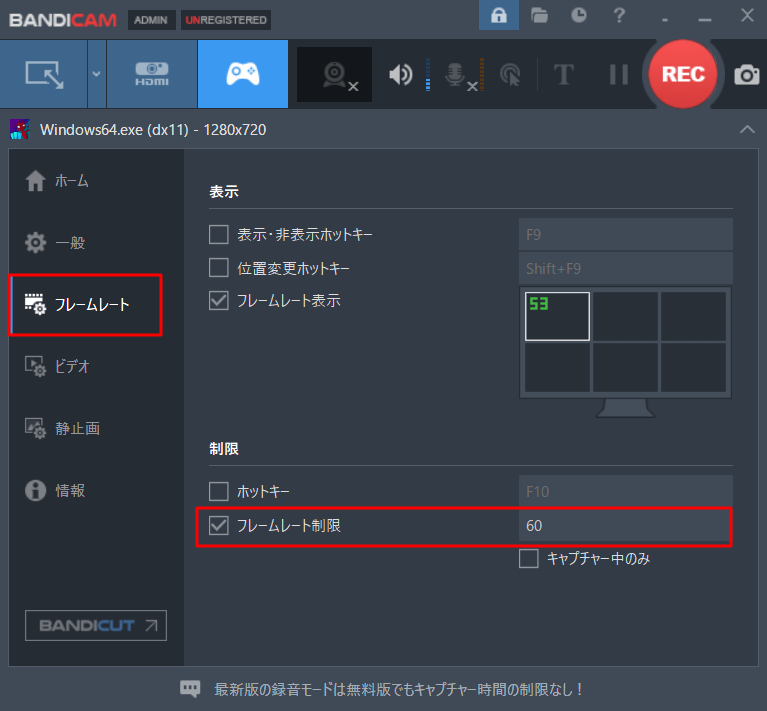
2.「フレーム制限」の右にある欄に、FPSの上限にしたい数値を入れます。
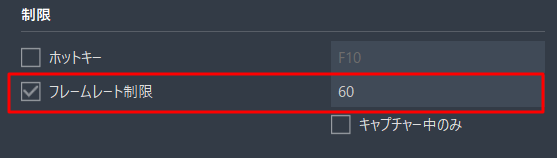
今回は上限を60フレームにしたいので、「60」と入れました。これで設定は完了です。
3.では、ゲームの画面をみてみましょう。
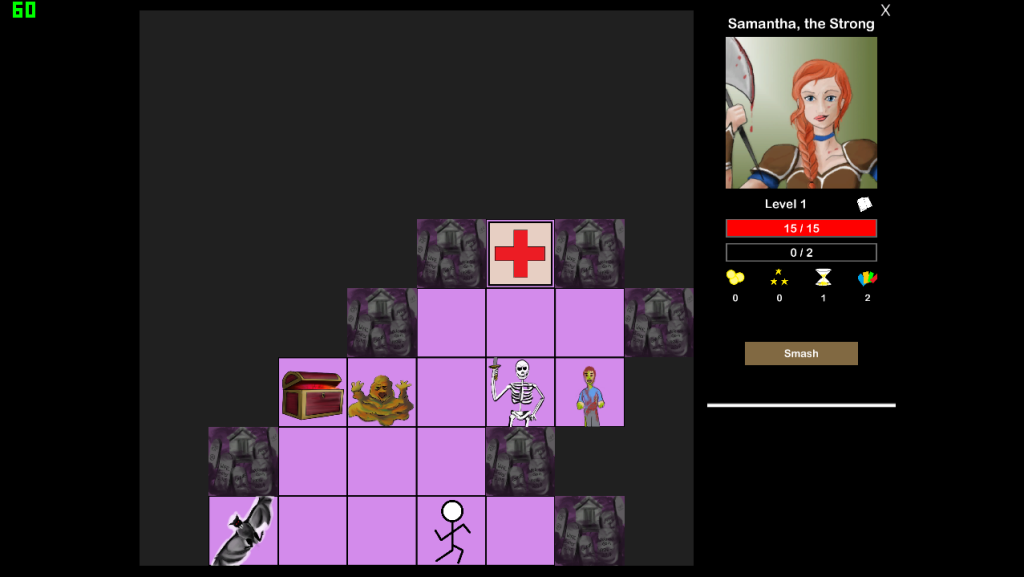
さきほどは500を超えていたFPSの数値が60になっています。
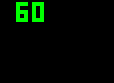
Bandicamを起動している間は、これ以上FPSが上がることなくプレイすることができます。
記事で紹介したツール
今回の記事ではBandicamを使ってFPS制限をしてみましたが、ほかの動画キャプチャソフトでも同様の使い方ができるものがあります。興味のある方はいろいろと探してみてください。
今回の記事で紹介したツールは次の通りです。
【Bandicam 無料版】

【Dream Quest】

今回は「Bandicam」を使ってFPSを制限する方法をお届けしました。よかったら参考にしてみてください。