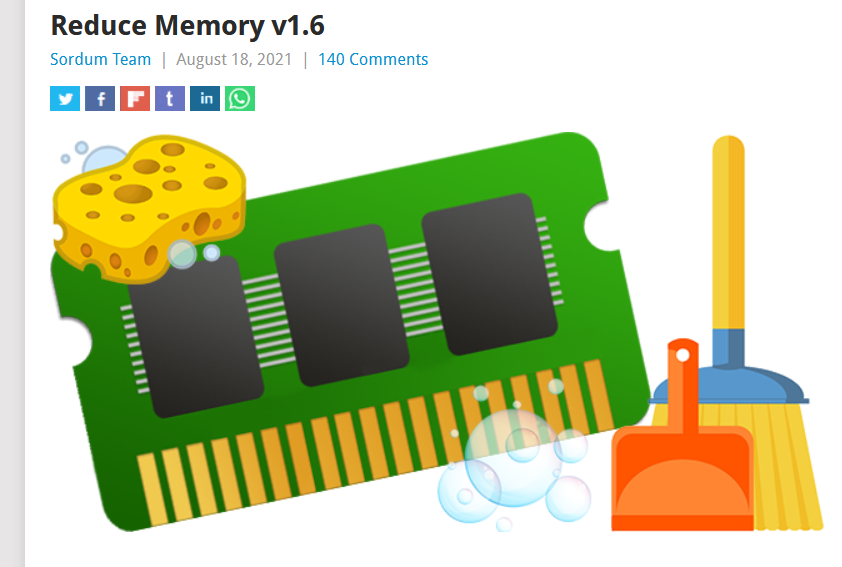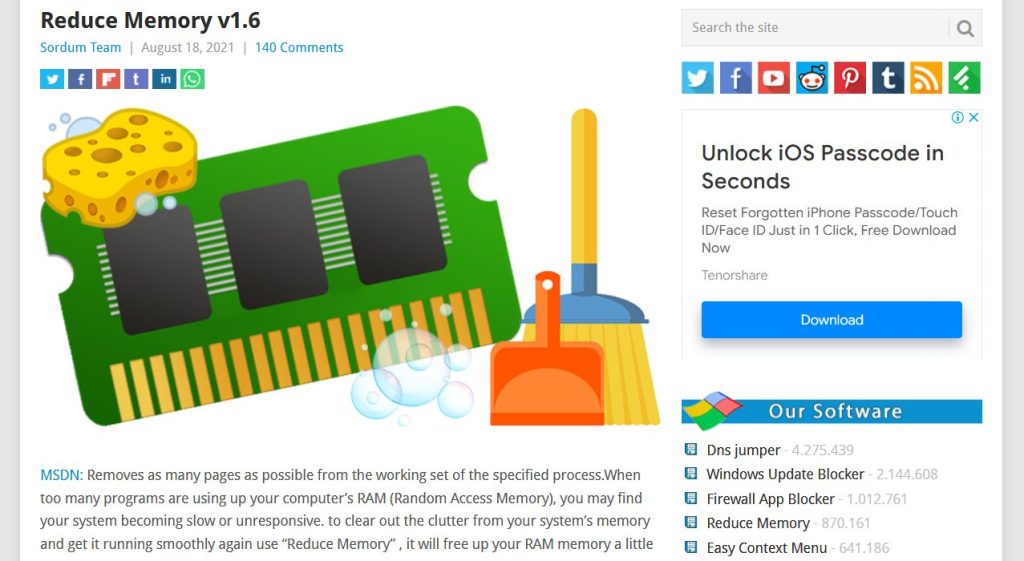このところ、パソコンのメモリを解放するのに「Reduce Memory」というフリーソフトを使っています。

使い方はとてもかんたんで、メモリを解放したいときに「最適化する」ボタンを押すだけ。たったこれだけの操作でメモリを解放し、メモリの空き容量を増やしてくれます。
インストール不要で使えるのもうれしいところ。
というわけで今回は、非常に便利なフリーソフト「Reduce Memory」を紹介します。
Reduce Memoryの導入方法
Reduce Memoryは海外製のフリーソフトです。

導入方法は次の通りです。
1.「Reduce Memory」を配布しているSordumの公式ページにアクセスします。
2.「Reduce Memory」のダウンロードリンクは、画面のかなり下のほうにあります。
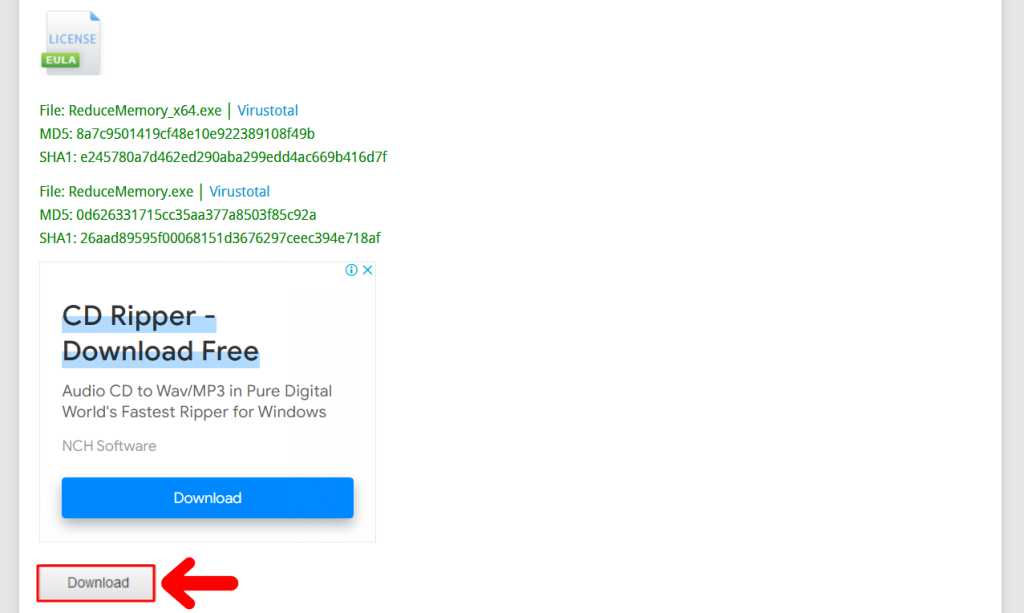
画面を下にスクロールしていくと、かなり下のほうに「Download」というボタンがあります。ここから「Reduce Memory」をダウンロードできます。
3.「Reduce Memory」をダウンロードできたら、解凍します。
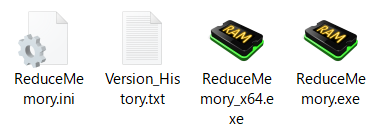
インストールは不要ですので、自分のPC環境に合ったexeファイルを実行するだけで「Reduce Memory」が起動します。
というわけでさっそく使い方をみていきましょう。
Reduce Memoryの使い方
「Reduce Memory」の使い方は、たとえばこんな感じ。
1.こちらは私のノートPCでSteamクライアントを起動したところ。
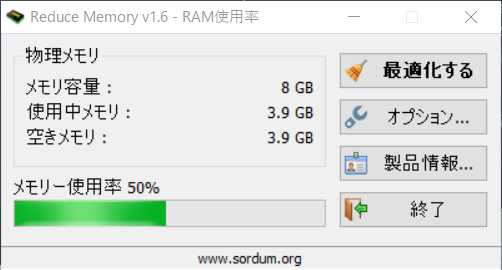
起動前は39%だったメモリー使用量が50%になりました。
2.というわけで、メモリ解放をしてみましょう。「最適化する」ボタンを押します。
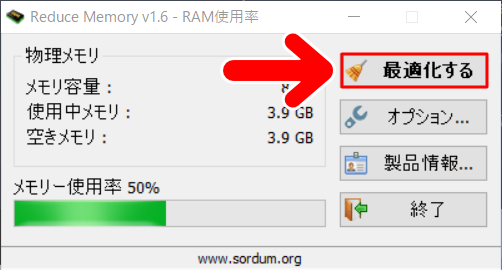
3.すると、「~MBがリカバリされました」という表示が出て

メモリー使用量が42%に下がりました!

基本的な操作はこれだけです。とってもかんたんです。
メモリ解放を自動化する
先ほどは手動でメモリ解放を行いましたが、任意のメモリ使用量に達したら、自動でメモリを解放する設定を行うこともできます。
1.「オプション」ボタンを押します。
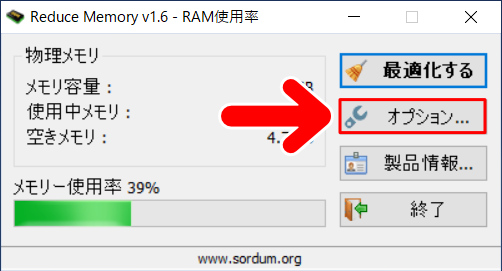
2.オプション画面に移行します。
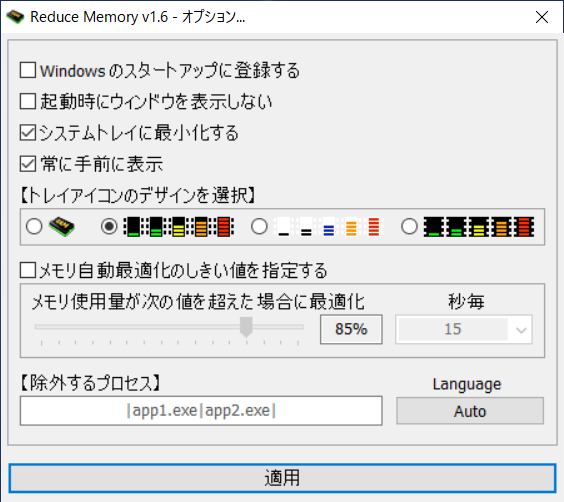
「メモリ自動最適化のしきい値を指定する」の□にチェックを入れ、任意の数値を指定します。
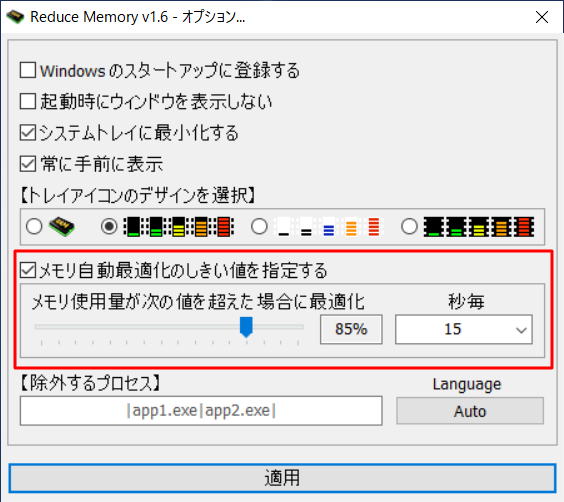
任意の数値を入力したら「適用」を押します。
これで「Reduce Memory」を常駐させておけば、指定した条件に達した際に自動でメモリの解放を行ってくれます。
記事で使用したツール
今回の記事で使用したツールは次の通りです。
【Reduce Memory】

今回はパソコンのメモリ解放ソフト「Reduce Memory」の使い方をお届けしました。インストール不要で使えるので、気楽に使えて便利ですよ。よかったら参考にしてみてください。