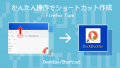今回はAffinity Photoでパーリンノイズを使う方法をお届けします。
パーリンノイズを使うと、画像にざらついた効果を加えることができます。
ざらつきの度合いは任意で調整できます。たとえば、こちらは細かくざらつきを入れてみたもの。

左が元画像、右がパーリンノイズをかけたものです。細かいざらつきを入れると、古い印刷物のような雰囲気になります。
そしてこちらは、パーリンノイズを大きめに入れてみたもの。

こちらも独特の質感がありますね。
ちなみに上の作例では、わかりやすいように白と黒でノイズを入れていますが、ノイズの色や度合いは自由に設定できます。
パーリンノイズを入れると、画像がユニークな雰囲気になりっておもしろいですよ。というわけで、さっそくやってみましょう。
パーリンノイズをかけてみよう
今回は例としてこの画像にパーリンノイズをかけて、ざらつきを加えてみます。

レイヤー構成は次の通りです。
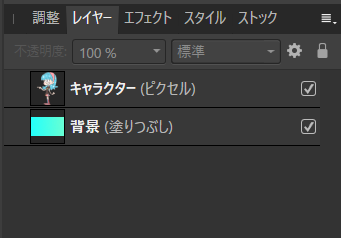
「キャラクター」と「背景」でそれぞれレイヤーをわけています。
まずはパーリンノイズの基本的なかけ方からみていきましょう。
手順
1.Affinity Photoで任意の画像を開きます。

2.画像のレイヤーの中でいちばん上にあるものを選択状態にします。
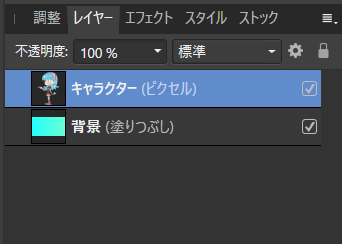
3.画面上部のメニューバーの「フィルター」から「ノイズ」とすすみ、「パーリンノイズ」を選択します。
![]()
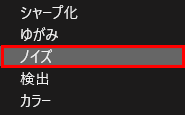
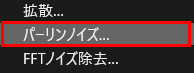
4.するとキャンバス全体に、モヤモヤしたような模様が表示されます。
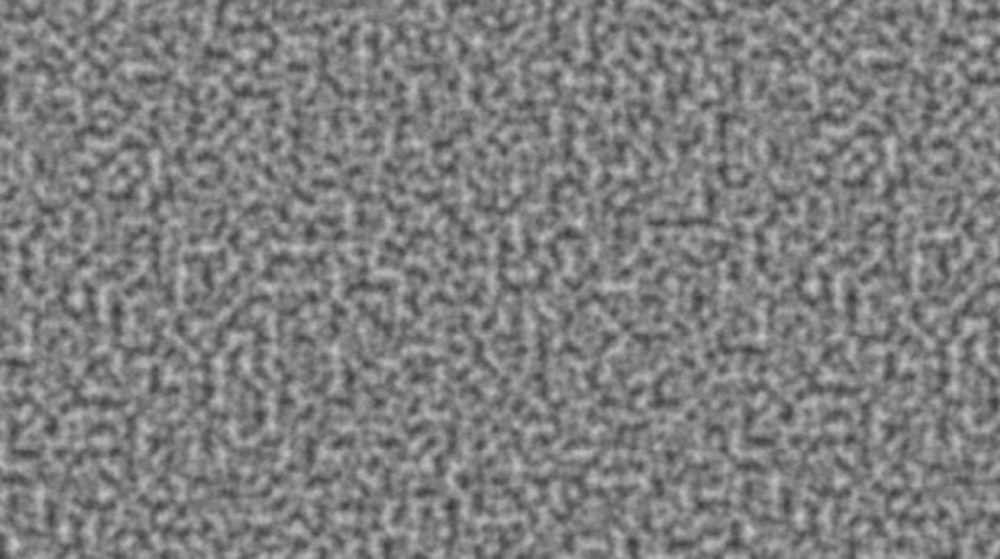
ちなみに、模様の色合いはカラーパレットのこの部分に表示されている2色で構成されます。
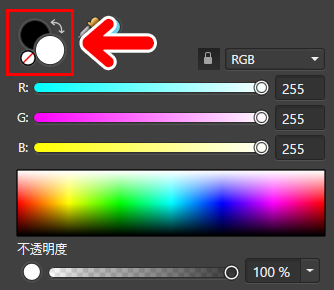
この部分の色を変えると、模様の色を自由に変更することができます。どの色にしたらいいのかわからない場合は、特にいじらなくてもOKです。
パーリンノイズを選択すると、画面上に「パーリンノイズ」というパネルが表示されます。
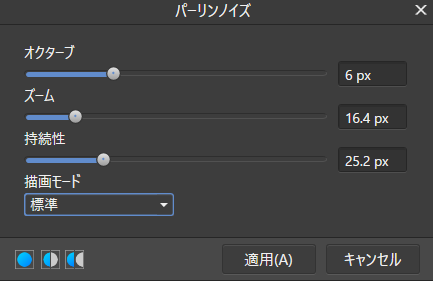
このパネルを使って、効果を加えていきます。さっそくやってみましょう。
5.まずは「描画モード」を「オーバーレイ」に変更してみましょう。
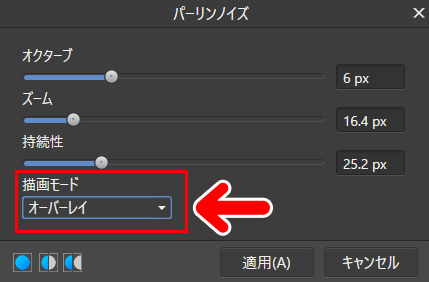
すると、キャラクターのレイヤーがみえるようになります。
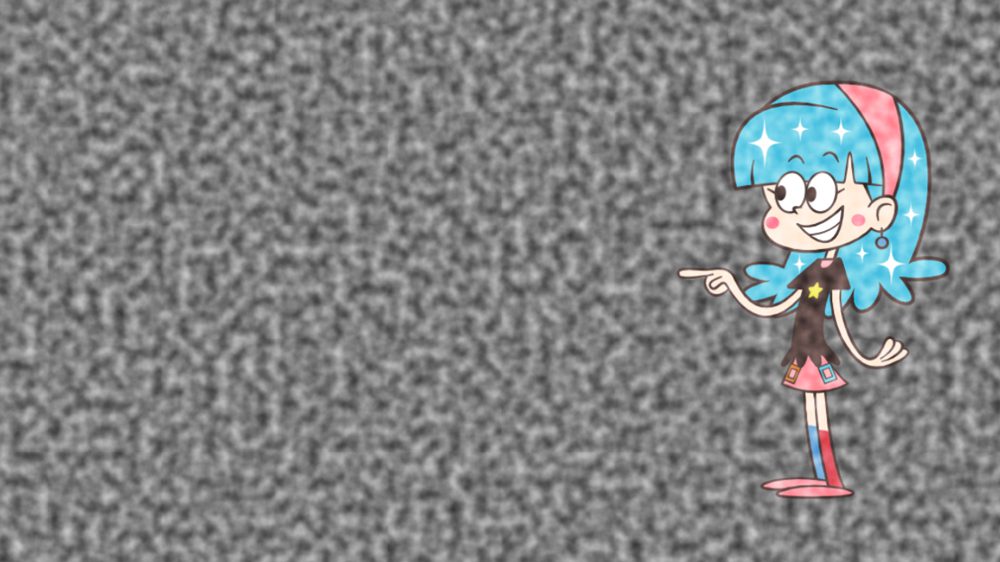
6.キャラクターがみえるようになったら、ざらつき具合を調整してみましょう。
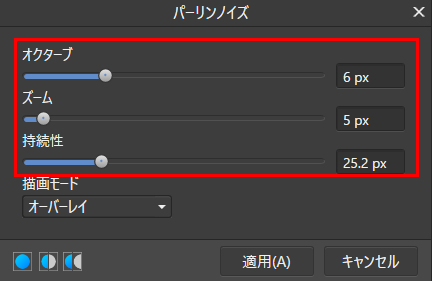
「オクターブ」「ズーム」「持続性」の数値を変えると、ざらつき具合が変わっていきます。この中で、もっとも効果がわかりやすいのは「ズーム」です。
数値の大小で、粒子の大きさが変わっていきます。
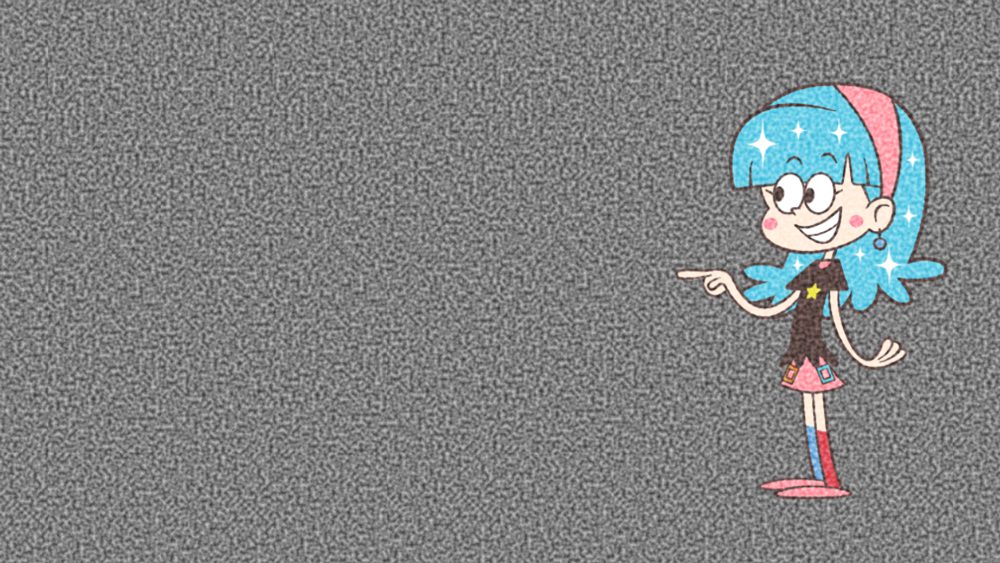
数値を変えると、キャンバス上の画像にダイレクトで反映されます。お好みの雰囲気になるように調整してみましょう。
7.お好みの雰囲気になれば完成です。
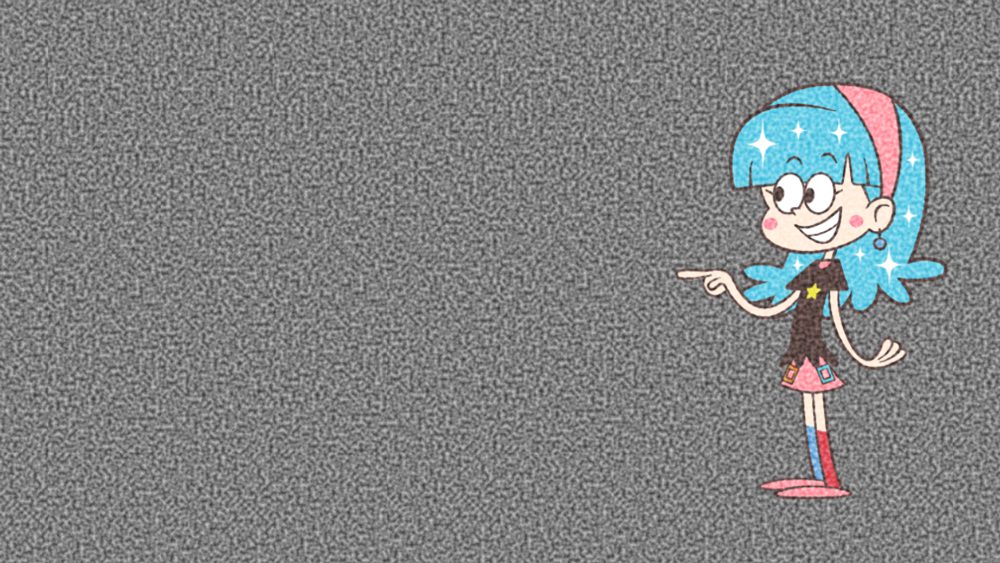
これがパーリンノイズの基本的なかけ方ですが、この方法を使うとノイズの効果がキャンバス全体にかかってしまいます。
この仕様は、画像のレイヤーが1つのときはよいのですが、今回のように複数のレイヤーを使っている場合は、下のレイヤーが隠れてしまうという問題があります。
今回の例でしたら、背景の色がまったくみえなくなっていますね。
というわけで、つづいては、指定したレイヤーのみにパーリンノイズをかける方法です。
指定したレイヤーのみにパーリンノイズをかける
1.Affinity Photoで任意の画像を開きます。

レイヤー構成は次の通りです。
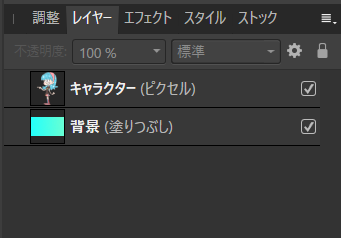
今回は例として「キャラクター」レイヤーのみにパーリンノイズをかけてみます。
2.パーリンノイズをかけたいレイヤーのサムネイルを、キーボードのCtrlキーを押しながらクリックします。
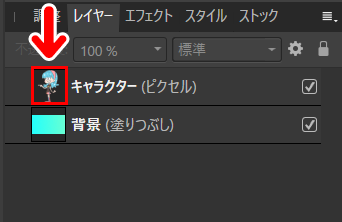
すると、そのレイヤーのまわりに点線が表示されます。

画像では少しわかりにくいですが、キャラクターの周りに点線が表示されています。
3.レイヤーパネルで、パーリンノイズをかけたいレイヤー名をクリックして選択状態にします。
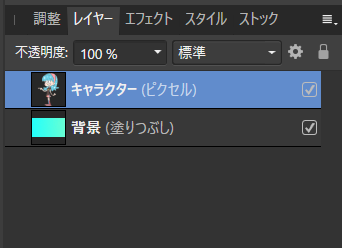
3.画面上部のメニューバーの「フィルター」から「ノイズ」とすすみ、「パーリンノイズ」を選択します。
![]()
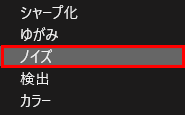
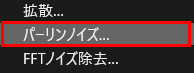
4.すると先ほど選択したレイヤーの描画部分のみに、パーリンノイズがかかります。
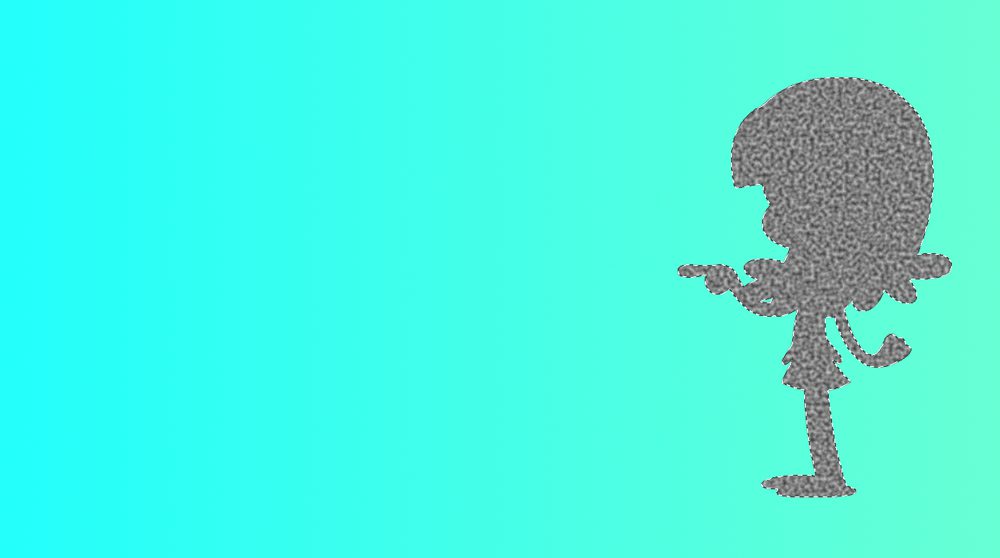
5.あとは、先ほどと同じ手順でOKです。「描画モード」を「オーバーレイ」にします。
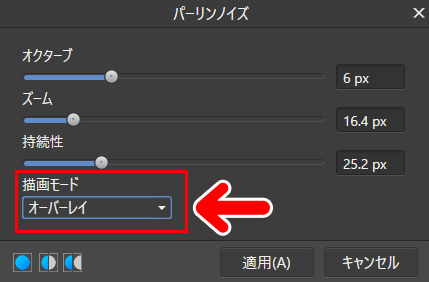
すると、キャラクターがみえるようになります。
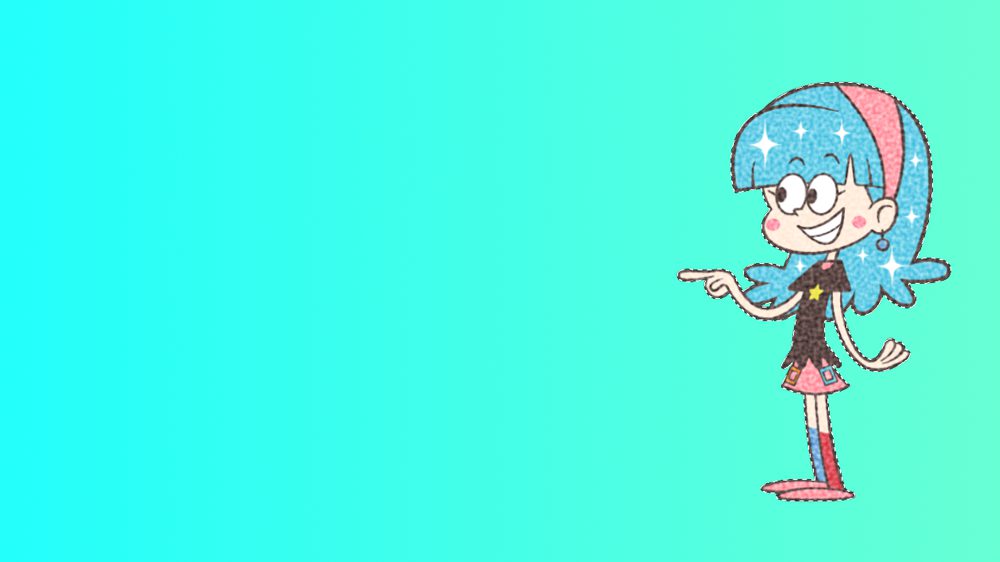
あとはキャンバスをみながら、好みの雰囲気になるように各数値を調整していけばOKです。
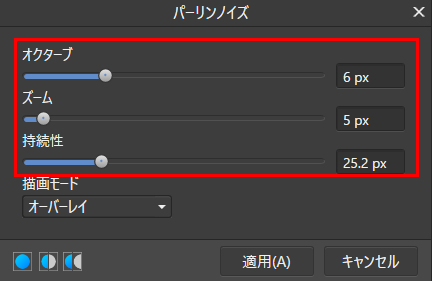
6.お好みの雰囲気になれば完成です。

複数のオブジェクトにパーリンノイズをかける
上の方法を使うと、レイヤーごとにパーリンノイズをかけることができます。

レイヤーによってざらつきの度合いを変えたりなど、いろいろと遊ぶことができます。
パーリンノイズを使う際の注意点
パーリンノイズは、ピクセルレイヤーに対して効果がかかる性質があります。
そのため、パーリンノイズをかけたいレイヤーは、ピクセルレイヤーに変換する必要があります。
そのレイヤーがピクセルレイヤーかどうかは、レイヤーパネルをみるとわかります。
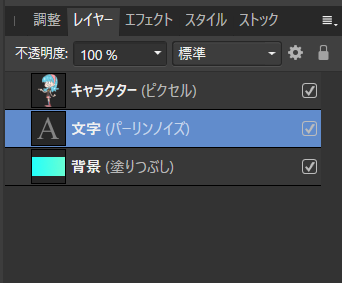
レイヤー名のあとに(ピクセル)と記載されているのがピクセルレイヤーです。
上の画像の場合でしたら、(ピクセル)と表示されているのは「キャラクター」レイヤーのみですね。
つまり、「文字」や「背景」レイヤーにパーリンノイズをかける場合は、ピクセルレイヤーに変換する必要があります。
ピクセルレイヤーにする方法
ここでは例として、「文字」レイヤーをピクセルレイヤーに変換してみます。
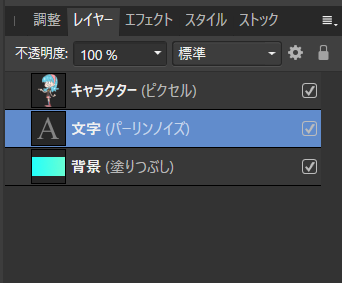
ちなみにピクセルレイヤーに変換すると、そのレイヤーを自由に編集できなくなります。たとえば、文字レイヤーの場合は、あとから文字の修正や編集ができなくなります。
ですので、ピクセルレイヤーに変換する際は、デザインを決めた後に行うようにしましょう。
1.ピクセルレイヤーにしたいレイヤーを右クリックします。ここでは例として「文字レイヤー」を右クリックしてみます。
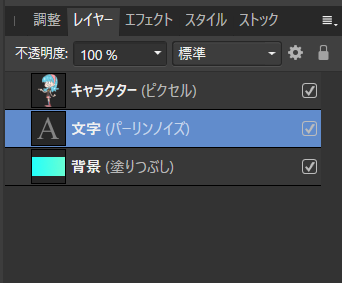
2.するとメニューが開きますので「ラスタライズ」を選択します。
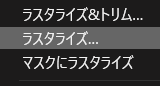
3.これで文字レイヤーがピクセルレイヤーに変換されました。
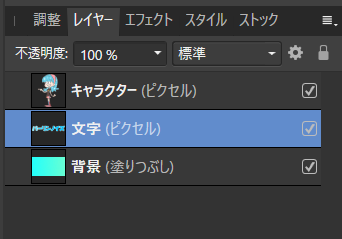
オーバーレイ以外も使えます
今回の記事では、パーリンノイズの描画モードを「オーバーレイ」にして手順を紹介しました。
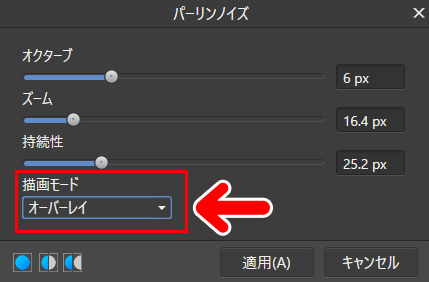
「オーバーレイ」は効果がわかりやすく、使いやすいモードですが、画像によってはその効果が実感できない場合があります。
その場合は、「オーバーレイ」以外のモードも使ってみましょう。「オーバーレイ」では得られなかった効果が実感できる場合があります。
今回の記事で使用したツール
今回の記事で使用したツールは次の通りです。
【Affinity Photo】

【Affinity Designer(イラストの制作に使用)】

今回はAffinity Photoでパーリンノイズを使う方法をお届けしました。よかったら参考にしてみてください。