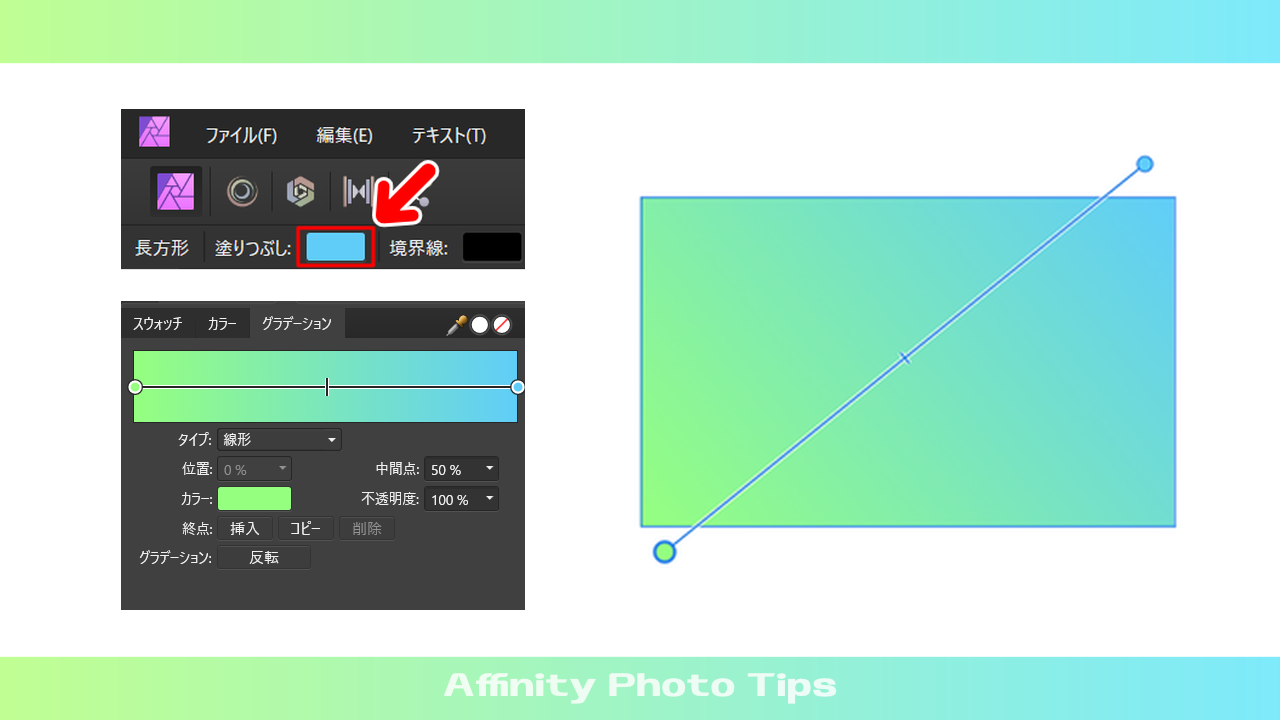今回はAffinity Photoのカラータイルで設定したグラデーションの角度を自由に変更する方法をお届けします。
カラータイルとは、図形ツールやテキストツールなどを使用したときに画面上部に表示されるこの部分のことです。
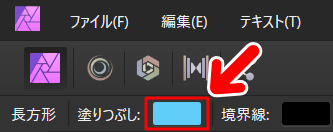
このタイルをクリックするとパネルが開き、色やグラデーションを自由に設定できます。
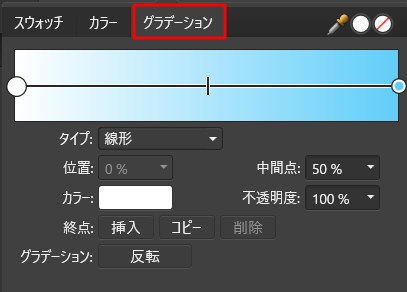
……が、よくみると、グラデーションの色は自由に設定できますが、角度を調整する項目がありません。
このままではデフォルトの角度でしかグラデーションを入れられないことになり、ちょっと困ってしまいますね。
というわけで今回は、カラータイルで設定したグラデーションの角度を自由に変更する方法をお届けします。
方法
今回は例として、図形ツールで描いた長方形を使って手順をみていきます。
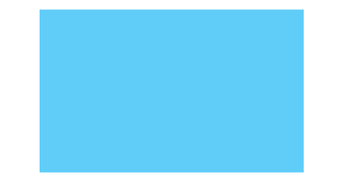
この長方形の色をグラデーションにするところから手順をお届けします。フォントの場合もグラデーションの角度を変える手順は同じです。
まずはグラデーションの設定をしてみよう
1.Affinity Photoの画面左にあるツールバーから「長方形ツール」を選択します。
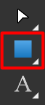
2.キャンバスに任意のサイズで長方形を描きます。色はなんでもOKです。
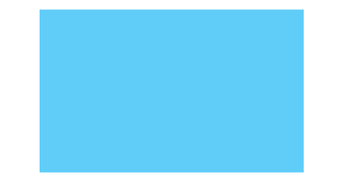
3.図形を描いたら、画面上部をみてみましょう。
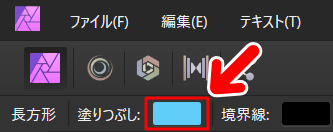
カラータイルが表示されていますので、これをクリックします。
4.すると色を設定できるパネルが開きます。グラデーションタブをクリックします。
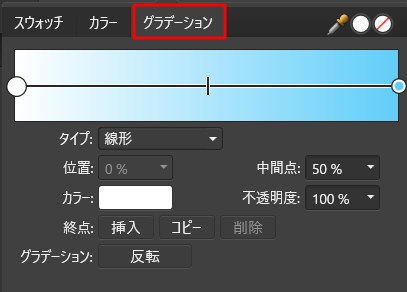
任意の色でグラデーションを設定します。
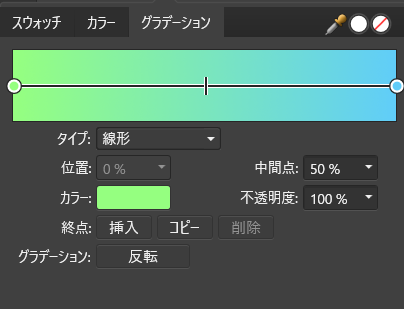
今回は例として、タイプを「線形」にしてグラデーションを入れてみます。
色はあとからでも自由に変更できますので、この段階ではアバウトに色を決めてOKです。
5.キャンバスをみてみましょう。
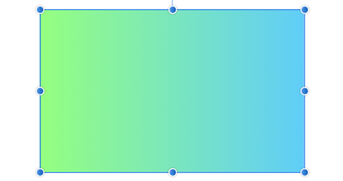
グラデーションはデフォルトの角度で入っています。この場合は横方向ですね。
では、このグラデーションの角度を変えてみましょう。
グラデーションの角度を変えてみよう
1.グラデーションを入れた図形が選択状態であることを確認します。
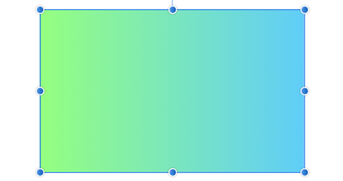
2.画面左のツールバーから「グラデーションツール」を選択します。
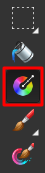
3.すると、図形ツールの上にグラデーションの角度や度合いを変更できるバーが表示されます。
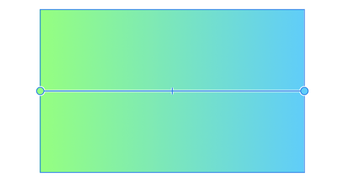
4.バーの両端をドラッグして、グラデーションがお好みの角度になるように調整します。
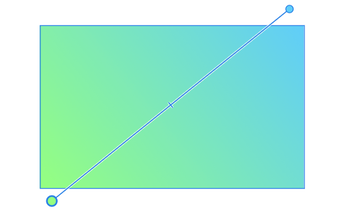
5.お好みの雰囲気になれば完成です。
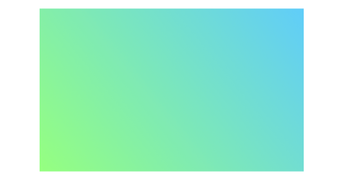
一度設定したあとでも、グラデーションの角度や度合いは何度でも変更ができます。
この方法を知っておくと、カラータイルがより使いやすくなりますね。
記事で使用したツール
記事で使用したツールは次の通りです。
【Affinity Photo】

今回はAffinity Photoのカラータイルで設定したグラデーションの角度を自由に変更する方法をお届けしました。
よかったら参考にしてみてください。