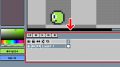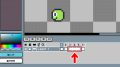ドット絵ソフト「Aseprite」でアニメーションを作るときには、画面の下部に表示される「タイムライン(Timeline)」を使います。
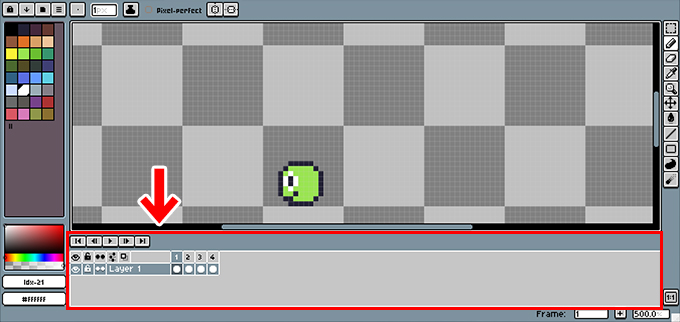
が、操作方法が独特で、特にフレームの使い方や操作方法で悩んでいる方も多いかと思います。
今回は、Asepriteのタイムラインの「フレームの使い方と操作方法(基本編)」をお届けします。使い方で困っている方がいましたら、よかったら参考にしてみてください。
▼「これからアニメーションを作る」という方はこちらの記事からどうぞ!
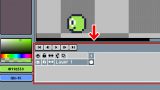
新しいフレームをつくる
新しいフレームの作り方は2種類あります。
今のフレームと中身が同じものをつくる
今のフレームと中身が同じものを作るときは、次のようにします。
1.任意のフレーム番号選択し、右クリックします。
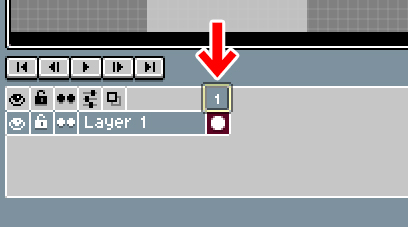
2.すると、メニューが出ますので「New Frame」をクリックします。
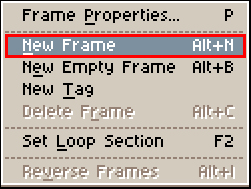
3.これで、中身が同じフレームができます。
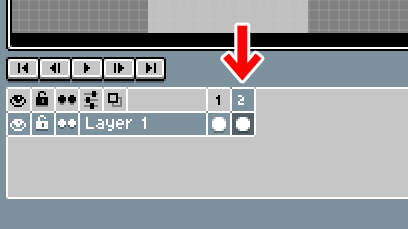
中身が空っぽのフレームをつくる
中身が空っぽのフレームをつくることもできます。
1.任意のフレーム番号を選択し、右クリックします。
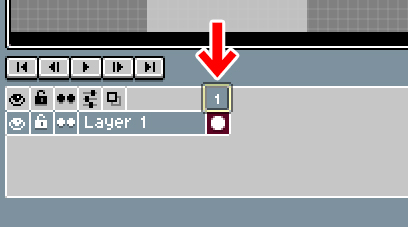
2.すると、メニューが出ますので「New Empty Frame」をクリックします。
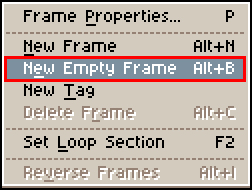
3.これで中身が空っぽのフレームができます。
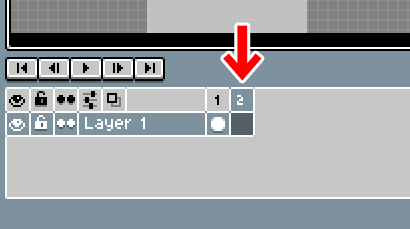
フレームを削除する
フレームを削除するときは、次のようにします。
1.削除したいフレーム番号を選択し、右クリックします。
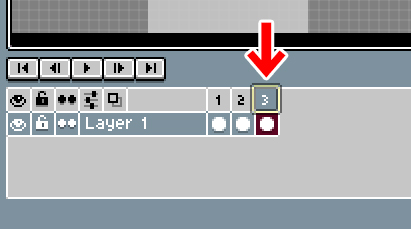
2.すると、メニューが出ますので「Delete Frame」をクリックします。
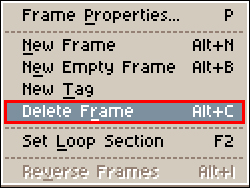
3.指定したフレームが削除されました。
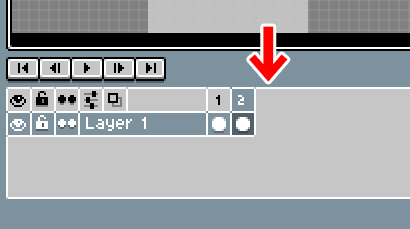
フレームを移動する、順番を変える
フレームを移動して、順番を変えることもできます。
1つのフレームを移動する
ここでは「1番目のフレーム」を、いちばん後ろに移動させてみます。
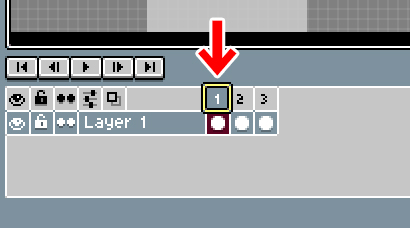
1.「移動したいフレーム」の番号をクリックします。すると、まわりに黄色い枠が出ます。
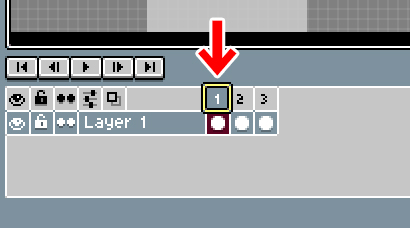
2.黄色い枠の端にポインタを持っていくと、ポインタの表示が変わります。表示が変わったらクリックして、そのまま移動させたいところまでドラッグします。
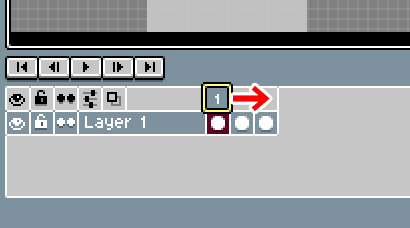
3.これでフレームを移動させることができました。
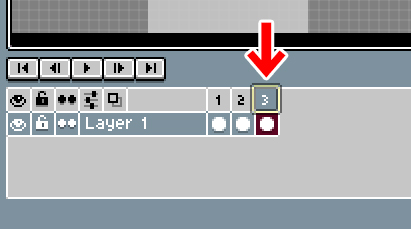
手順を動画にするとこんな感じです。ポインタが変わるところに注目です。
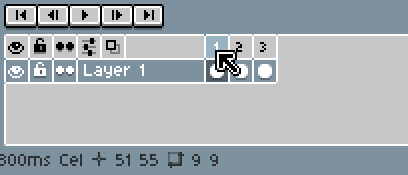
複数のフレームを移動する
複数のフレームを移動することもできます。ここでは「1番目と2番目のフレーム」を、いちばん後ろに移動してみます。
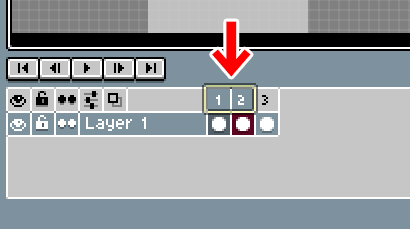
1.移動させたいフレームを選択します。選択すると、まわりに黄色い枠が表示されます。
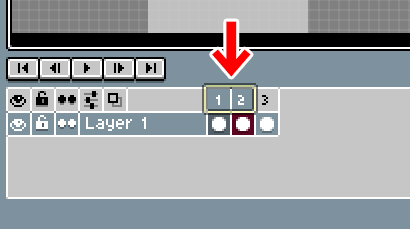
複数のフレームの選択は、「ドラッグ」または「Shiftキーを押しながらクリック」で選択できます。
2.黄色い枠の端にポインタを持っていくと、ポインタの表示が変わります。表示が変わったらクリックして、そのまま移動させたいところまでドラッグします。
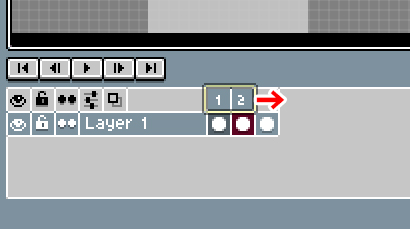
3.これで移動することができました。
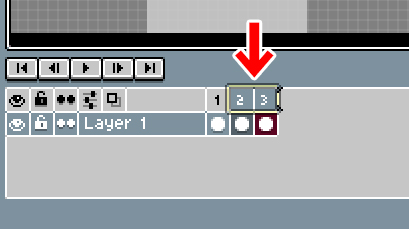
手順を動画にするとこんな感じです。
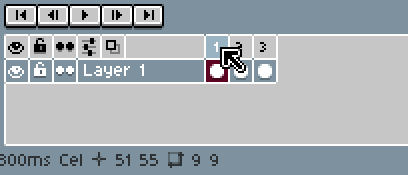
フレームの中身だけ移動する
フレームの中身だけを移動することもできます。ここでは「1番目と2番目のフレームの中身」を、いちばん後ろに移動してみます。
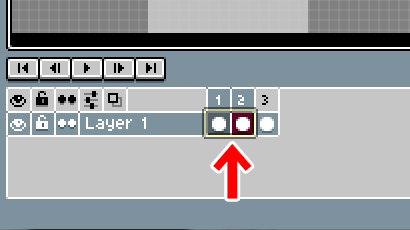
1.移動させたいフレームを選択します。すると、黄色い枠が表示されます。
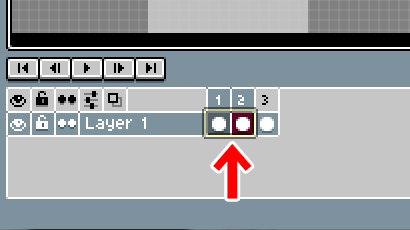
2.黄色い枠の端をクリックして、右方向にドラッグします。
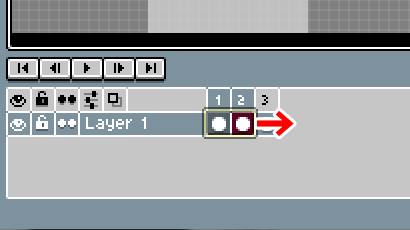
移動先に枠が表示されますので、そこまでドラッグします。
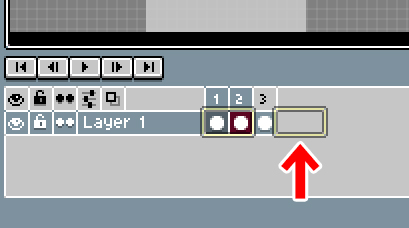
3.これで、フレームの中身だけを移動することができました。
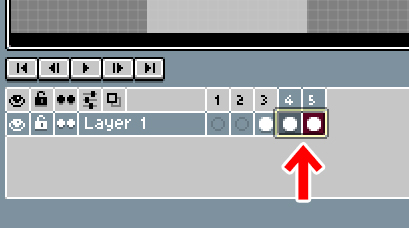
中身だけ移動したので、1番目と2番目のフレームの中身が空っぽになっているところにも注目です。
手順を動画にするとこんな感じです。
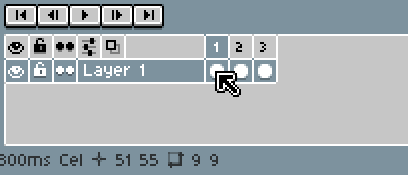
フレームを複製する
これまでに作ったフレームを複製することもできます。
ここでは、この3つのフレームを複製してみます。次の2つの方法があります。
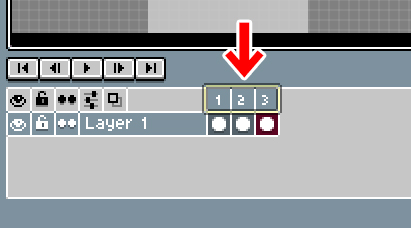
便利な方法
1.複製したいフレームを選択します。すると、まわりに黄色い枠が表示されます。
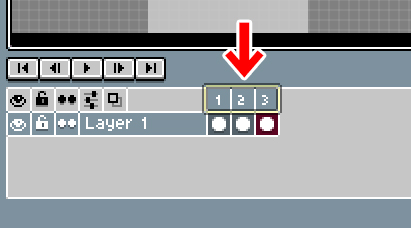
2.黄色い枠の端にポインタをあてると、ポインタの表示が変化します。ポインタが変わったらクリックして、Altキーを押しながらドラッグします。
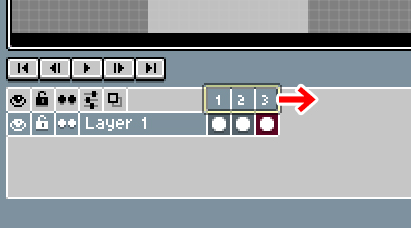
3.これで、選択したフレームの複製ができました。
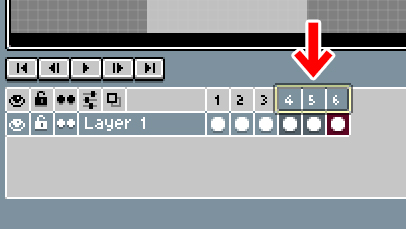
動画にするとこんな感じです。ポインタの表示が変わった後は、Altキーを押しながらドラッグしています。
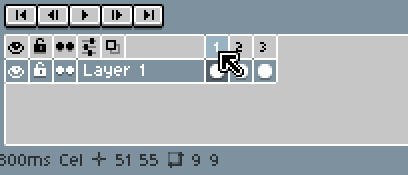
コピー&ペーストを使う
フレームの複製は、コピー&ペーストを使ってもできます。
1.複製したいフレームを選択します。すると、まわりに黄色い枠が出ます。
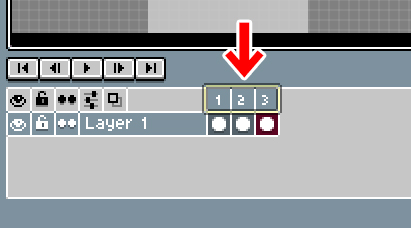
2.キーボードのCtrl+Cを押します。これで、選択した部分のコピーができました。
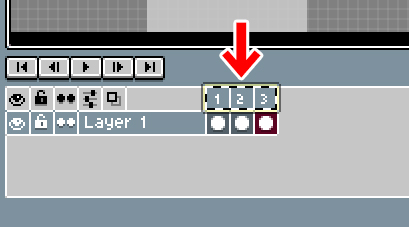
3.キーボードのCtrl+Vを押すと、貼り付け(ペースト)ができます。
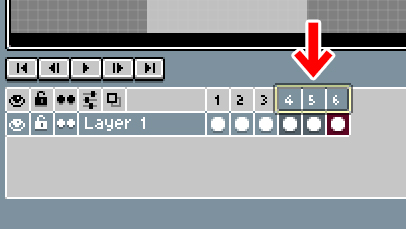
手順を動画にするとこんな感じです。Ctrl+Cでコピー、Ctrl+Vでペーストをしています。
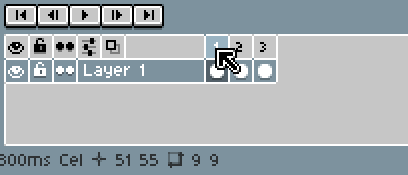
コピー&ペーストは、メニューバーの「Edit」からでも行うことができます。
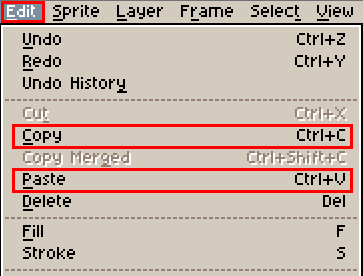
レイヤーの使い方
Asepriteのタイムラインは、「レイヤー」も使うことができます。
▼レイヤーの使い方については、こちらの記事でくわしく解説しています。
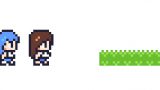
リンクセル(Link Cels)の使い方
Asepriteのタイムラインには「リンクセル(Link Cels)」という独特の機能があります。
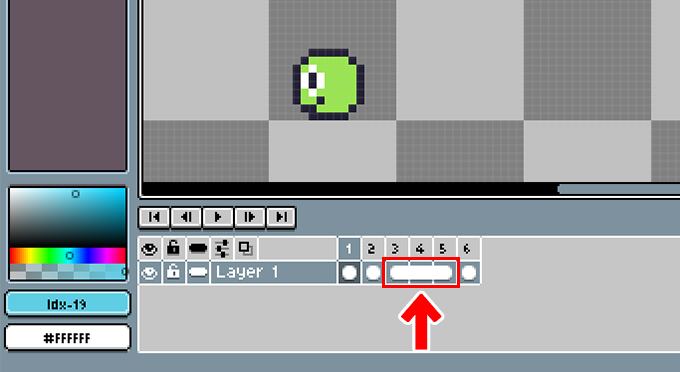
この機能を使うと、アニメーションを効率的に作ることができます。
▼「リンクセル(Link Cels)」の使い方は、こちらの記事でくわしく解説しています。
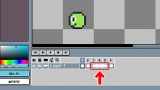
おしまいに
今回は、Asepriteのタイムライン(フレーム)の使い方についてお届けしました。よかったら参考にしてみてくださいね。