フリーの動画編集ソフト「AviUtl」は、動画の中の不要な部分をかんたんにカットすることができます。
というわけで今回は、AviUtlで動画をカットする方法をお届けします。
まずはAviUtlの準備から
まずはAviUtlで動画を編集する準備をしていきます。
AviUtlは、「拡張編集Plugin」で拡張編集(タイムライン)の表示ができることが前提となります。
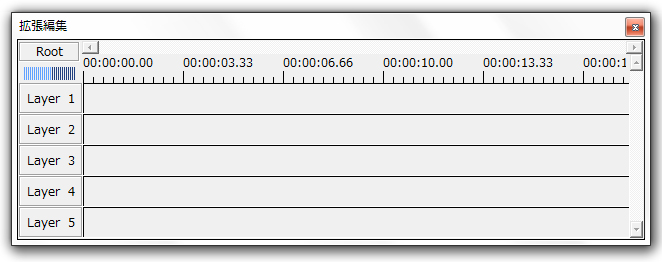
このタイムライン(拡張編集)を使うと、どなたでもかんたんに動画のカットができます。
\ AviUtlの導入方法はこちら /
タイムラインの表示方法
1.「AviUtl」を起動します。
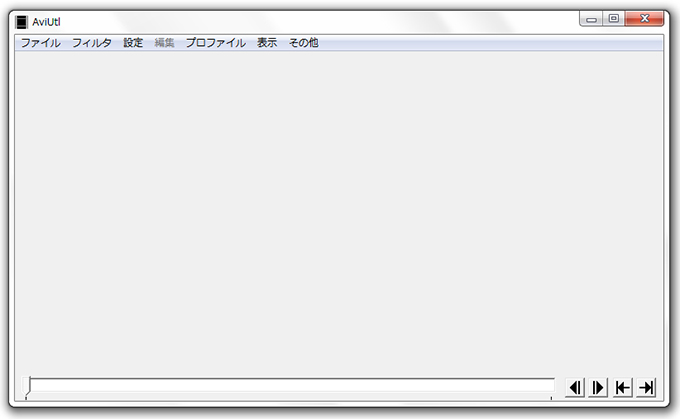
2.「設定」から「拡張編集の設定」を選択します。
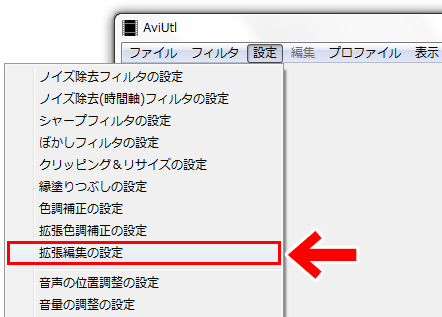
3.「タイムライン(拡張編集)」が表示されます。
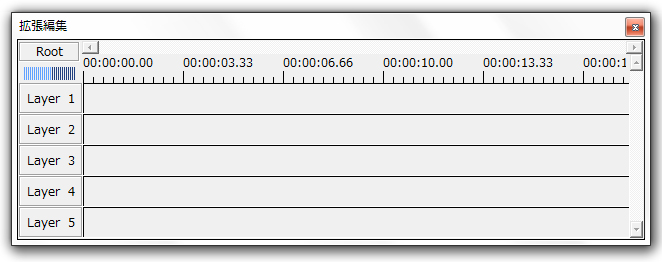
つづいて、動画の編集がしやすくなるように、AviUtlの設定をします。
AviUtlの設定をしよう
1.AviUtlのタイムラインの空白部分を右クリックをします(空白部分ならどこでもOKです)。
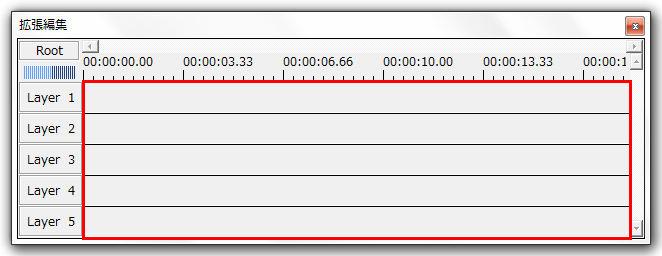
2.メニューが出ますので、「環境設定」を選択します。
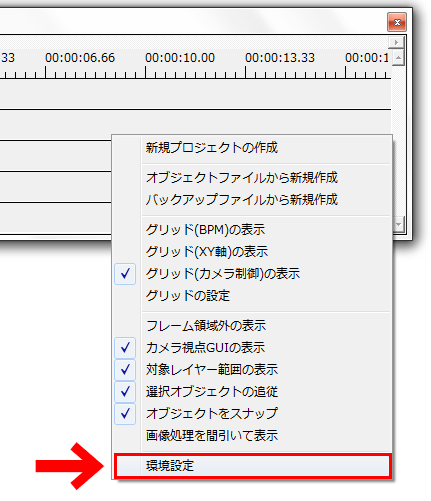
③.環境設定の画面になります。「D&D読み込み時に複数オブジェクトをグループ化」と「分割時にグループを別々にする」にチェックを入れます。
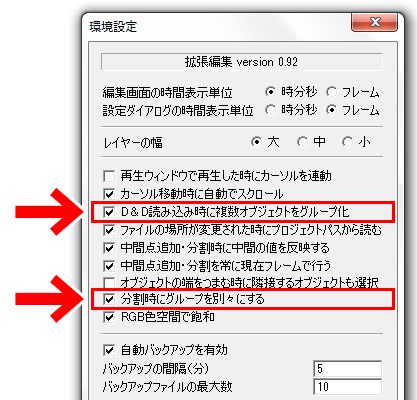
また、編集に慣れるまでは「中間点追加・分割を常に現在フレームで行う」にもチェックを入れておくと編集がしやすくなります。
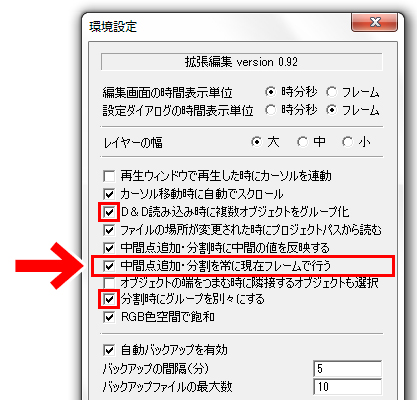
チェックを入れたら「OK」をクリックして設定完了です。
つづいて、編集する動画を読み込みます。
動画を読み込んでみよう
1.AviUtlのタイムラインに動画データをドラッグ&ドロップします。
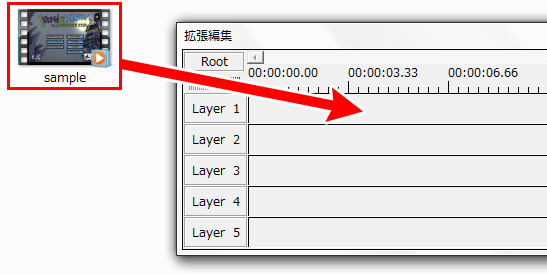
2.すると、動画データが読み込まれます。
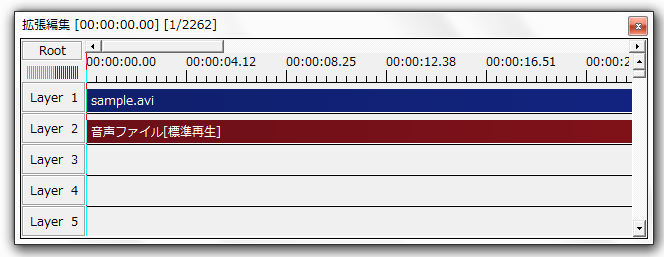
ここでは「avi形式」の動画データを使っていますが、「mp4」などほかの動画形式でも同じやり方でOKです。
動画が読み込まれると、AviUtl本体にプレビュー画像が表示されます。
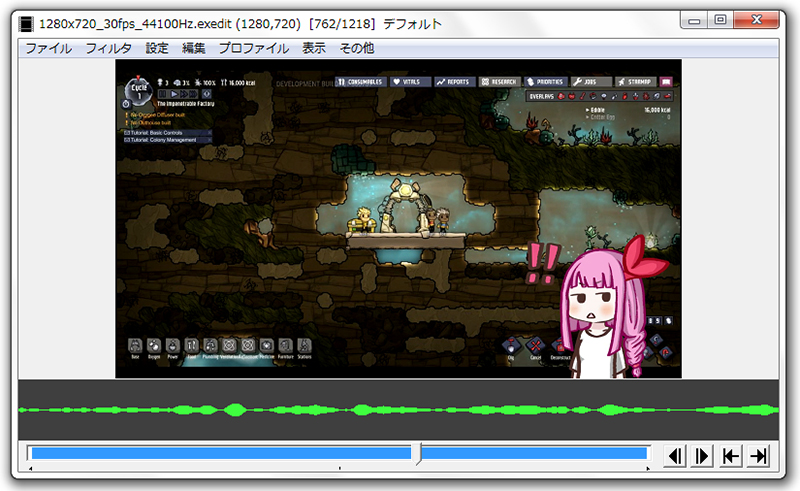
再生ウインドウを表示しよう
動画をカットするタイミングは、AviUtl本体のプレビュー画像とあわせて、再生ウインドウを使うと探しやすくなります。
というわけで、再生ウインドウも表示しておきます。
1.AviUtl本体の「表示」から「再生ウインドウの表示」を選択します。
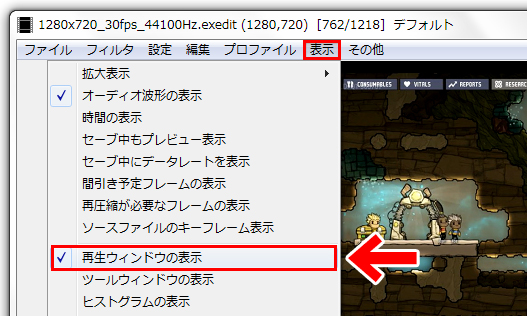
2.「再生ウインドウ」が表示されました。
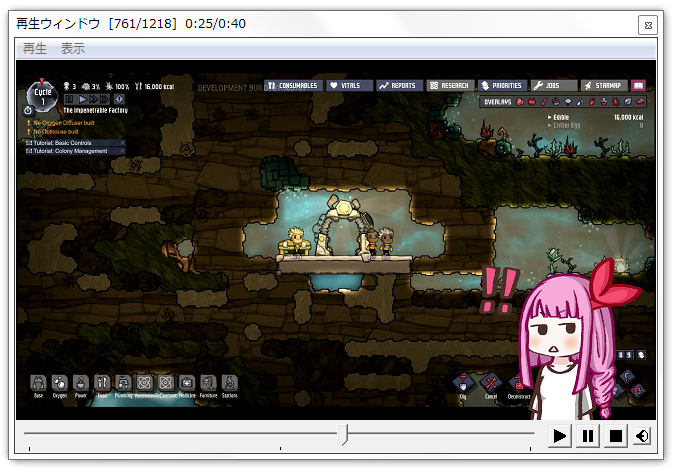
この段階で、画面上に「再生ウインドウ」「AviUtl本体」「タイムライン(拡張編集)」が表示されていればOKです。
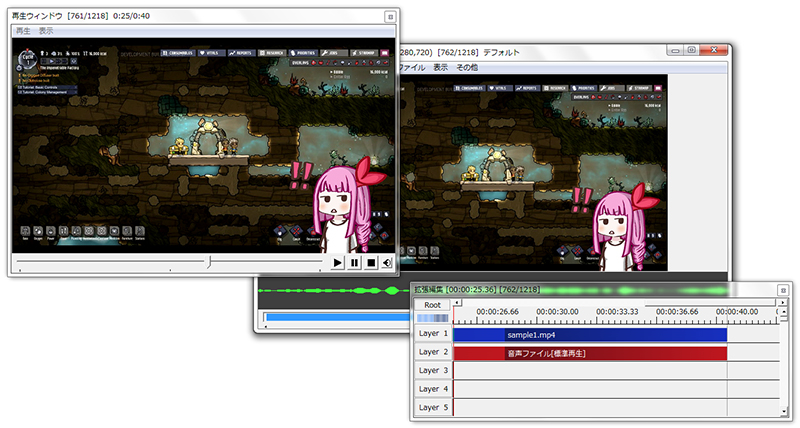
これで準備は完了です。
さっそく動画の不要部分をカットしてみましょう。
動画の最初をカットする
まずは、動画の最初の部分(頭)をカットする方法です。
カットのやり方
ここでは例として、赤で囲んだ部分をカットしてみます。
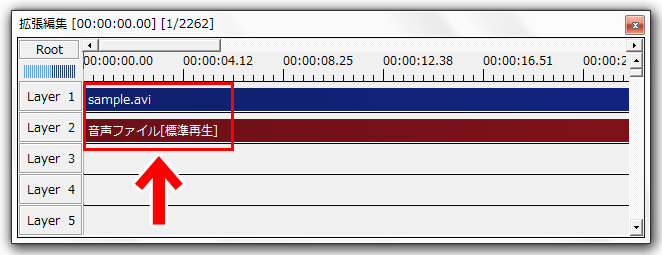
1.タイムラインの縦のバーを、動画をカットしたいタイミングに持っていきます。
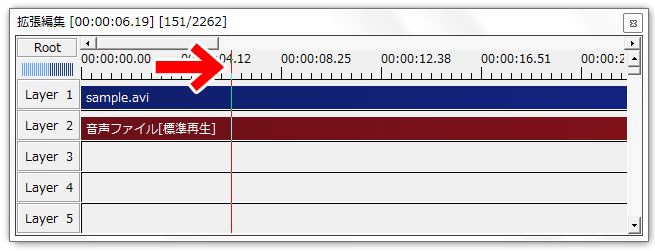
カットするタイミングは「AviUtl本体のプレビュー画面」や「再生ウインドウ」をみながら探すと便利です。
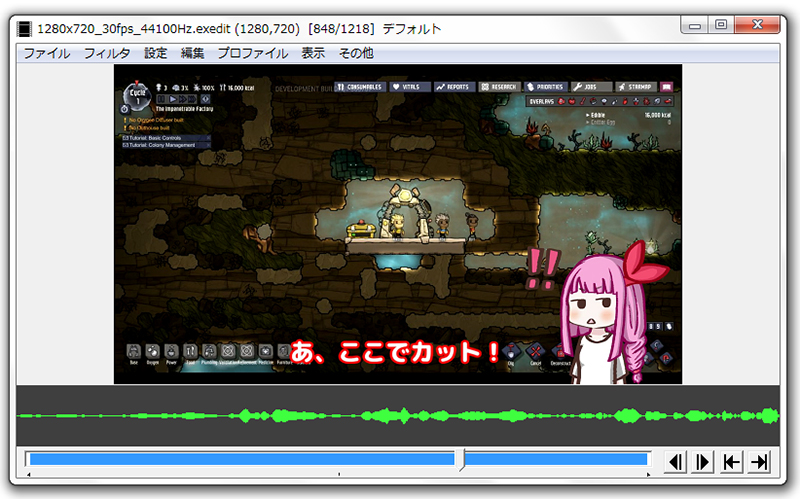
2.「動画のバー」と「音声ファイルのバー」のどちらでもいいので、右クリックします。
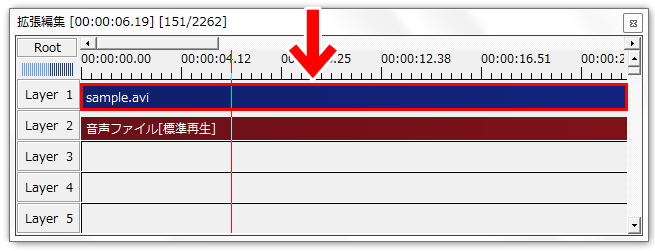
3.メニューが表示されますので、「分割」を選択します。
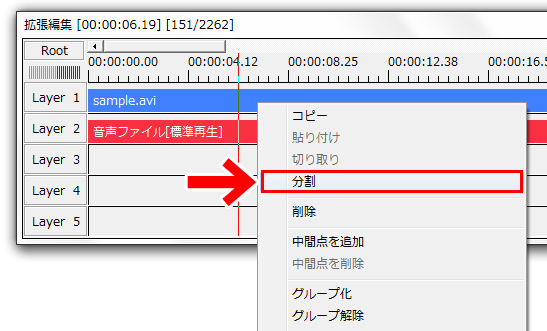
4.するとこのように、バーが分割されます。
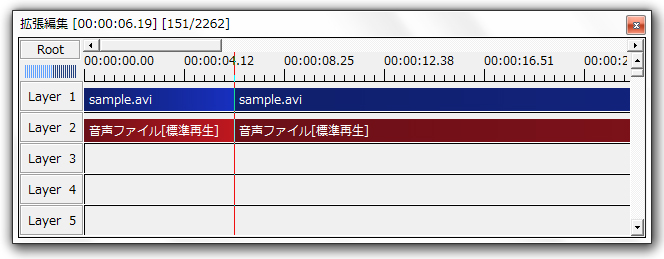
5.「動画のバー」と「音声ファイルのバー」のどちらでもいいので、カットしたいゾーンにあるバーを右クリックします。
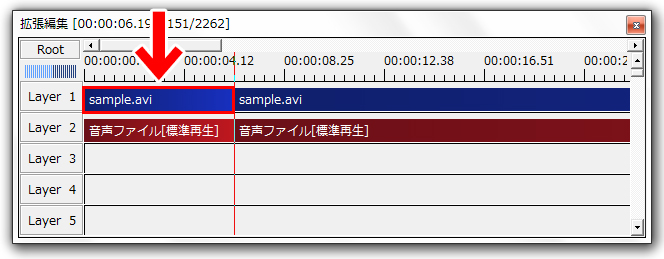
6.「削除」を選択します。
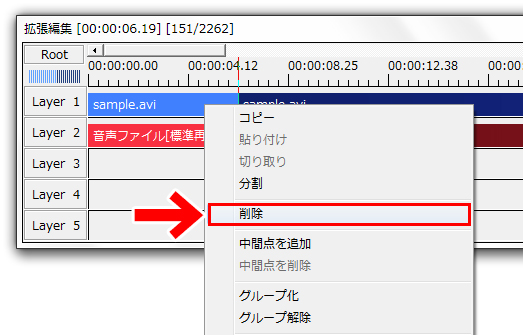
7.これで、動画の最初にあった不要な部分をカットできました。
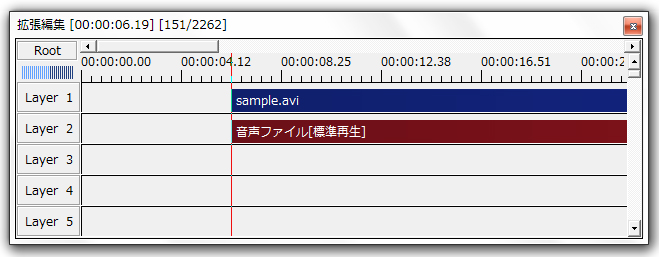
・・・が、このままでは、最初の空白部分も再生されてしまいます。
それを防ぐために、タイムラインのいちばん左に動画のスタート地点を移動させます。
動画のスタート地点を変更する方法
「動画のバー」と「音声のバー」は次のようにドラッグで移動させることができます。
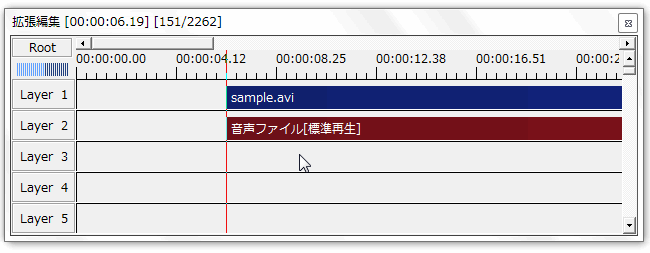
バーをつかむときは、バーの端ではなくバーの中をつかむようにします。
バーが左端までくればOKです。これで空白時間なしで再生されるようになります。
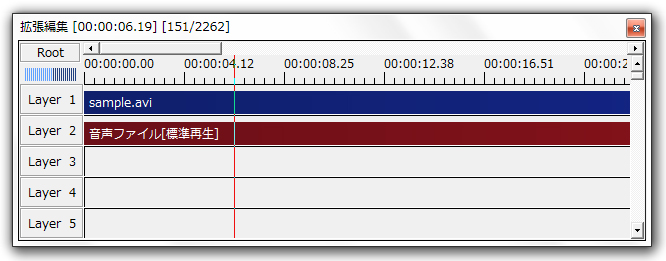
動画の後ろをカットする
つづいて、動画の後ろをカットする方法です。
ここでは例として、矢印のところより後ろにある部分をカットしてみます。
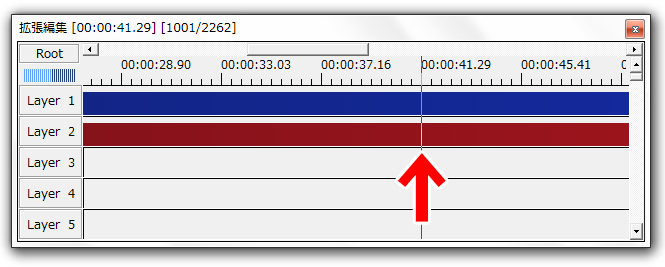
1.タイムラインの縦のバーを、動画をカットしたいタイミングに持っていきます。
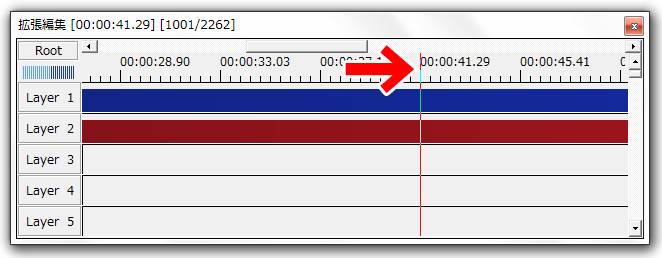
2.「動画のバー」と「音声ファイルのバー」のどちらでもいいので、右クリックします。
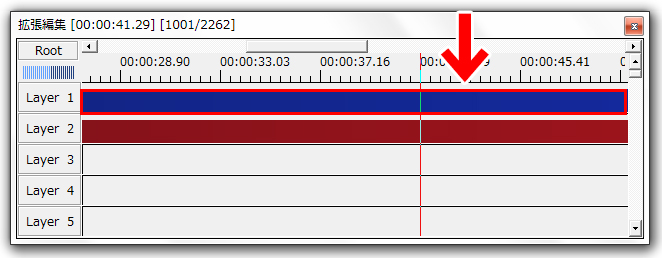
3.メニューが出ますので「分割」を選択します。
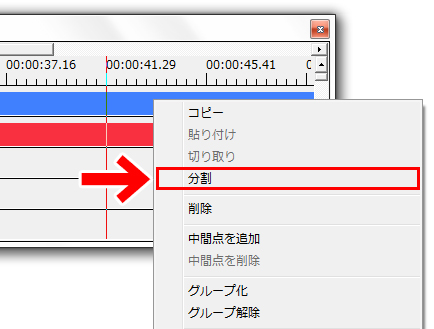
4.すると、このように縦のバーのところで分割されます。
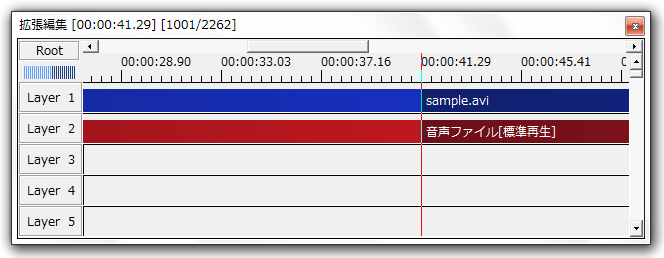
5.「動画のバー」と「音声ファイルのバー」のどちらでもいいので、カットしたいゾーンにあるバーを右クリックします。
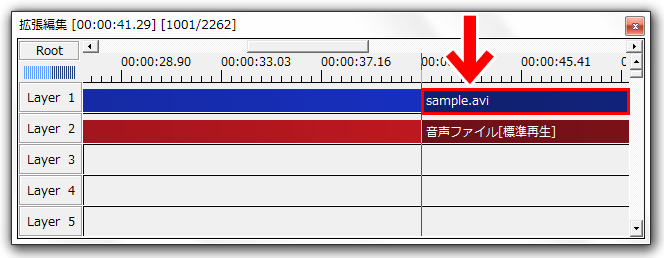
6.「削除」を選択します。
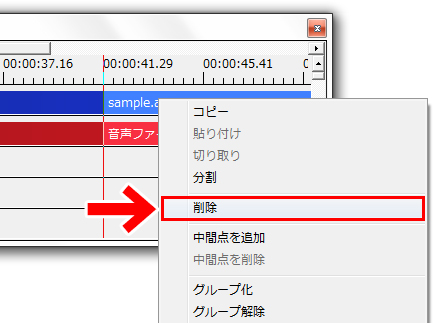
7.これで動画の後ろがカットされました。
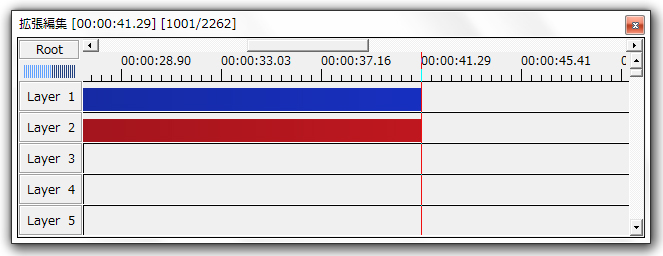
・・・が、このままでは後ろの空白部分も再生されてしまいます。
それを防ぐために、最終フレームの設定(どこで動画を終わらせるかの設定)をします。
最終フレームの設定
1.タイムラインの空白部分を右クリックします。
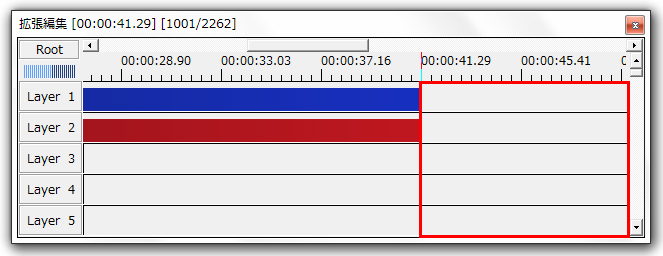
2.メニューが出ますので「範囲設定」から「最後のオブジェクト位置を最終フレーム」を選択します。
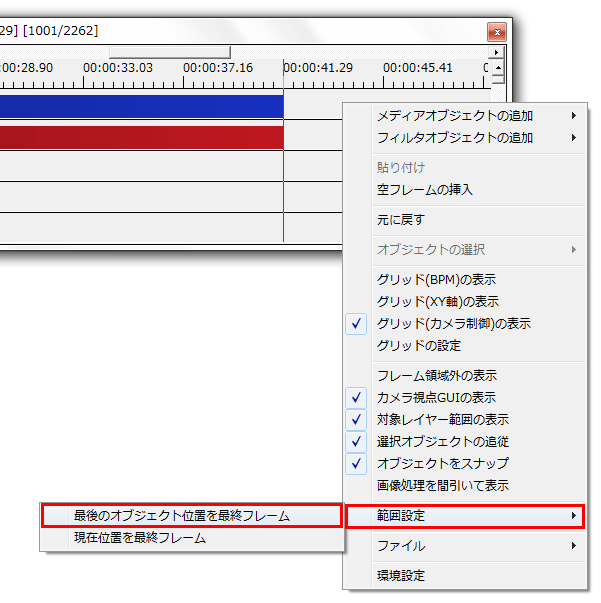
これで、バーの最後の部分が最終フレーム(動画の終わり)になりました。
分割を使わずに動画の前後をカットする
動画の前後のカットは、分割を使わない方法もあります。
動画の前をカットするときは、バーの左端をクリックしたままドラッグすると、カットしたのと同じ効果があります。
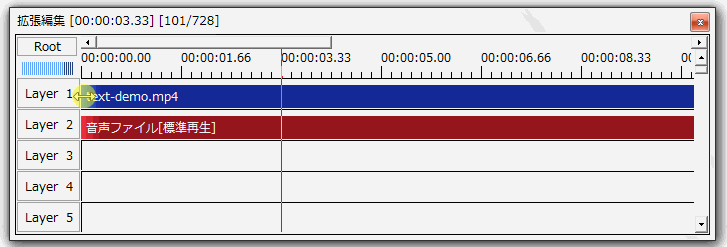
動画の後ろをカットする時は、バーの右端をクリックしたままドラッグすると、カットしたのと同じ効果があります。
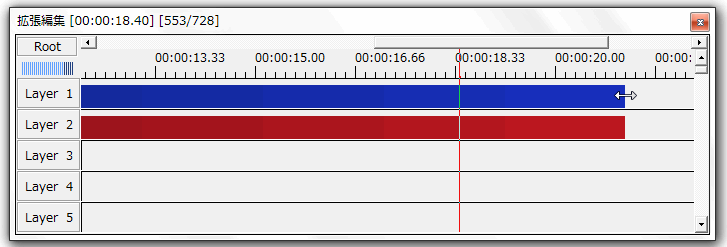
動画の中間をカットする
つづいて、動画の中間部分をカットする方法です。
ここでは例として、赤で囲んだ部分をカットしてみます。
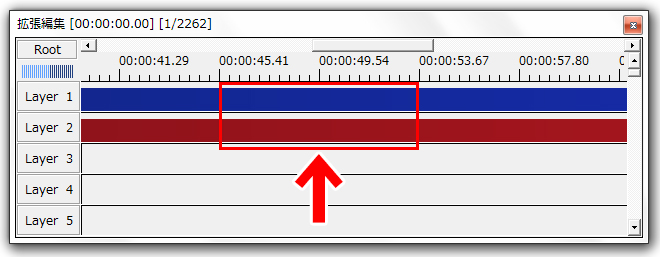
まずは分割しよう
1.タイムラインの縦のバーを、カットしたい範囲の最初のところに持っていきます。
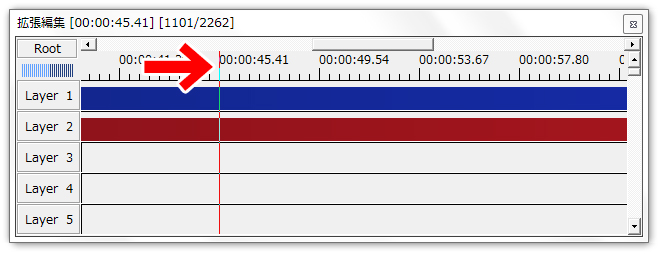
2.「動画のバー」と「音声ファイルのバー」のどちらでもいいので、右クリックします。
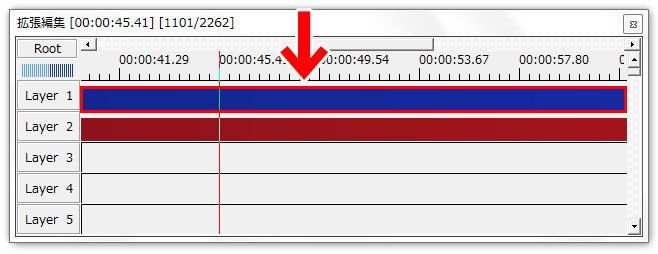
3.メニューが出ますので「分割」を選択します。
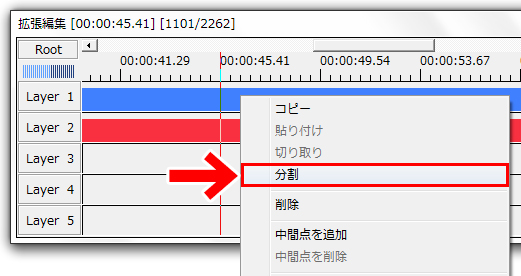
4.これで分割ができました。
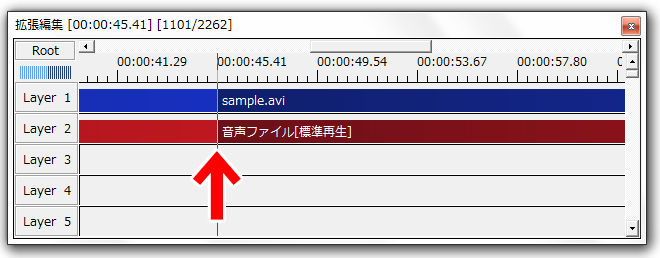
5.つづいて、タイムラインの縦のバーを、カットしたい範囲の最後のところに持っていきます。
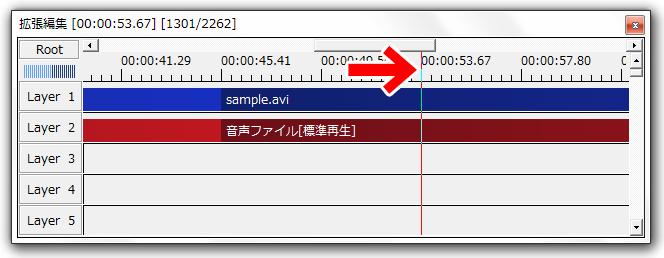
6.「動画のバー」と「音声ファイルのバー」のどちらでもいいので、右クリックします。
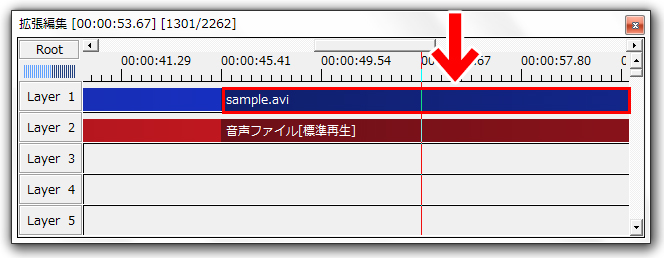
7.「分割」を選択します。
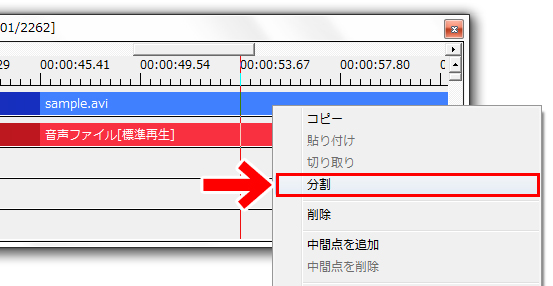
8.これで、カットする範囲の分割ができました。
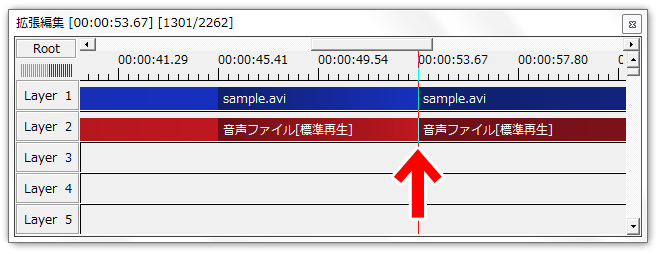
つづいて、不要な部分を削除します。
不要部分を削除しよう
1.「動画のバー」と「音声ファイルのバー」のどちらでもいいので、カットしたい範囲にあるバーを右クリックします。
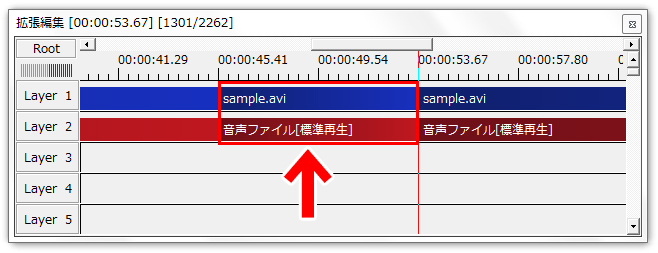
2.「削除」を選択します。
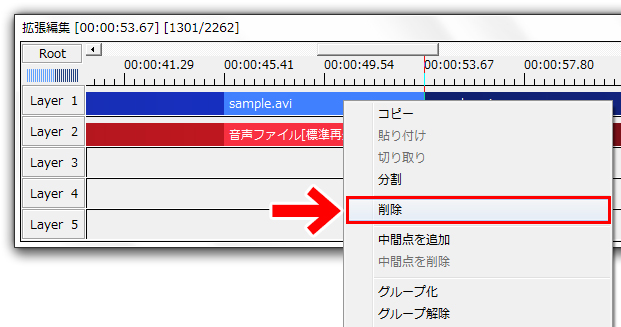
3.これで、動画の不要な部分をカットできました。
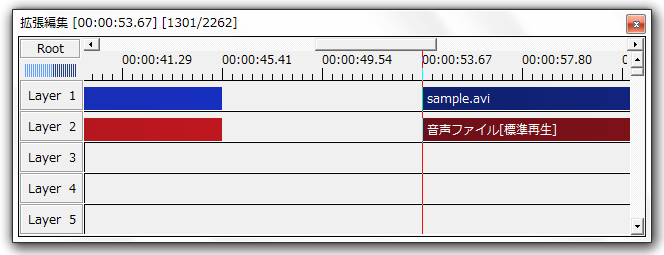
・・・が、このままだと、カットした部分が空白として再生されてしまいます。
それを防ぐために動画をつなぐ作業をします。
動画をつないでみよう
「動画のバー」と「音声のバー」は次のようにドラッグで移動させることができます。
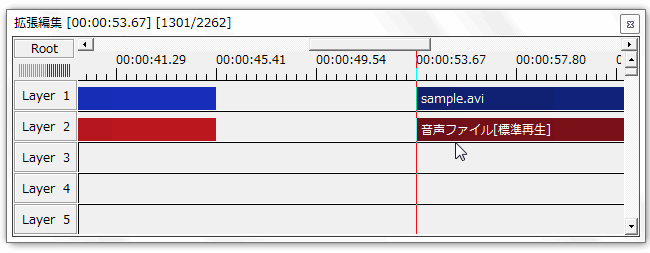
こうして空白部分をなくすと、動画が途切れることなく再生されます。
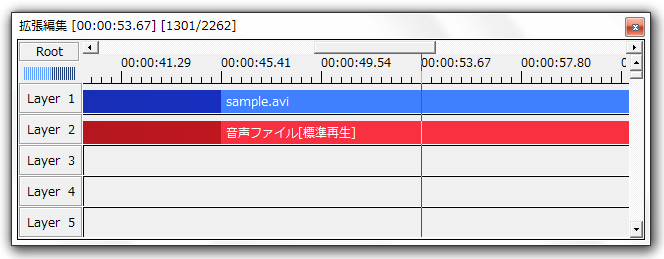
グループ化について知ってみよう
さて、ここまでの作業では、「動画のバー」と「音声のバー」が1つのかたまりになっていました。
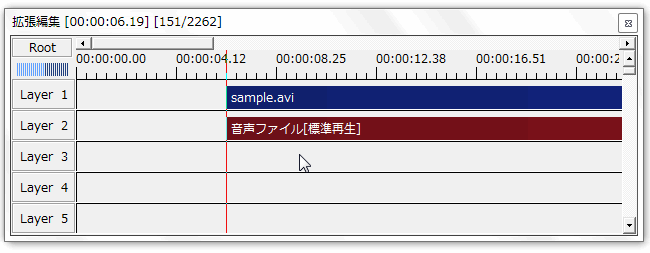
そのため、分割や削除や移動をするときも、2つのバーがセットになっていました。
このように、複数のバーが1つのかたまり(セット)になった状態を「グループ(グループ化)」といいます。
グループ化されていると、一括で編集できてとても便利なのですが、動画の編集をしていると「動画と音を別々のタイミングにしたい」ケースが出てくるかと思います。
その場合は、「グループ」を解除すると、個別に編集ができるようになります。
グループの解除方法
1.「動画のバー」と「音声ファイルのバー」のどちらでもいいので、右クリックします。
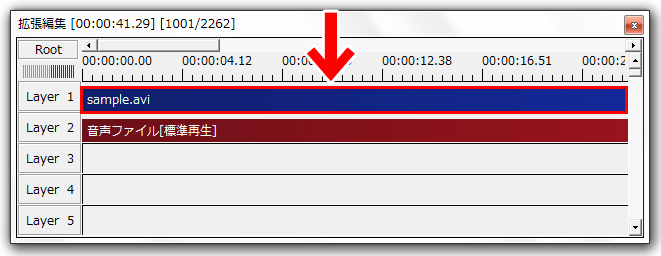
2.メニューが出ますので、「グループ解除」を選択します。
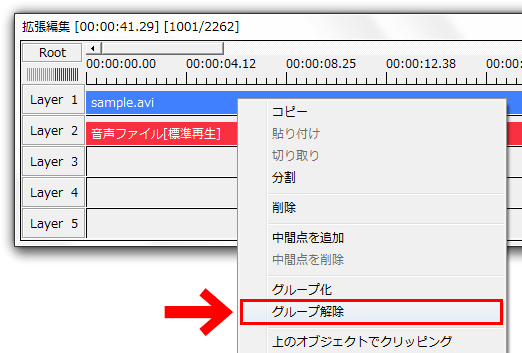
3.これでグループが解除され、バーを個別に動かせるようになります。
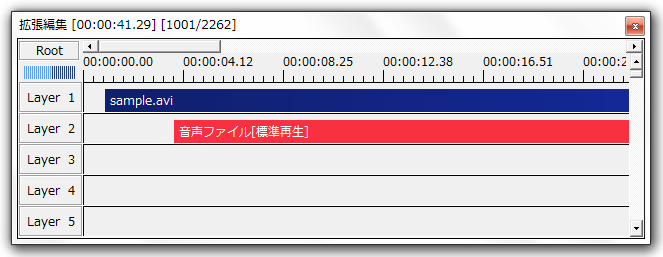
再びグループ化するには
グループ化を解除した後も、またグループ化することができます。
1.Ctrlキーを押しながら、グループ化したいバーを左クリックします。選択したあとも、まだCtrlキーは離さないでください。
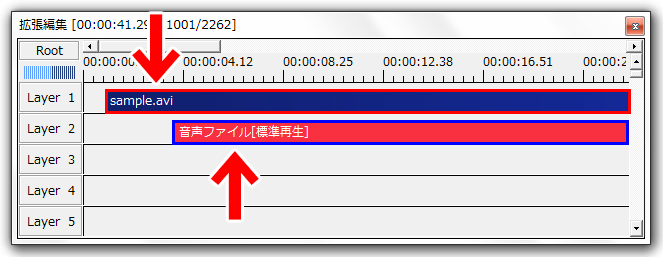
2.Ctrlキーを押したまま、選択したバーのどちらでもいいので右クリックします。メニューの「グループ化」を選択すれば、再びグループ化ができます。
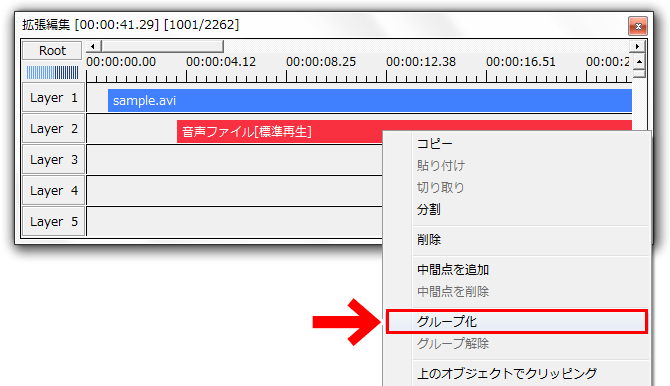
まとめ
今回は、AviUtlで動画をカットする方法をお届けしました。
このようにAviUtlでは、かんたんに動画のカットをすることができます。「グループ化」や「グループ解除」もぜひ活用してみてくださいね。
\ まだまだあります /


