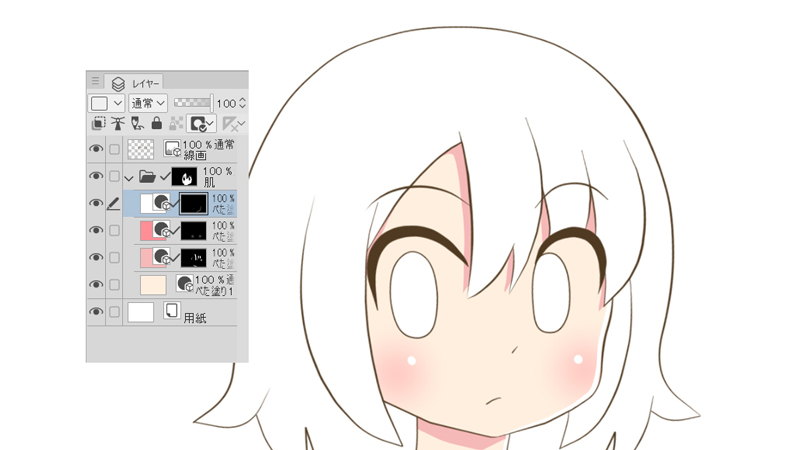今回は、CLIP STUDIO PAINTでレイヤーマスクを使って色を塗る方法をお届けします。「マスク塗り」とも呼ばれる方法です。
レイヤーマスクを使って塗るメリットは、主に次の点です。
- 指定した範囲からはみださずに塗ることができる
- 色の変更が自由にできる
- 色の選択や修正がかんたん
- 塗る範囲をいつでも修正・変更できる
など、メリットがいっぱいです。
また、レイヤー構成がわかりやすくなるため、レイヤー数が増えても混乱しにくいのも強みです。
というわけでさっそくやってみましょう。
レイヤーマスクを使う準備をしよう
今回は例として、この線画の肌の部分に色を塗ってみます。

色の構成はシンプルに4色で仕上げてみます。
- 1色目:ベースの肌色
- 2色目:カゲ
- 3色目:ほおの赤み
- 4色目:ハイライト
といった感じで構成してみます。
まずは塗る範囲を決めよう
まずは塗る範囲を指定します。今回は肌を塗りますので、顔と首の部分を指定します。
1.CLIP STUDIO PAINTで任意の線画を開きます。

レイヤー構成は次のようになっています。上にあるのが「線画」のレイヤーです。
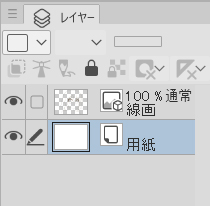
2.まずは「塗り」用のレイヤーを入れるフォルダーをつくります。レイヤーパネルの下部にある「新規レイヤーフォルダー」アイコンをクリックします。
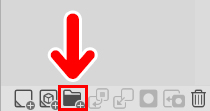
するとフォルダーができます。このフォルダーが「線画」レイヤーの下に位置するようにします。
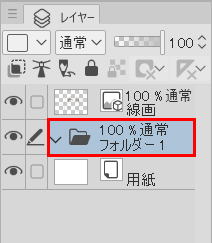
フォルダ名はそのままでも、任意のものに変更してもOKです。ここでは「肌」という名前にしてみました。
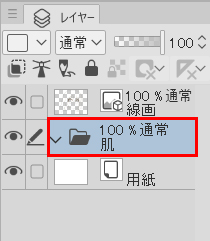
3.つづいて、肌の部分を選択します。ツールパネルの「自動選択ツール」を選択します。
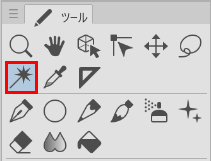
サブツールのところは「他レイヤーを参照選択」にしておきます。
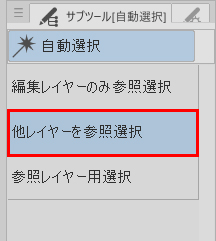
肌のところをクリックすると、その部分が点線で囲まれます。

……が、この状態だと、点線で囲まれた部分がわかりづらく、肌の部分がきちんと選択されているのかよくわかりません。そこで、次のようにします。
4.メニューバーの「選択範囲」から「クイックマスク」を選択します。

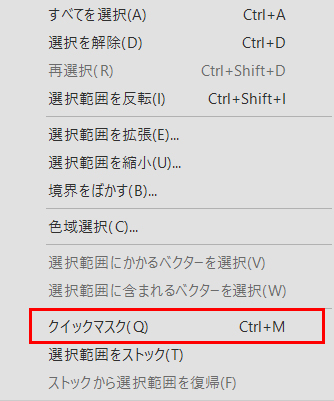
すると、選択された部分に色がつき、わかりやすくなります。

この例の場合でしたら、向かって左側のまゆげの上が選択されていませんね。というわけで、その部分を追加してみます。
選択範囲を追加するときは、ツールパネルの「ペンツール」などの描写系のツールを使います。
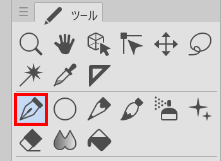
べた塗りでよいので「Gペン」など、使いやすいものでOKです。色は選択する必要はありません。
選択されていない部分を塗ってみました。が、はみ出てしまったので修正してみましょう。
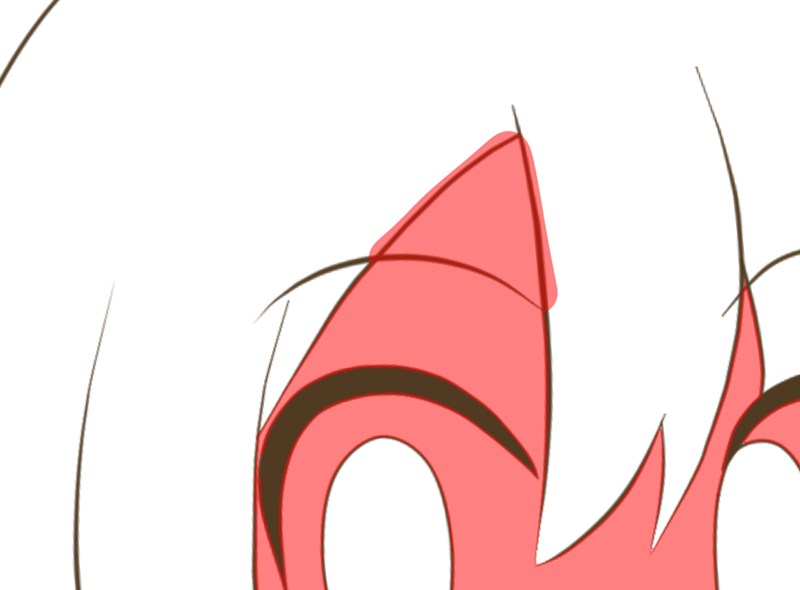
修正するときは、消しゴムツールを使います。はみ出た部分をこすると、その部分が消えます。
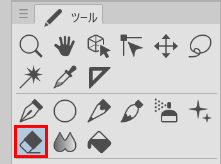
肌の部分にすべて色がつけばOKです。

この色(クイックマスクでつけた色)は、選択範囲をみやすくするためのものですので、いったんこれを解除します。
メニューバーの「選択範囲」から、「クイックマスク」の左についているチェックをはずします。

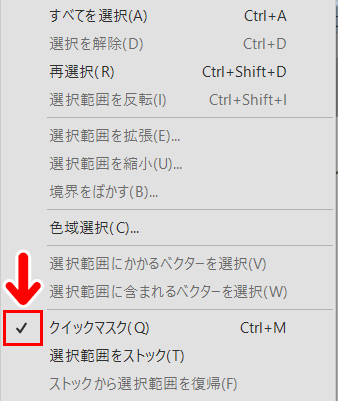
すると、色がなくなり、選択範囲が点線で囲まれた状態になります。

では、レイヤーマスクを適用してみましょう。
5.レイヤーパネルでフォルダーを選択した状態にします。
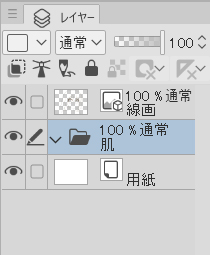
メニューバーの「レイヤー」から「レイヤーマスク」とすすみ、「選択範囲外をマスク」を選択します。

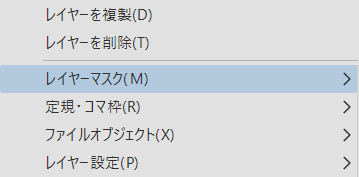
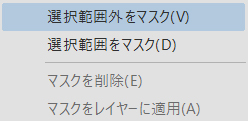
フォルダーの表示が次のようになります。
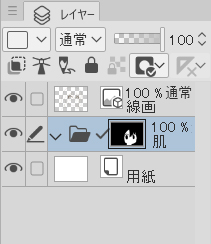
フォルダーの右側にサムネイルが表示されていれば成功です。
これでレイヤーマスクの設定ができました。
つづいて、塗りに使うレイヤーをつくっていきます。
塗りに使うレイヤーをつくろう
では、塗りに使うレイヤーをつくっていきましょう。
今回はシンプルに次の4色で塗ってみます。
- 1色目:ベースの肌色
- 2色目:カゲ
- 3色目:ほおの赤み
- 4色目:ハイライト
というわけで、塗り用のレイヤーをこれから4つつくります。
1つめのレイヤーをつくってみよう
1.レイヤーパネルでフォルダのレイヤーを選択します。
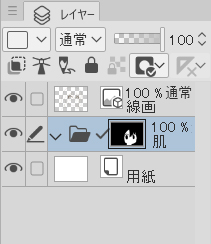
2.メニューバーの「レイヤー」から「新規レイヤー」とすすみ、「べた塗り」を選択します。

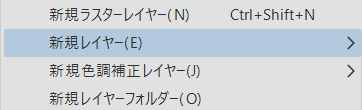
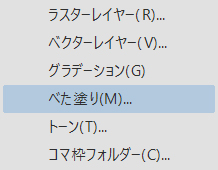
「色の設定」パネルが開きますので、ベースの肌色に使う色を設定します。色が決まったら「OK」を押します。
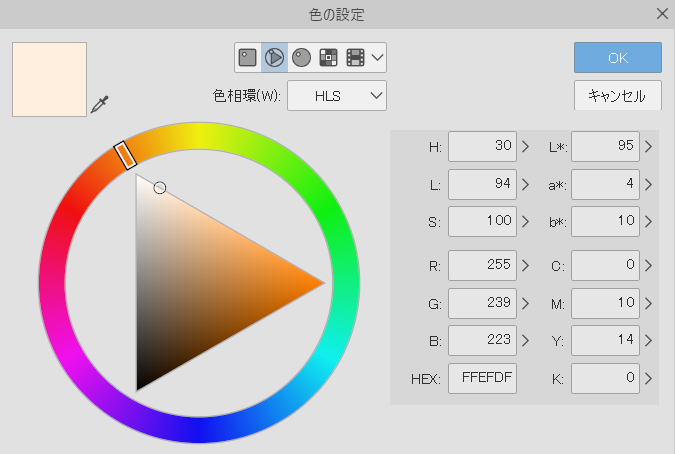
色を決定すると、肌の部分に色が入ります。

先ほど選択した範囲に、キレイに色が入っていますね。せっかく入った色ですが、いったんこの色の表示を無効にします。
3.肌色のレイヤーの右側の四角をクリックして、選択状態にします。
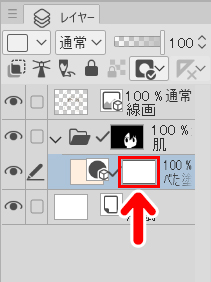
メニューバーの「編集」から「消去」を選択します。

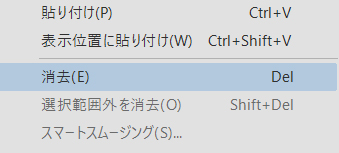
すると、先ほどは白かった四角が黒色になります。
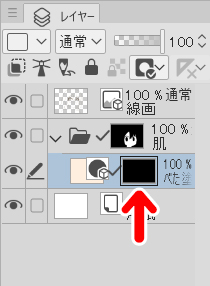
肌の色はいったん消えますが、問題ありません(あとから復活させます)。

今作ったレイヤーが基本のレイヤーになります。
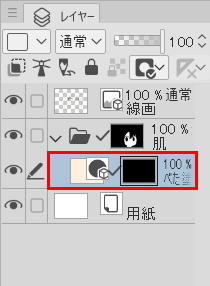
今回は塗りに4色使いますので、このレイヤーを複製して4つにします。
つまり、使う色の数だけレイヤーを複製する、というわけですね。
レイヤーを複製して4つにしよう
では、さっそくレイヤーを複製してみましょう。
1.先ほどつくった1つめのレイヤーを選択します。
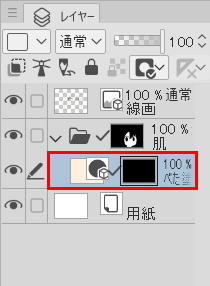
2.メニューバーの「レイヤー」から「レイヤーの複製」を選択します。

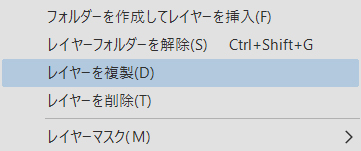
これで、同じレイヤーがもう1つできます。
使う色の数だけレイヤーを複製します。今回は4色で塗るので、4つのレイヤーをつくりました。
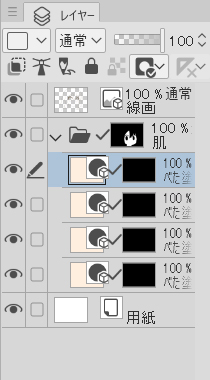
3.ここで先ほど無効にした肌色を復活させましょう。肌色レイヤーの中で、いちばん下のレイヤーの黒い四角を右クリックします。
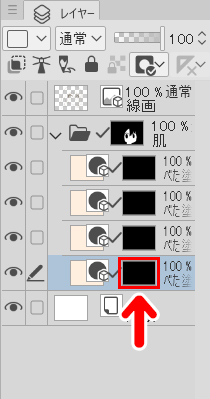
メニューが開きますので「マスクを削除」を選択します。
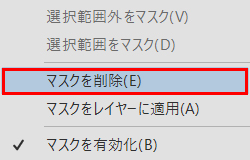
レイヤーの表示が次のように変わりました。
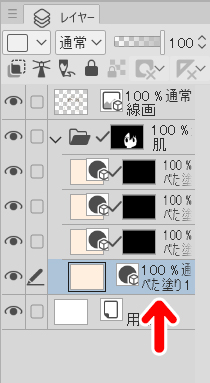
黒い四角がなくなり、普通のべた塗りレイヤーになりました。
キャンバスをみると、肌色が復活しています。

つづいて、各レイヤーに色を指定していきます。
各レイヤーに色を設定しよう
さきほど作ったレイヤーは、次のように考えます。

今のままだと全部が肌色なので、それぞれのレイヤーに色を設定していきます。
1.まずは2色目のカゲの色を設定します。カゲ用のレイヤーの左側の四角をダブルクリックします。
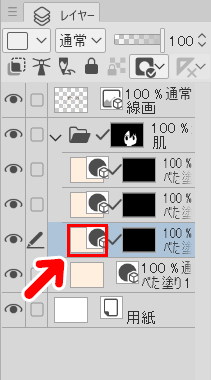
「色の設定」パネルが開きますので、カゲに使いたい色を設定します。
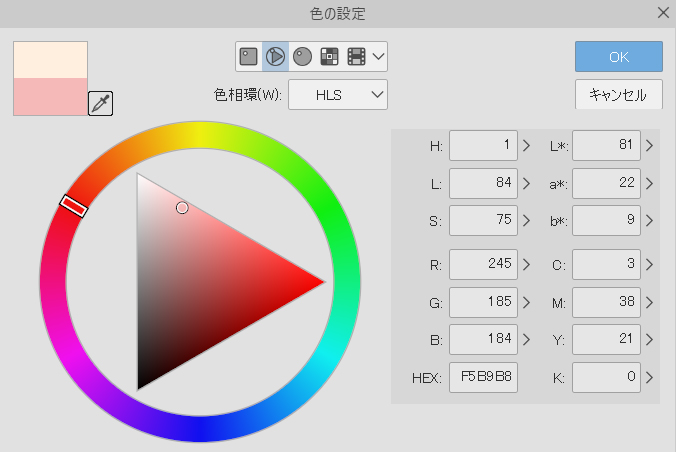
これで、そのレイヤーの色が変わります。
同じ手順で、塗りに使う色を各レイヤーに設定します。今回の場合は次のようにしてみました。

これですべての準備は完了です。さっそく塗ってみましょう。
さっそく塗ってみよう
レイヤーマスクで色を塗るときは、レイヤーの左の黒い四角を選択して塗ります。
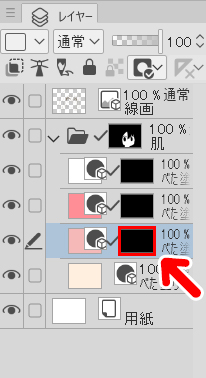
色は、先ほどレイヤーごとに設定しているので、パレットなどで色を選ぶ必要はありません。
黒い四角をクリックして塗れば、そのレイヤーの色で塗れるしくみになっています。
塗る手順
まずはカゲから塗ってみます。
1.カゲの色のレイヤーの右側の四角をクリックします。
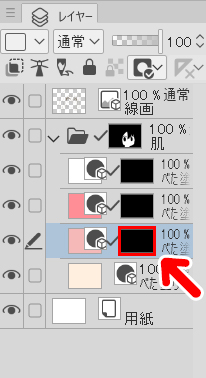
2.ツールパネルから、塗りに使うツールを選択します。ペンや筆、エアブラシなど任意のものでOKです。
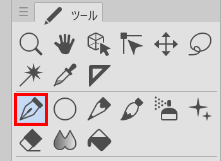
パレットなどで色を選択する必要はありません。そのまま塗ればOKです、さきほどレイヤーでカゲに指定した色が入ります。

レイヤーマスクを使うと、このように「肌の範囲」からはみださずに塗ることができます。
塗るのに失敗した部分は、消しゴムツールで消せます。
3.つづいて、ほおに赤みを入れてみます。ほおの色のレイヤーの右の黒い四角をクリックします。
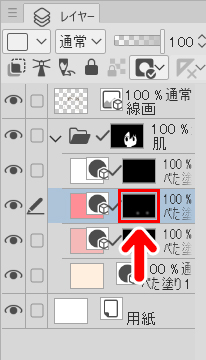
ここでも色は選択する必要はありません。そのまま塗れば、レイヤーでほおの色に設定した色がはいります。
ほおの色が入りました。

4.つづいてハイライトをいれてみます。ハイライトの色を設定したレイヤーの右側の黒い四角をクリックします。
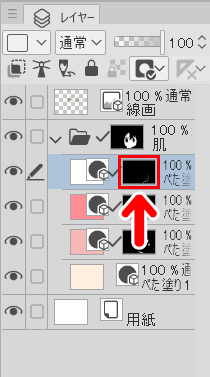
これまでと同じように、色を設定する必要はありません。そのまま塗ればOKです。
ハイライトが入りました。

前に塗った色に手を加えたいときは
レイヤーマスクを使うと、前に塗った色に手を加えたいときも簡単です。
たとえばハイライトまで塗った後に、ほおの色に手を加えたくなったとします。その場合は、ほおの色のレイヤーの右側の黒い四角をクリックすればOKです。
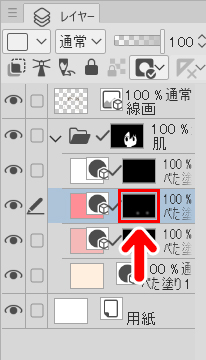
レイヤーで色を指定しているので、パレットなどでわざわざ色を選択する必要がありません。
色を間違える心配がないので、とても便利です。
色をかんたんに変えらえれます
レイヤーマスクを使うと、色を変更するときもかんたんです。
ここでは例としてカゲの色を変えてみましょう。

カゲの色のレイヤーの左側の四角をダブルクリックします。
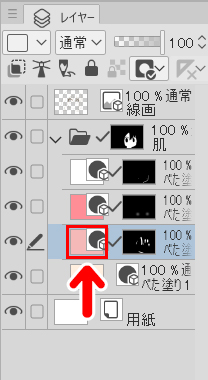
すると「色の設定」パネルが開きますので、任意の色を設定し「OK」を押します。
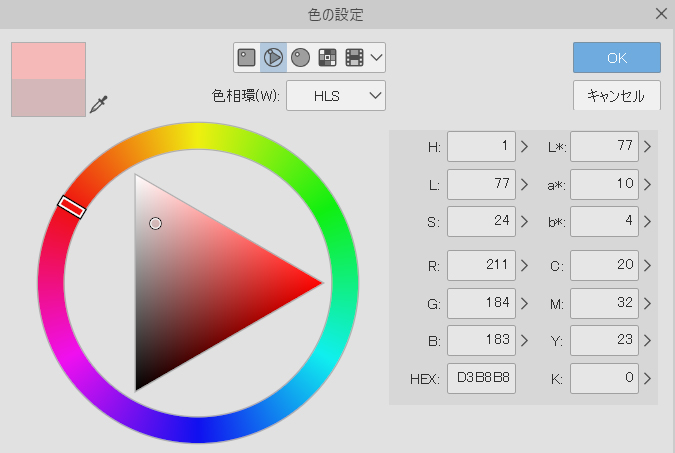
カゲの色が変わりました。

このように、かんたんに色を変えられるのでとても便利です。
ベースの肌の色を変えれば、日焼け風にしたりゾンビ風にしたりと、いろいろと遊べます。

レイヤーマスクの範囲を修正するには
レイヤーマスクの範囲は、どのタイミングでも変更できます。
変更するときは、フォルダの右のサムネイルをクリックします。
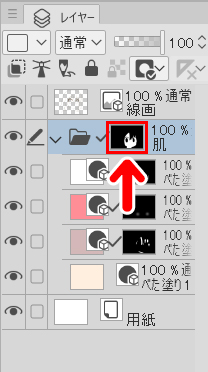
範囲を広げるときは、広げたいところをペンツールなどの描画系のツールで描き(塗り)ます。

パレットで色を指定する必要はありません。描いた(塗った)ところが追加の範囲になります。
レイヤーマスクの範囲を減らしたいときは、その部分を消しゴムツールでこすります。その部分が削除されます。
今回の記事で使ったツール
今回の記事で使ったツールは次の通りです。
【XP-Pen Artist12】
液晶タブレットです。イラストを描くのに使用しました。価格もサイズも手ごろで愛用しています。

【CLIP STUDIO PAINT】
買い切りで使えてとても便利なツールです。
今回はCLIP STUDIOでレイヤーマスクを使って塗る方法をお届けしました。最初の設定が少しややこしいですが、慣れるととても便利ですよ。
ちなみに、Photoshopでもレイヤーマスクを使った塗り方ができます。

よかったら参考にしてみてください。