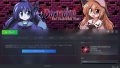CLIP STUDIOのベクターレイヤーを使いはじめたときに、「不思議だなあ」と思うことがありました。
それは消しゴムツールの仕様です。

たとえば、線をキレイに消したいところがあったとします。

この場合は、消しゴムツールの「硬め」でこすると、その部分の線が消えます。

……が、線は消えるのですが、消しゴムを動かしたあとが透明のパスや制御点になって残っています。
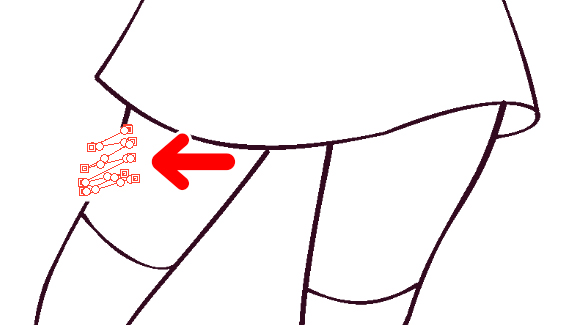
透明なので、イラスト自体には影響ありませんが、ベクター線の修正をするときなどは邪魔に感じることがあります。
というわけで、今回はこの現象の解消方法をお届けします。
消しゴムのあとが透明のパスや制御点になって残る
まずはこの現象についてくわしくみていきましょう。
消しゴムツールでベクター線を消します。

ここでは例として、ももの部分を消してみました。
ここでツールパレットの「線修正」の「制御点」を選択します。
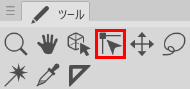
消した部分にポインタをあわせると、消しゴムを動かしたあとが、透明のパスと制御点になっています。
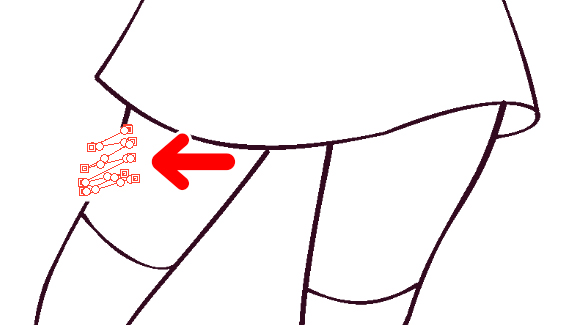
あるいは、ツールパレットの「操作」の「オブジェクト」を使った場合もそうです。
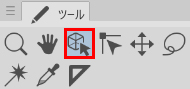
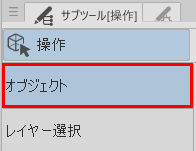
消しゴムを動かしたところが、やはり透明のパスとして残っていることがわかります。
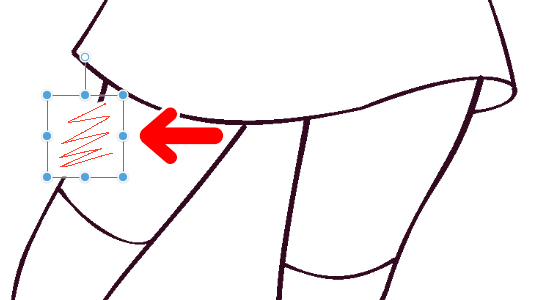
残っているパスや制御点は透明なので、イラストの線には影響はありませんが、線の修正をするときなどには、これが邪魔になることがあります。
特に消しゴムを多用した時は、透明のパスや制御点がたくさん残ってしまいます。
この現象の対処法
実はこの現象、とてもかんたんに対処することができます。
1.消しゴムツールを選択します。

2.使用する消しゴムのタイプの「ツールプロパティ」タブをクリックします。
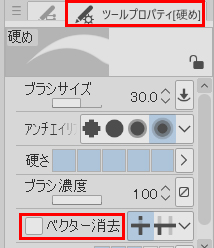
ポイントは、「ベクター消去」という項目です。ここの□にチェックが入っていないと、消しゴムのあとが透明のパスと制御点になって残ります。
3.というわけで、ベクター消去の□にチェックを入れて、有効にしてみましょう。
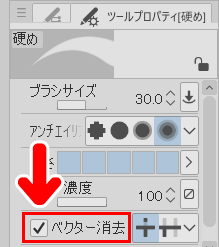
4.これで設定は完了です。あらためて消してみましょう。
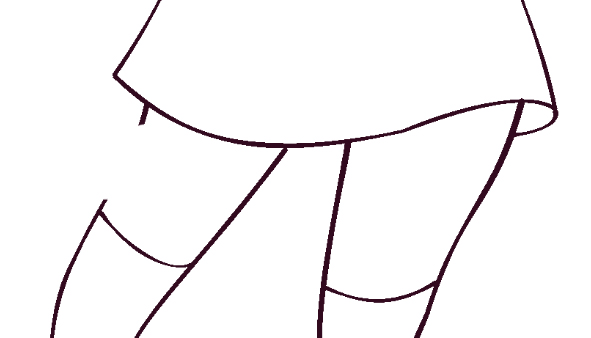
この設定にしたあとは、消しゴムのあとが透明のパスや制御点にならなくなります。つまり、普通の感覚で消しゴムを使えるというわけですね。
今回の記事で使用したアイテム
私は最初のころは「消しゴムのあとが透明のパスや制御点になる」ことに気づかずに、ずいぶんと悩みました。
「なんでこんなにあちこちに透明のパスや制御点があるんだろう?」「こんなところに線を描いた覚えはないのに……」などなど、本当に不思議でした。答えは、消しゴムの設定だったんですね。
今回の記事で使用したアイテムは次の通りです。
【CLIP STUDIO PAINT】
【XP-Pen Artist12】
液晶タブレットです。イラストを描くのに使用しました。価格もサイズも手ごろで愛用しています。

今回は、消しゴムのあとが透明のパスや制御点になって残るときの対処法をお届けしました。同じ現象で困っている方がいましたら、よかったら参考にしてみてください。