東芝のノートパソコン「dynabook」のメモリを増設してみました。
メモリを増設するのは初めてでしたが、やってみるととても簡単。5分ほどでメモリを増設することができました。
というわけで今回は、ノートパソコン「東芝 dynabook Satellite B253」にメモリを増設する方法をお届けします。
メモリの選び方
dynabookにメモリを増設する時は、まずは説明書やメーカーのサイトをみてメモリが増設できる機種かどうかを確認します。
ここでは「東芝 dynabook Satellite B253」の仕様を例に、メモリの選び方を紹介します。
メモリが増設できる機種なのかを確認

「メモリ」の項目に「標準/最大」とあれば、増設可能です。
「標準」は購入時の状態です。上の例でいえば、最初から4GBのメモリを搭載しており、最大16GBまで増設できるということです。
スロット数の確認

次にメモリを設置するスロットの数を確認します。
上の画像の場合は、「2スロット(空きスロット×1)」と書かれています。スロットが2つある機種で、最初から搭載されているメモリですでにスロットが1つ埋まっているということですね。
ですので、メモリを増設する場合は、「空いているスロットにメモリを増設する」、または「最初から搭載されているメモリをはずして、新しいメモリを2つセットする」という選択肢が考えられるわけですね。
メモリの規格(メモリの仕様)の確認

つづいて、メモリの規格(メモリの仕様)を確認します。
表をみると、「PC3-12800(DDR3-1600)対応」とあります。
メモリを選ぶ時は、この規格に対応したものを選ぶ必要があります。
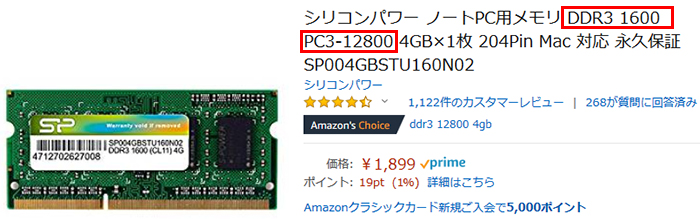
上の例は、シリコンパワーのメモリ。
同じ規格になっていますね。このように規格が同じであれば、他メーカーのメモリでも増設することができます。
ここで注意したいのが、規格が一致している必要があるということ。たとえばこちら。
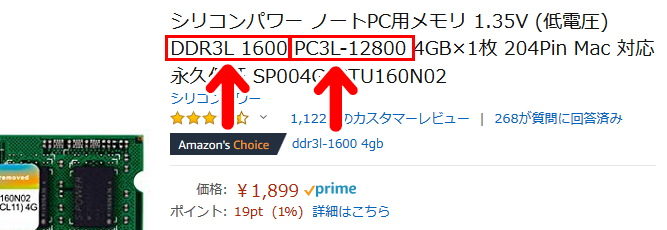
一見すると、「PC3-12800(DDR3-1600)」によく似ていますが、途中に「L」が入っています。
これは、今回探している「PC3-12800(DDR3-1600)」のメモリとは別モノと考えます(Lなしは「通常電圧」、Lありは「低電圧」)。
ですので、今回の場合は使えません。
dynabook Satellite B253 Jのメモリの増設方法
東芝「dynabook Satellite B253J」のメモリの増設は、本体裏のふたを開けて行います。作業をする際には、必ずバッテリーをはずしてから行います。
バッテリーのはずし方
1.本体を裏向きにします。

2.赤で囲んだところにあるフックのロックを解除して、バッテリーをはずします。
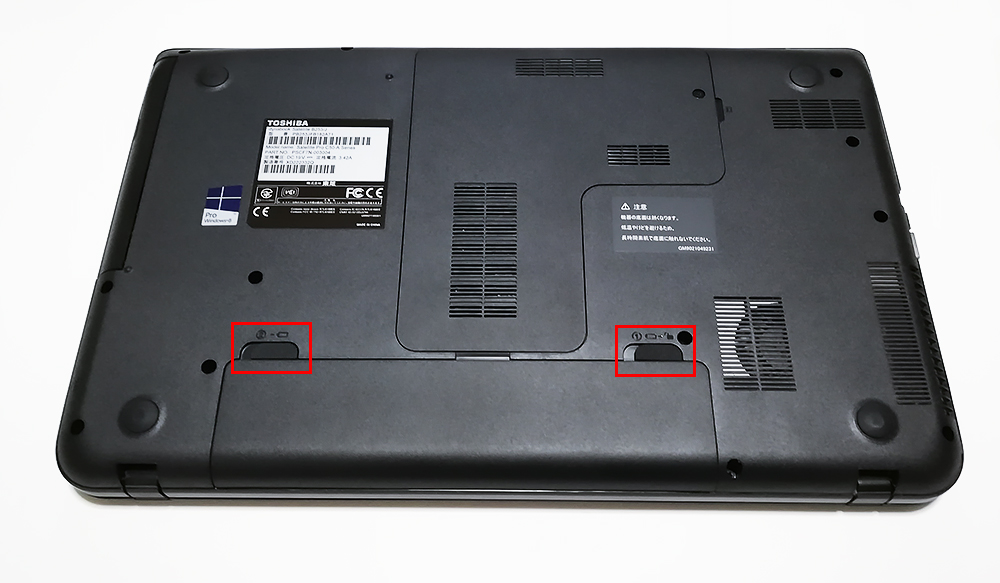
バッテリーがはずれました。

本体裏のふたをはずす
つづいて、本体裏のふたをはずします。
1.赤で囲んだところにあるネジをドライバーではずします。
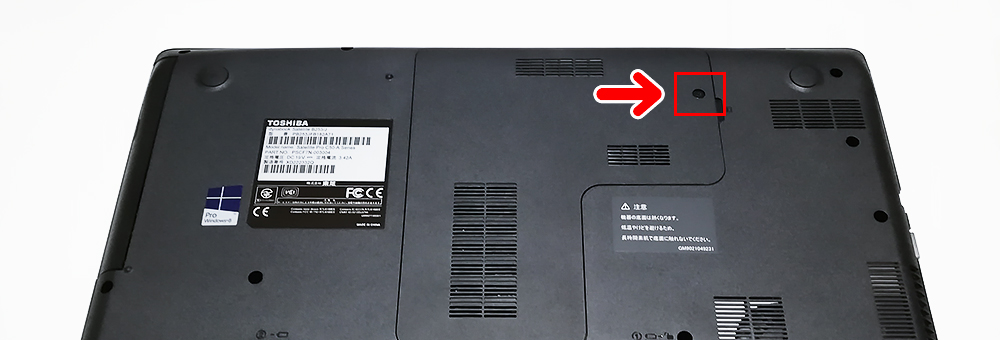
ねじをはずすと、ふたをはずせるようになります。・・・…が、「dynabook Satellite B253」のふたは、非常に硬くはまっており、はずしづらいです。力を入れすぎて破損などしないように、慎重に作業しましょう。
2.ふたをはずすと、メモリスロットがあります。ここにメモリを増設します。

今回は、このメモリを増設してみます。
メモリの増設方法
増設するのは、シリコンパワーの格安メモリ4GBです。

増設できれば、最初から搭載していた4GBとプラスして、メモリ8GBになります。
増設するメモリは、矢印のところにはめます。スロットの中には縦に突起があります。

スロットの内の突起と、メモリのくぼみが合うような向きで入れます。

メモリは、両サイドをつまむように持ち、端子には触れないようにします。
グッと押し込んで、カチッと音がして左右のツメでフックできればOKです。

メモリは、スロットに対して30度~45度ぐらいの角度になるようにして、押し込みます。角度によってはそれなりに力がいる場合があります。
メモリがスロットの奥まで入り、左右のツメがきっちりとはまっていればOKです。

メモリが増設できたら、裏ぶたをはめて、バッテリーをはめて作業完了です。

メモリが認識されているか確認してみよう
作業が終わったら、ノートパソコンの電源を入れてメモリがきちんと認識されているかを確認します。
メモリの状況は、「スタートアップ」→「コンピュータ」を右クリック→プロパティで確認できます。
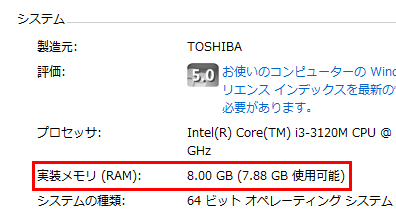
実装メモリに反映されていればOKです。
増設したメモリが認識されていない場合は、スロットにメモリがしっかりとはまっていない可能性があります。その場合は、もう一度、セットしなおします。
おしまいに
もともと4GBだったところに、4GB増設して8GBになり、パソコンがとても快適になりました。メモリ増設というと、ハードルが高い印象がありますが、やってみると意外と簡単です。
よかったら参考にしてみてくださいね。
\ こちらもおすすめ /




