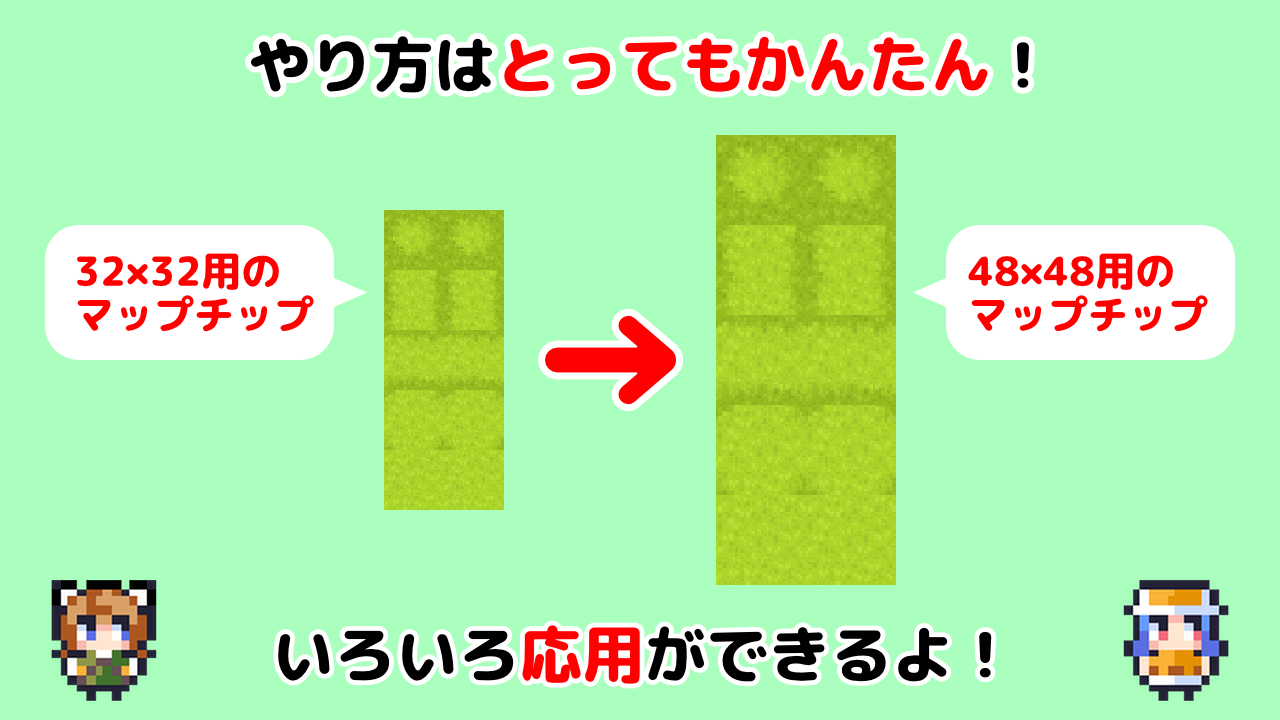ゲームを制作していると、マップチップやキャラチップなど「素材のサイズを拡大したい」と思うことがあります。
たとえばRPGツクールやWOLF RPG EDITORで「32×32用のマップチップ素材を48×48用のゲームに使いたい」といったようなケースですね。
というわけで今回はその方法をお届けします。
まずはドット絵の拡大方法を知っておこう
素材の拡大というと「画像編集ソフトで普通に拡大すればいいのでは?」という気がしますが、ドット絵の場合は、やや特殊な性質があります。
たとえば、次のようなドット絵があったとします。
![]()
これを拡大し、一般的に使われる「バイリニア」という方法で書き出すと次のようになります。
【バイリニアで書き出したもの】

わかりやすいように大きめに拡大したものですが、バイリニアで書き出すと上のようにドットがにじんでしまいます。バイリニアを使うと、拡大率によらず、このような現象が発生します。
ですので、拡大したドット絵を書き出すときは別の方法を使います。それが「ニアレストネイバー」という方法です。「ニアレストネイバー」で書き出すと次のようになります。
【ニアレストネイバーで書き出したもの】
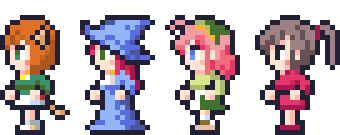
バイリニアで書き出したものと比べると、違いが明らかですね。元のドット絵を大きく破綻することなく書き出せています。
★書き出し方法についてはこちらの記事でくわしく解説しています。
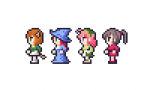
ゲームに使用する「マップチップ」や「キャラチップ」素材もドット絵で描かれているのであれば、同じように考えます。
そう、拡大したものをニアレストネイバーで書き出すということですね。
では、実際にやってみましょう。
実際にやってみよう
どんなソフトを使ったらいい?
素材を拡大するときは画像編集ソフトを使用します。必ず「ニアレストネイバー(法)」で書き出せるものを使います。
たとえばPhotoshopやAffinity Photo、Affinity Designer、CLIP STUDIOなどのソフトですね。「ニアレストネイバー」が使えれば、ほかのソフトでも問題ありません。
今回は例としてAffinity Photoを使っていきますが、ほかのソフトでも基本的な考え方や操作は同じです。
今回の例では
今回は例として、32×32px用のマップチップ素材を拡大して、48×48px用になるように書き出してみます。
「ぴぽや」様で入手した無料のマップチップ素材を使って解説していきます。
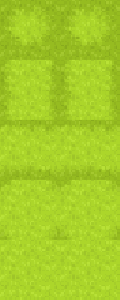
ちなみにこのマップチップは、32×32pxのマップタイルが「横に2つ、縦に5つ並んでいるもの」です。この時点でのサイズは、横64×縦160pxです。
では、さっそくやり方をみていきましょう。
手順
1.まずは画像編集ソフトで拡大したい素材を開きます。
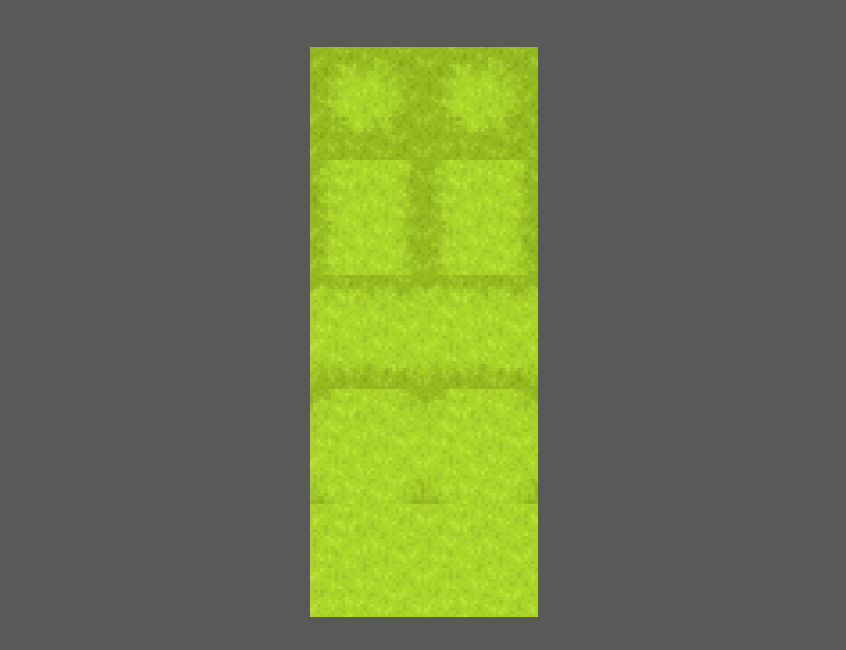
2.つづいて、これを書き出します。画面上部のメニューバーの「ファイル」から「エクスポート」を選択します。
![]()
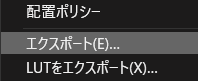
3.すると、書き出しの設定をする画面になります。
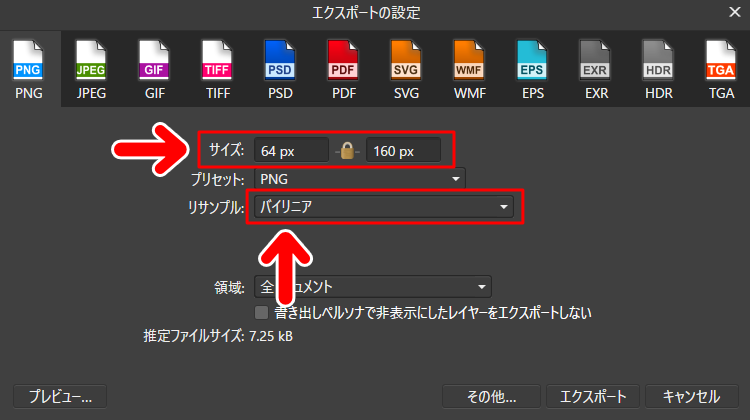
ここで操作をするのは「サイズ」と「書き出し方法」です。
サイズには、現在の素材のサイズ「64×160」が表示されています。
書き出し方法は、ほとんどのソフトがデフォルトで「バイリニア」あるいは「自動」になっています。
4.これを次のように変更します。
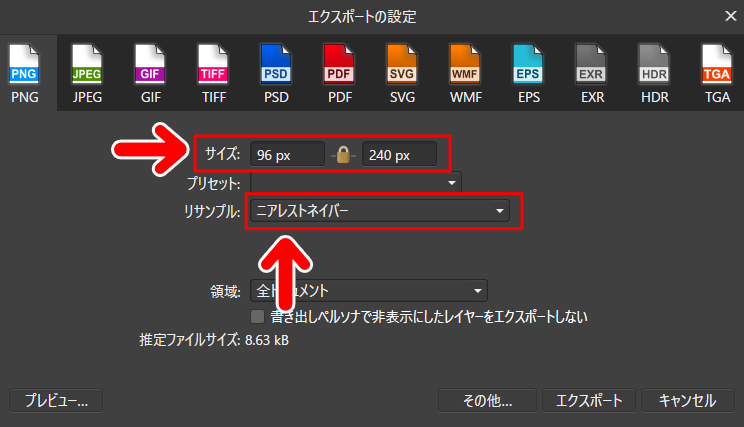
【サイズの考え方】
サイズは「32×32」を「48×48」にしたいので、48が32の何倍になっているかを考えます。
すると、この場合は1.5倍ですので、画像のサイズも1.5倍にします。
そう、「64×160」の1.5倍ですので「96×240」になるわけですね。
マップタイルが並んでいる場合はこのように考えればOKです。
【書き出し方法】
書き出し方法は必ず「ニアレストネイバー」を選択します。
「ニアレストネイバー」を使うと、拡大したドット絵が大きく破綻をすることなく書き出すことができます。
5.書き出した画像をみてみましょう。元のドットの雰囲気を損なうことなく拡大できています!
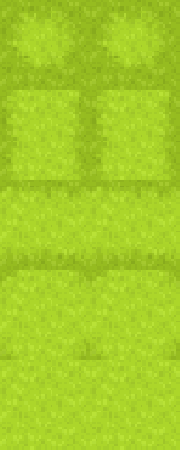
記事で使用したツール
今回の記事で使用したツールは次の通りです。
【マップチップ】ぴぽや倉庫様よりお借りしました。
【Affinity Photo】

今回は、ゲーム制作でマップチップやキャラチップなどの「素材」のサイズを拡大する方法をお届けしました。よかったら参考にしてみてください。