今回はAffinity Photoで、レイヤーエフェクトでふちどりをつけたオブジェクトをぼかす方法をお届けします。
たとえばこのオブジェクトがあったとします。

Affinity Photoでは、こうしたオブジェクトにふちどりをつけたいときは、レイヤーエフェクトの「アウトライン」を使うと便利です。
たとえば、こちらがレイヤーエフェクトでアウトラインをつけたもの。

アウトラインの色や太さは自由に調整できます。
……が、実はこのレイヤーエフェクトのアウトライン、ちょっとしたクセがあります。
それは「ぼかし」の効果をかけたいときです。
イメージとしては、このレイヤーに「ガウスぼかし」などの効果をかければ、ふちどりも一緒にぼかしがかかるような気がします。
……が、実際にこのレイヤーの「ガウスぼかし」をかけてみると、なんと次のようになってしまいます。
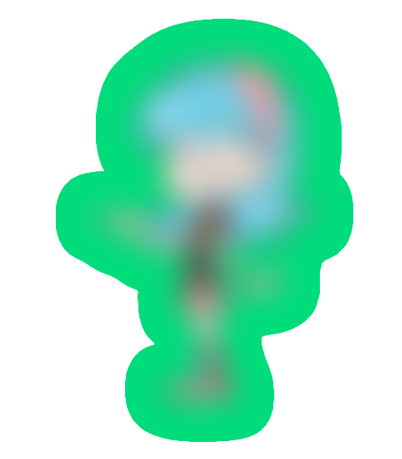
元のオブジェクトの部分にだけ「ぼかし」がかかり、アウトラインには「ぼかし」がかかりません。
それどころか、ぼかしの効果をあげるほどアウトラインが太くなっていってしまいます。なんとも奇妙な状況ですね。これではちょっと困ってしまいます。
というわけで今回は、レイヤーエフェクトでふちどりをつけたオブジェクトをぼかす方法その1をお届けします。
ふちどりもぼかすには
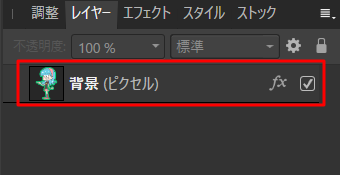
先ほど紹介した現象は、いずれもレイヤーエフェクトの「アウトライン」を使って、ふちどりをつけたレイヤーに「ぼかし」をかけた際に発生しています。
Affinity Photoで「ガウスぼかし」をかける際の、一般的な方法3つで、この現象の発生を確認しました。
- 「レイヤーエフェクト」で「ガウスぼかし」を使う
- メニューバーの「フィルター」→「ぼかし」→「ガウスぼかし」を使う
- メニューバーの「レイヤー」→「新規ライブフィルタレイヤー」→「ぼかし」→「ガウスぼかし」を使う
いずれの方法を使っても、ぼかしの効果が適用されるのはオブジェクトのみでした。
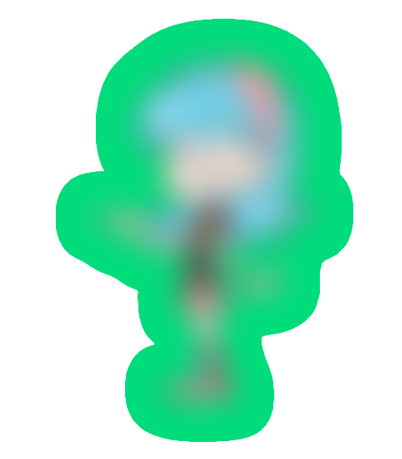
というわけで、ふちどりもぼかす方法をみていきましょう。
方法
1.任意のオブジェクトにレイヤーエフェクトの「アウトライン」でふちどりをつけます。

2.レイヤーパネルで、ふちどりをつけたレイヤーを選択状態にし、右クリックします。
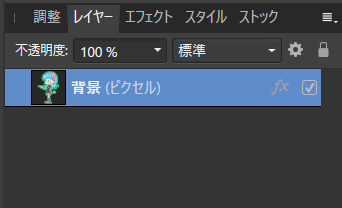
3.メニューが開きますので「ラスタライズ」をクリックします。
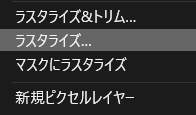
すると、「ラスタライズ」のパネルが表示されます。
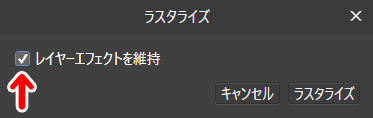
「レイヤーエフェクトを維持」のところをみてみましょう。左の□にチェックが入っています。
そこをクリックして、チェックをはずします。
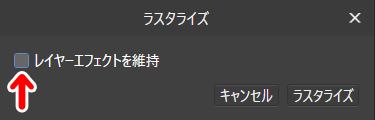
チェックがはずれたら、「ラスタライズ」をクリックします。
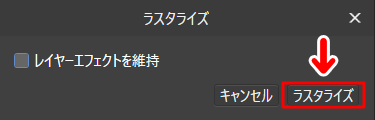
これでオブジェクトが「ふちどりを含めた1枚絵」という扱いになります。
4.ここでレイヤーパネルをみてみましょう。
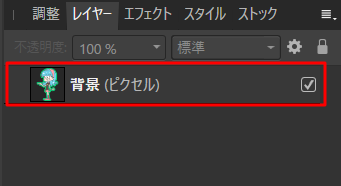
オブジェクトが「ふちどりを含めた1枚絵」という扱いになったため、レイヤーエフェクトの表示が消えています。
5.このレイヤーに「ガウスぼかし」をかけてみましょう。ぼかしの効果がふちどりにも適用されています!

この方法を使うのはどんなとき?
今回お届けした方法は、たとえばオブジェクトに光彩をつけるときに使ったりします。

こうした処理は、Affinity Photoのレイヤーエフェクトの「外側の光彩」でもできますが、オブジェクトの形状によってはキレイに光彩が入らない場合があります。
その場合は、元のオブジェクトの下に、今回作った「ふちどりをぼかしたオブジェクト」を配置すると、レイヤーエフェクトの光彩よりもキレイに仕上がることがあります(あくまでケース場バイケースです)。
というわけで、こうした方法を知っておくと、対処法の幅が広がると思います。
さらに便利な方法
今回の記事では、ラスタライズを使用する方法をお届けしました。
この方法はとても便利ですが、1つ注意点があります。それは、ラスタライズ後は、あとからふちどりの色や太さを変えられないという点です。
そのため、細かい調整がしにくいという欠点があります。あとから編集や修正をしたい場合は、次のいずれかの方法がおすすめです。
【グループ化を使った方法】

【ライブフィルターレイヤーを使った方法】

どちらの方法も、どのタイミングでもふちどりの色や太さを自由に編集・修正ができます。
記事で使用したツール
今回の記事で使用したツールは次の通りです。
【Affinity Photo】

今回はAffinity Photoでレイヤーエフェクトでふちどりをつけたオブジェクトをぼかす方法をお届けしました。よかったら参考にしてみてください。



