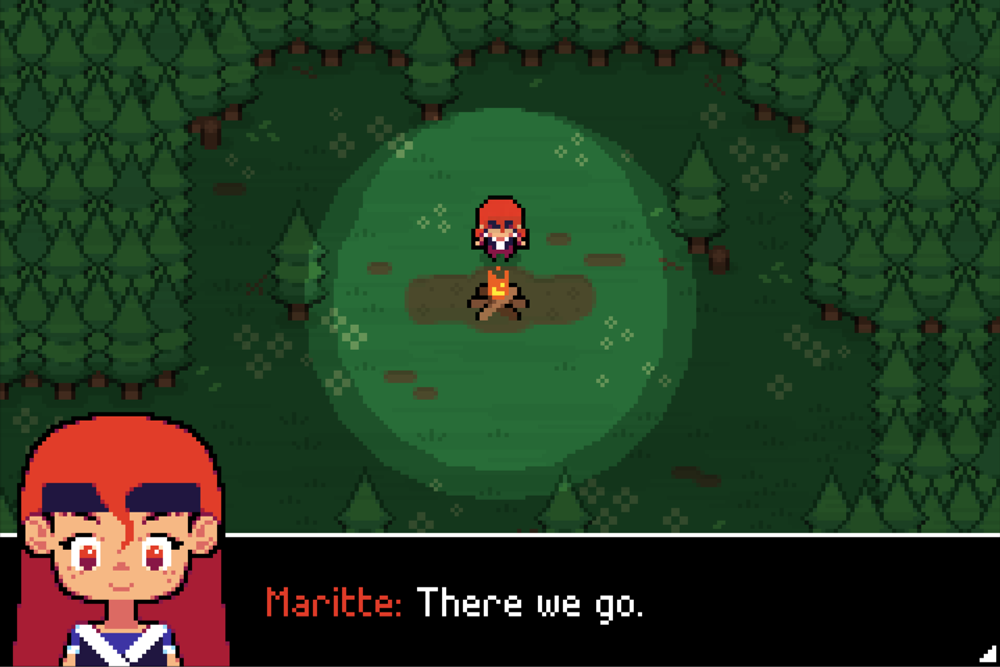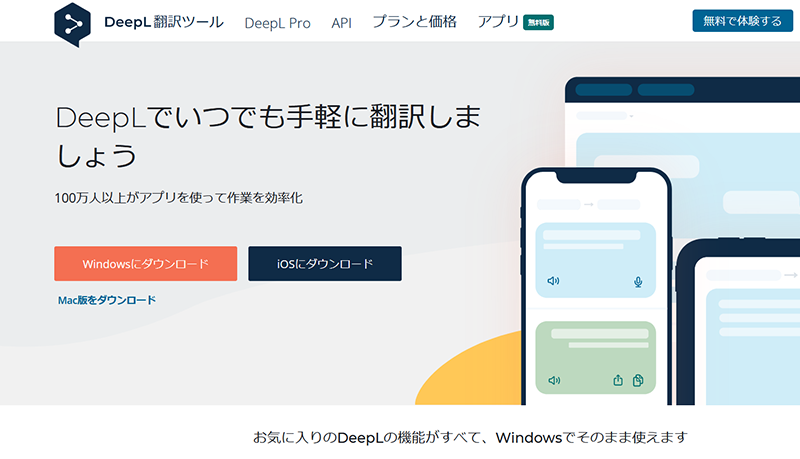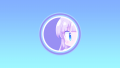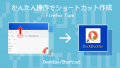海外のゲームを翻訳しながらプレイできる翻訳支援ツール「PCOT」を導入してみました。
これ、すばらしいですねえ!
かんたん操作で翻訳しながらプレイできるのでとても快適です。
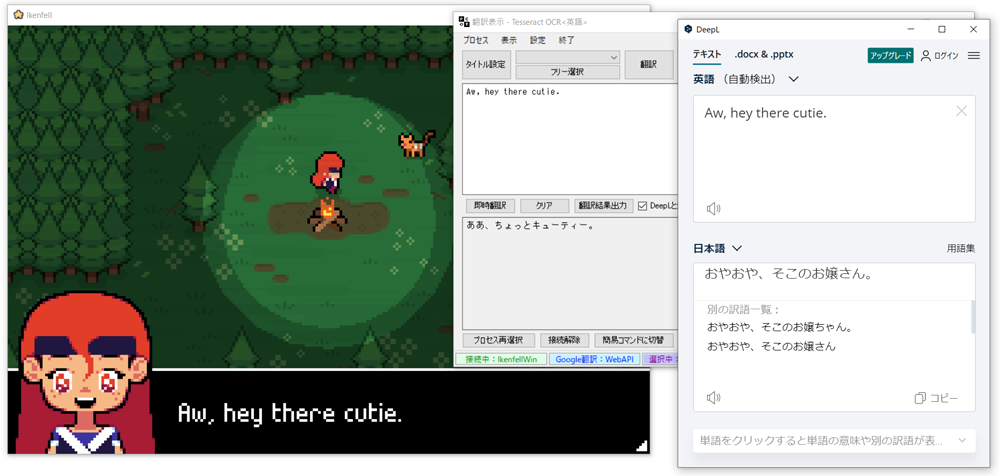
使い方はとてもかんたん。
ゲームとPCOTを起動して、訳したい文章が出てきたら
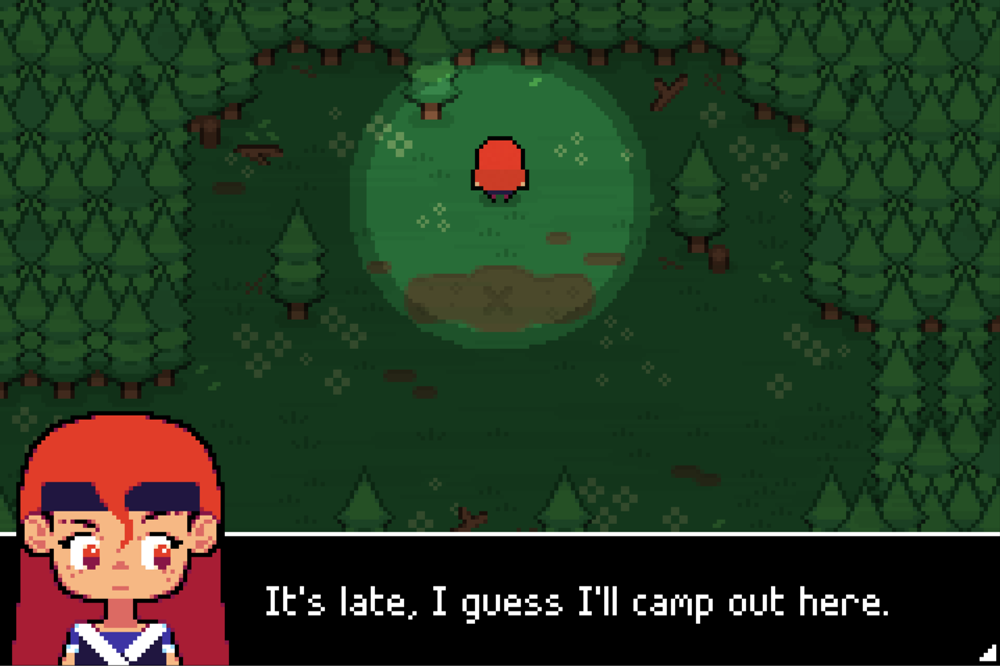
所定のボタンまたはキーを押してから、マウスをドラッグしてその文章を囲むだけ。
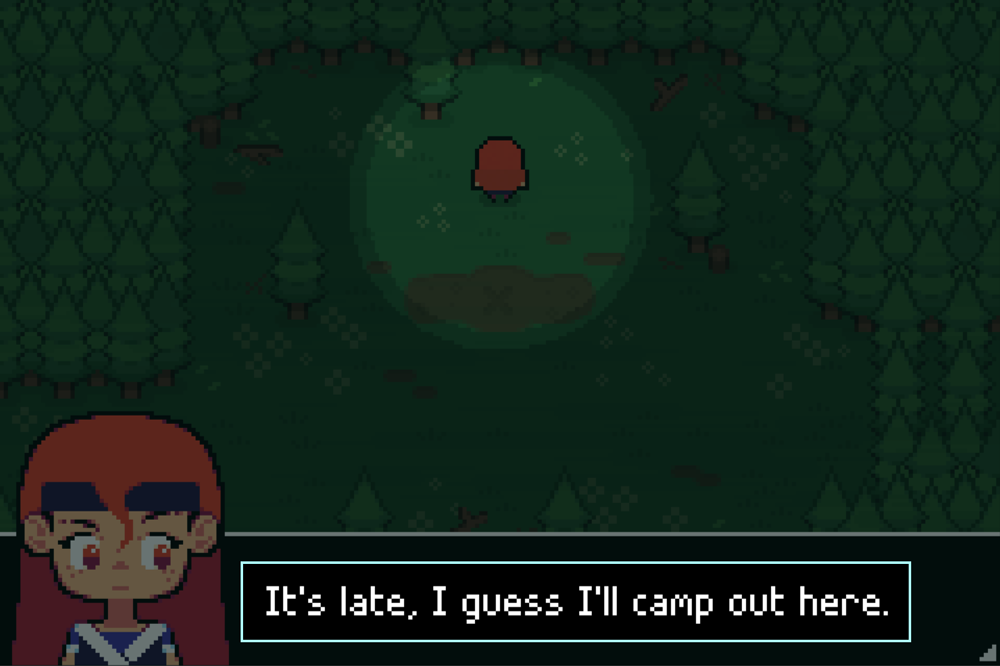
これだけの操作でしっかりと翻訳してくれます。
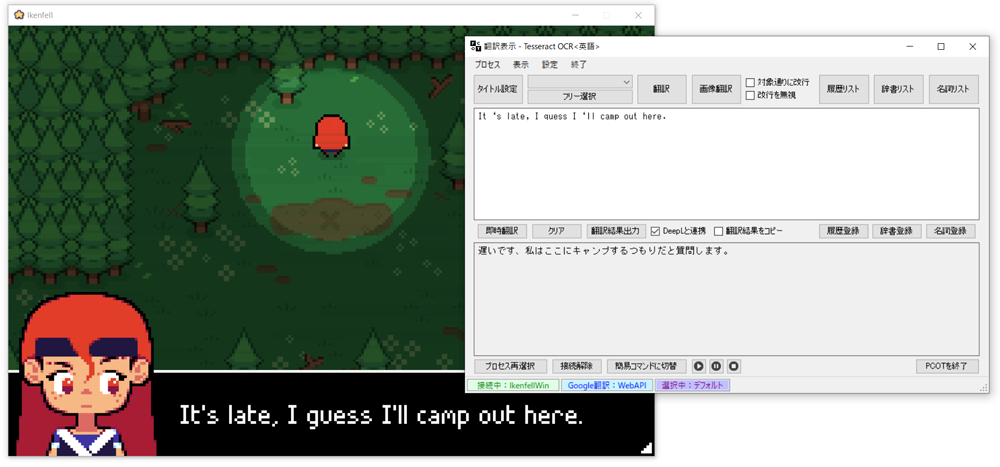
このツールのすごいところは、ベースはGoogle翻訳ですが、DeepLと連携できるところ。
DeepLと連携すると、このようにGoogle翻訳とDeepL翻訳の両方が確認できます。
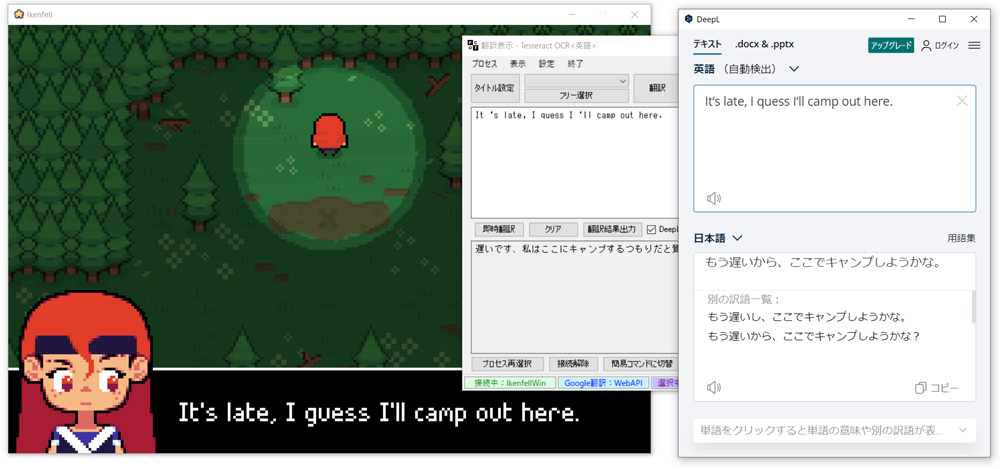
DeepLの翻訳は非常に精度が高く、たとえば上のゲームの文章「 It‘s late, I quess I‘ll camp out here. 」でしたら、Google翻訳と次のような違いがあります。
- 【Google翻訳】遅いです。私はここにキャンプするつもりだと質問します。
- 【DeepL翻訳】もう遅いから、ここでキャンプしようかな。
そう、かなりの違いがあるんですね。
DeepLと連携すると、このように両方の翻訳をチェックしながらプレイできるので、原文のニュアンスをとらえやすくなります。
というわけで今回は、翻訳支援ツール「PCOT」の使い方をお届けします。
PCOTを導入してみよう
PCOTは「ぬるっぽ」さんによる日本製のフリーソフトです。導入はとてもかんたんです。
入手方法
1.「翻訳支援ツールPCOT」の公式ページにアクセスします。
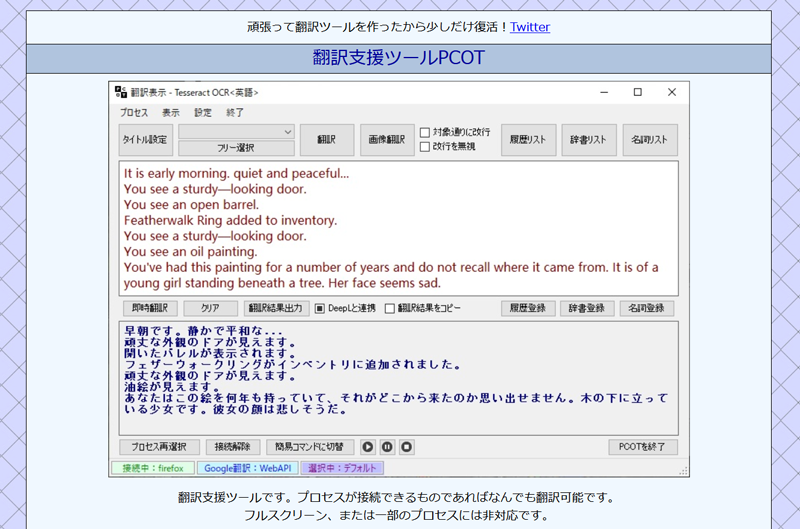
2.画面を少し下にスクロールすると「PCOTのダウンロードはこちら」という項目があります。その行の「DL」ボタンをクリックします。
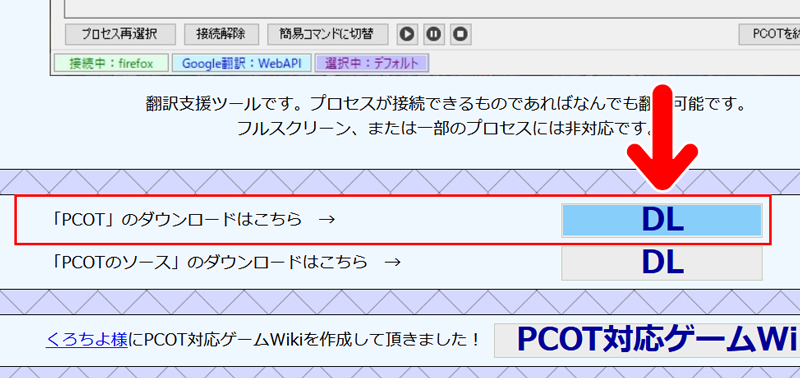
3.すると、OneDriveの画面に移行します。ダウンロードするのは「PCOT.ZIP」です。
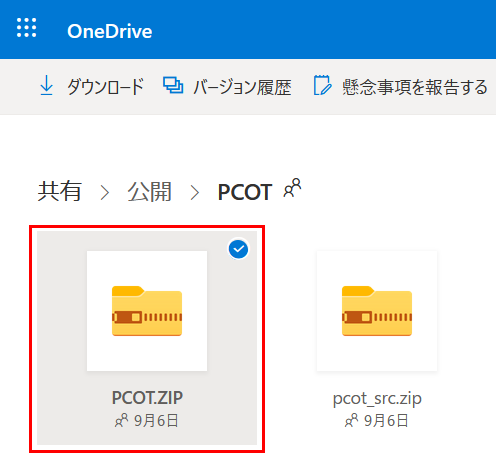
「PCOT.ZIP」をクリックすると、ダウンロードができます。ダウンロードができたら、さっそく解凍してみましょう。
4.解凍すると、様々なファイルが入っています。
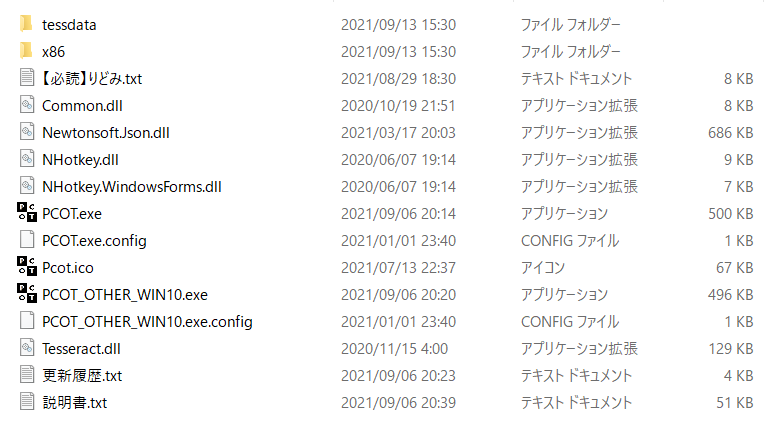
このファイルの中にある「【必読】りどみ.txt 」には必ず目を通すようにしましょう。
「【必読】りどみ.txt 」をチェックしたら、さっそくゲームの翻訳に使ってみましょう。
PCOTを使ってゲームの翻訳をしてみよう
1.翻訳しながらプレイしたいゲームを起動します。
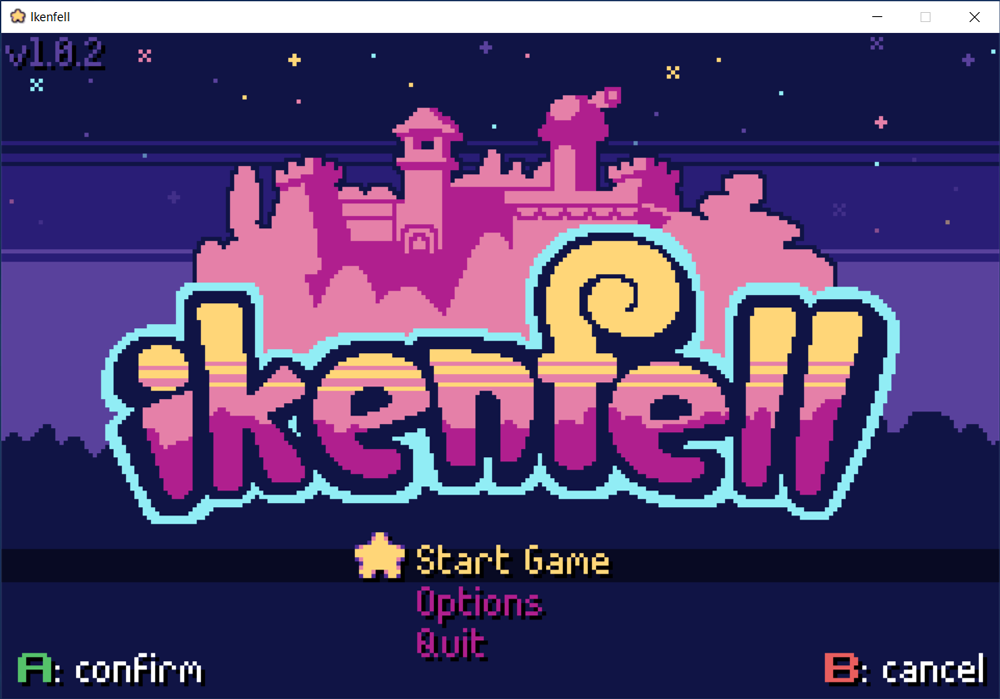
PCOTはフルスクリーンには未対応です。ゲームは必ずウインドウ表示にしておきましょう。
2.解凍したPCOTのファイルの中にある「PCOT.exe(Windows10以外の場合はPCOT_OTHER_WIN10.exe)」を実行します。
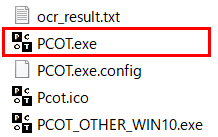
3.すると、現在パソコンで実行中のプロセス一覧が表示されます。先ほど起動したゲームを選んで、右下にある「選択」ボタンを押します。
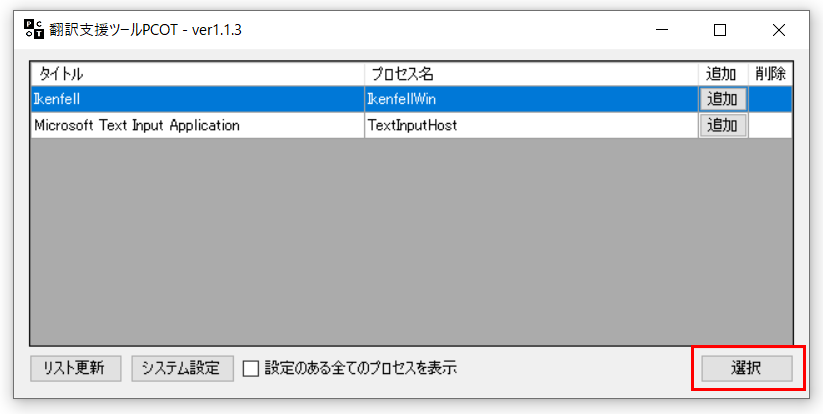
すると、PCOTが起動します。
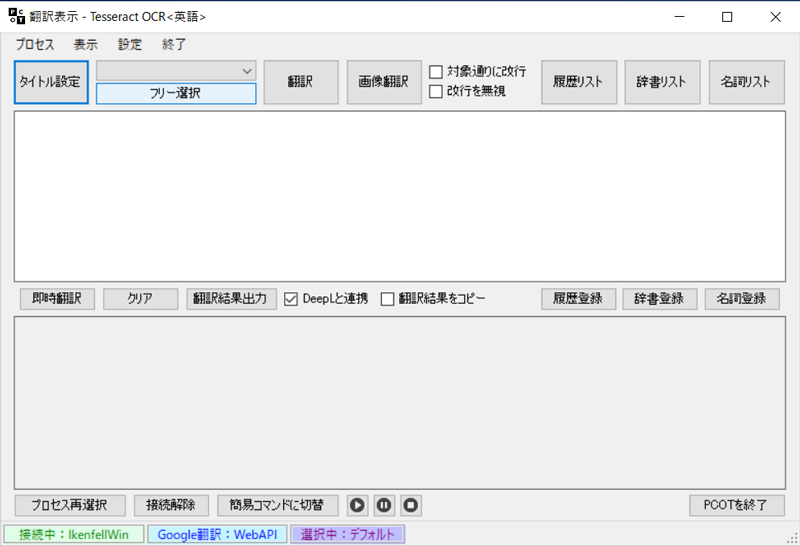
これでPCOTの準備は完了です。早速翻訳してみましょう。
4.ゲームをプレイして、翻訳したい場所がきたら・・・
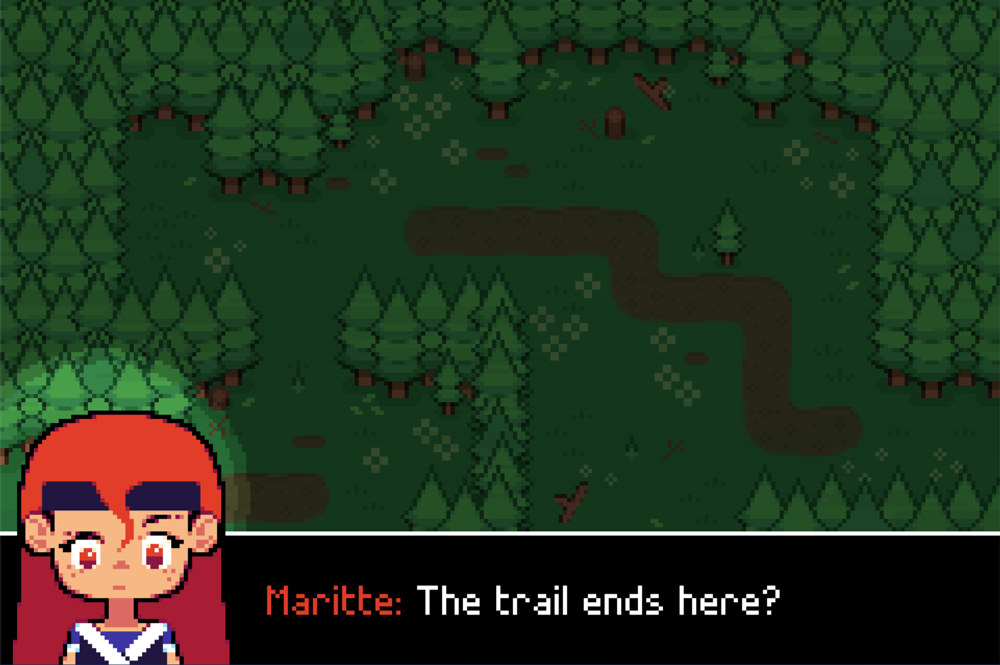
PCOTの「フリー選択」というボタンを押します。
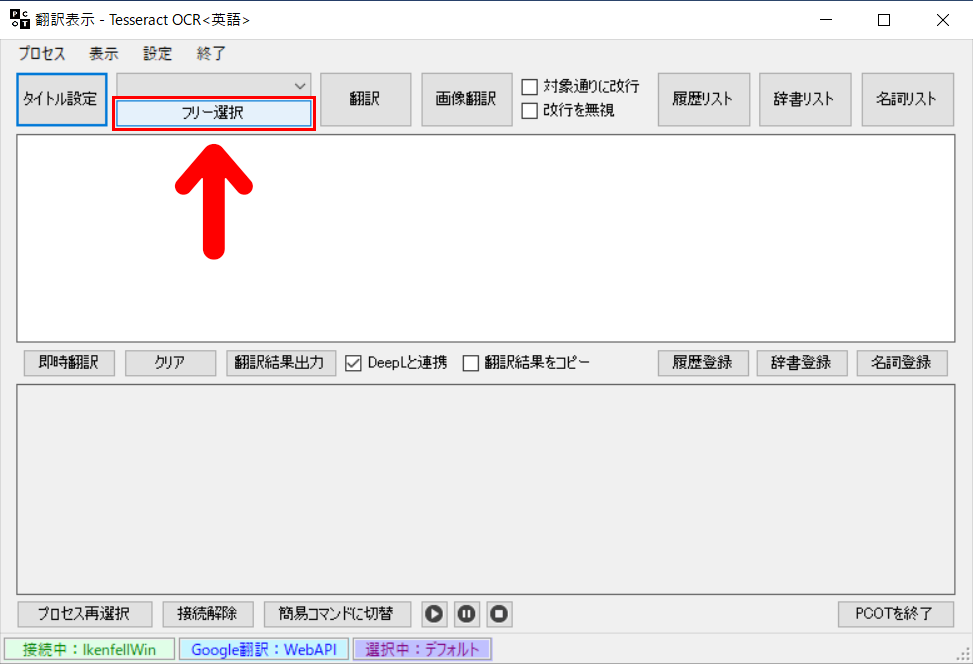
するとゲームの画面が暗くなります。
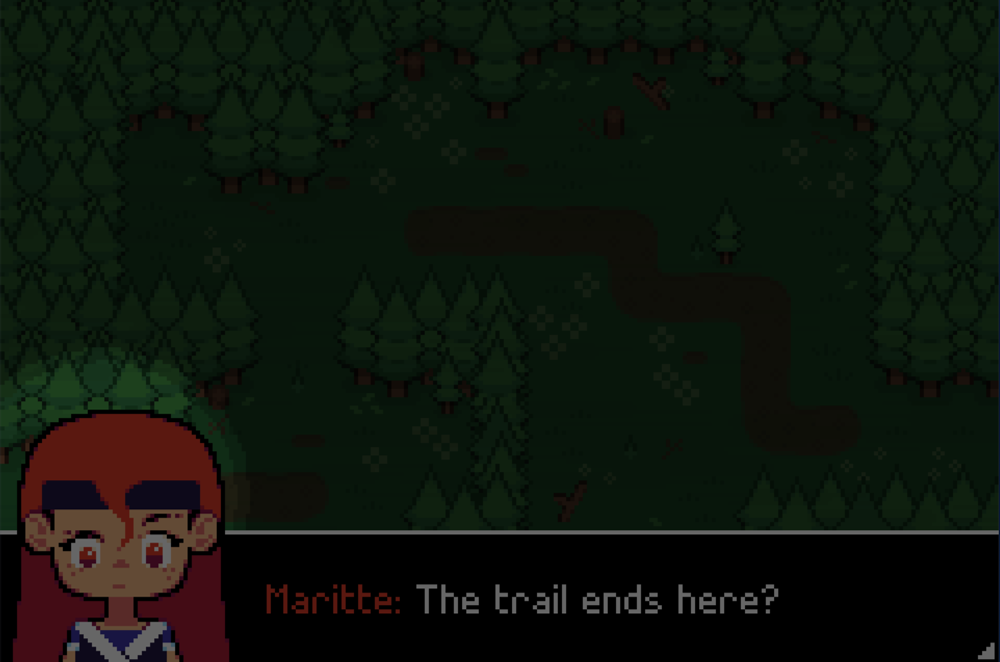
その状態で、翻訳したい箇所をマウスでドラッグして囲みます。
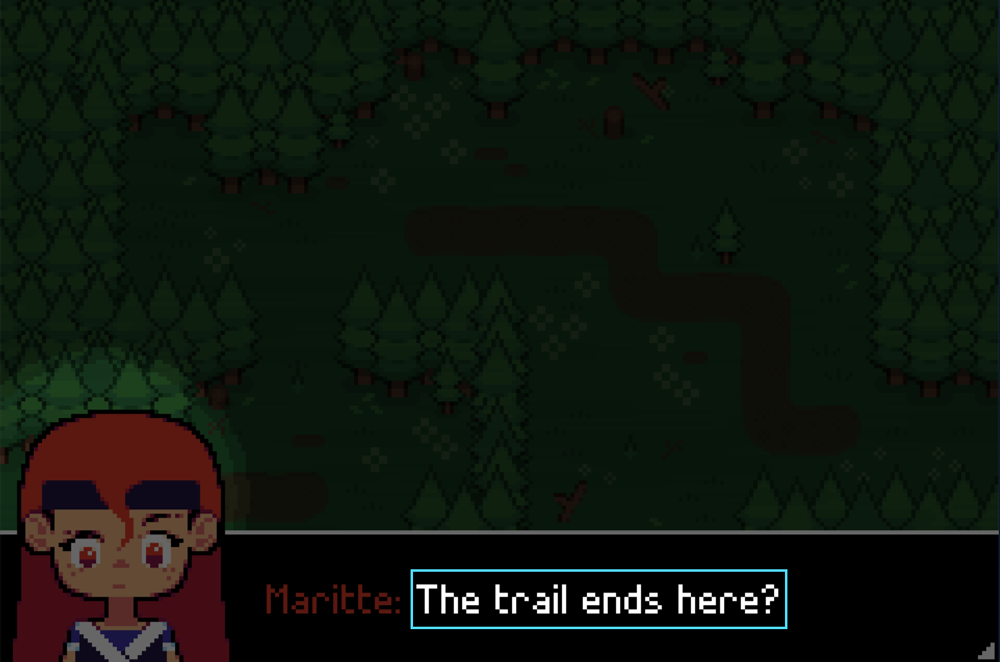
すると、翻訳が表示されます。
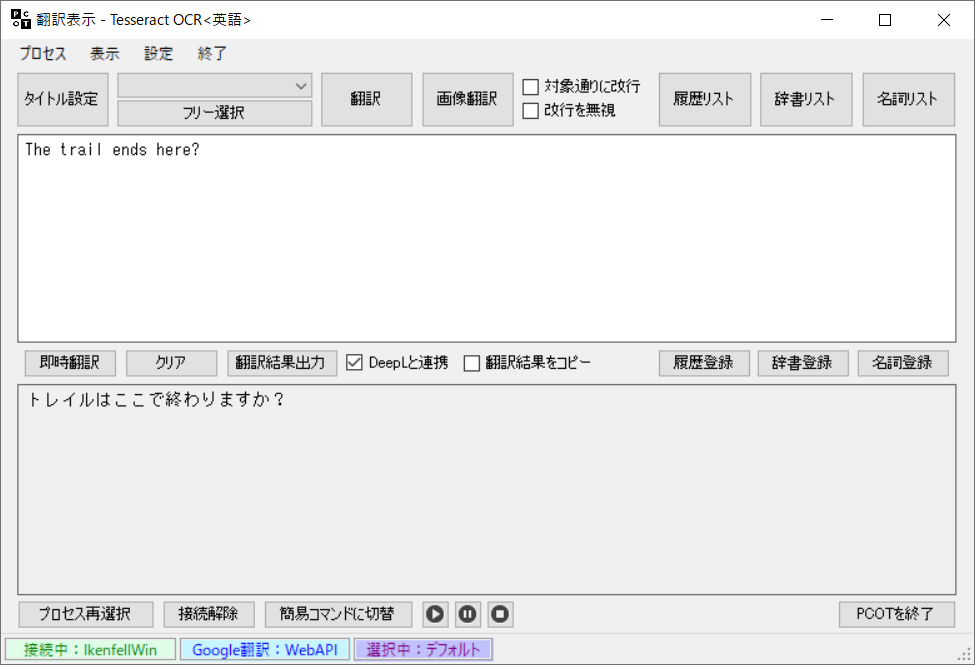
基本的な使い方であれば、これだけでOK!とてもかんたんです。
DeepLと連携してみよう
PCOTはDeepLと連携することができます。やり方は、パソコンにDeepLのアプリを入れるだけでOK。とてもかんたんです。
Windowsのパソコンに例に手順をみていきましょう。
DeepLのアプリを入れてみよう
1.DeepLの公式サイトの「アプリ」のページにアクセスします。
2.「Windowsにダウンロード」ボタンを押します。
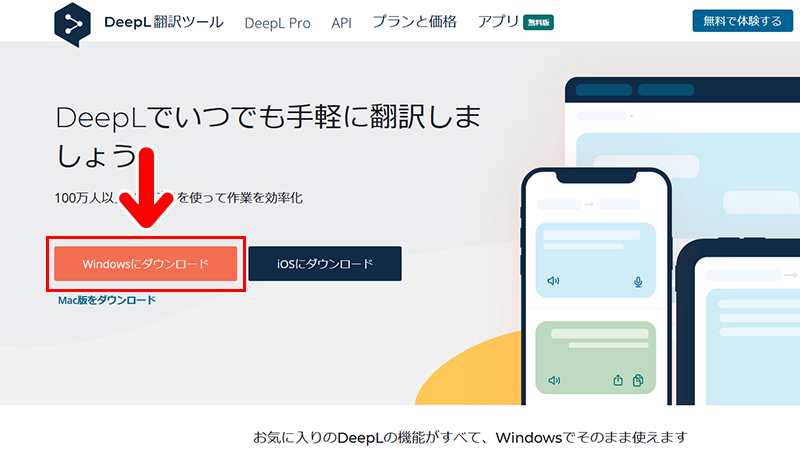
3.すると、アカウントのログイン画面になります。アカウントを作る必要がなければ「ログインしない」をクリックします。
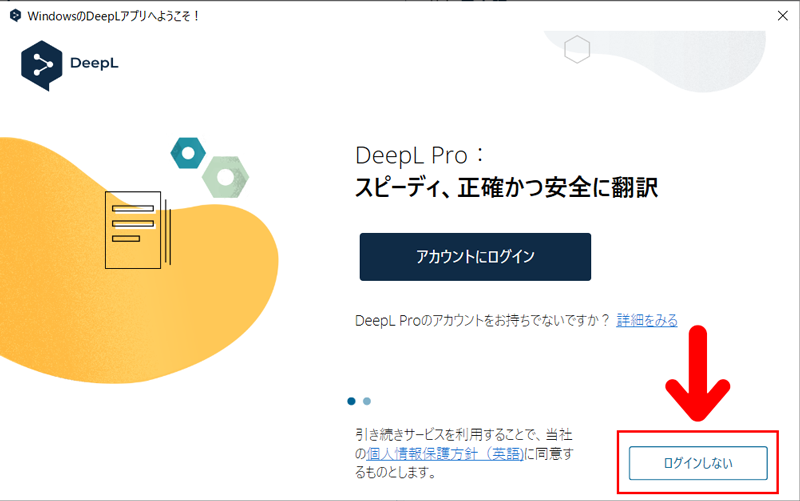
3.ダウンロードのダイアログが表示されたら「ファイルを保存」を押します。
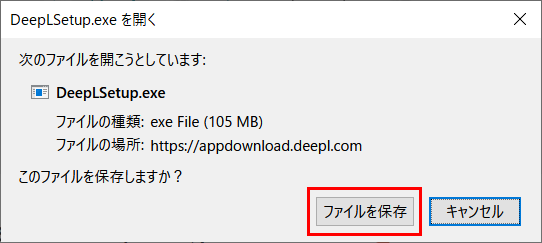
ダウンロードが完了したら、DeepLアプリの導入は完了です。
PCOTとの連携方法
PCOTとDeepLを連携させるときは、PCOTの「DeepLと連携」にチェックを入れるだけです。
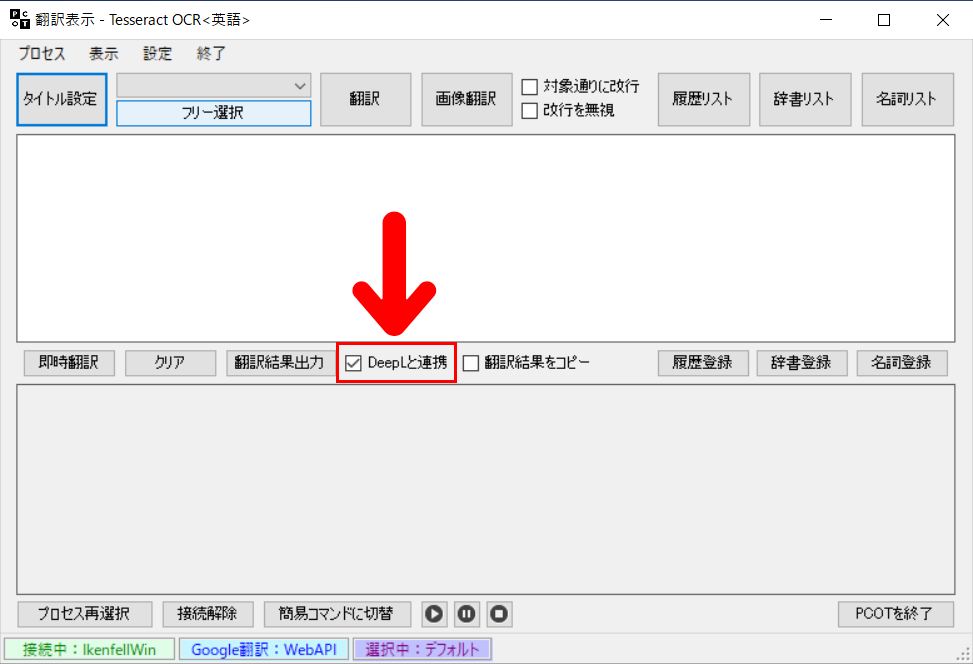
翻訳時にDeepLのアプリが起動していれば、このようにDeepLの翻訳結果もあわせて表示されるようになります。
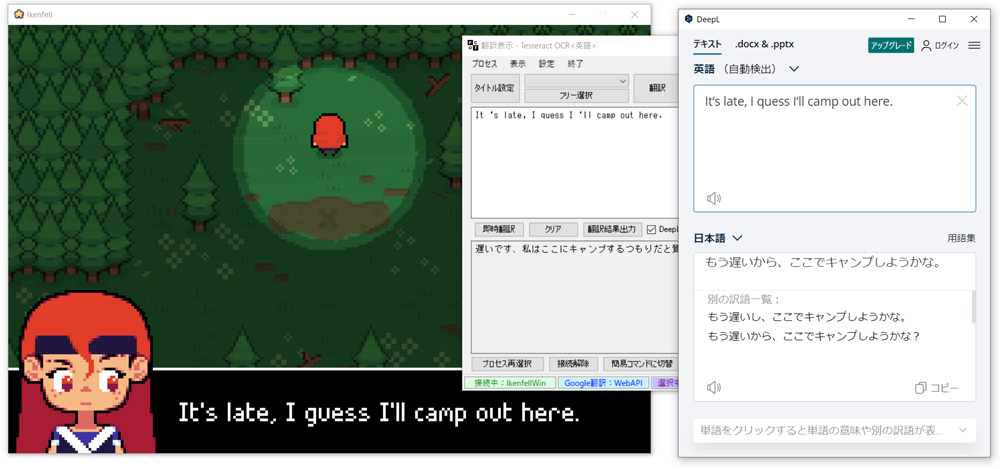
同じ箇所をワンアクションで翻訳する
PCOTは、画面内の同じ位置であれば、次からはワンアクションで翻訳することができます。
たとえば、メッセージウインドウ全体を選択しておけば・・・
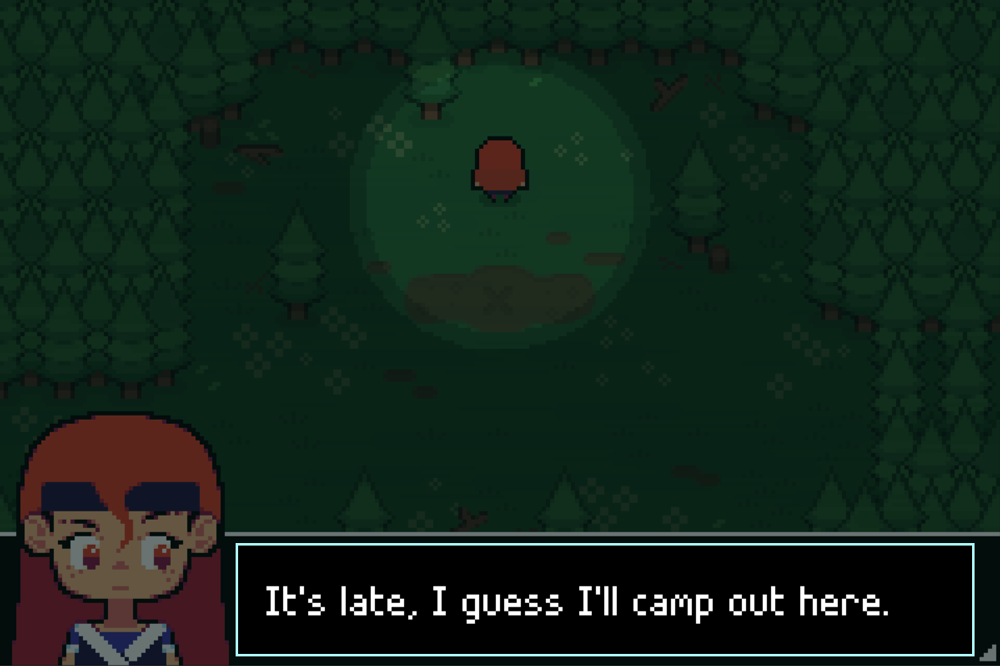
次からは設定したショートカットキーを押すだけで
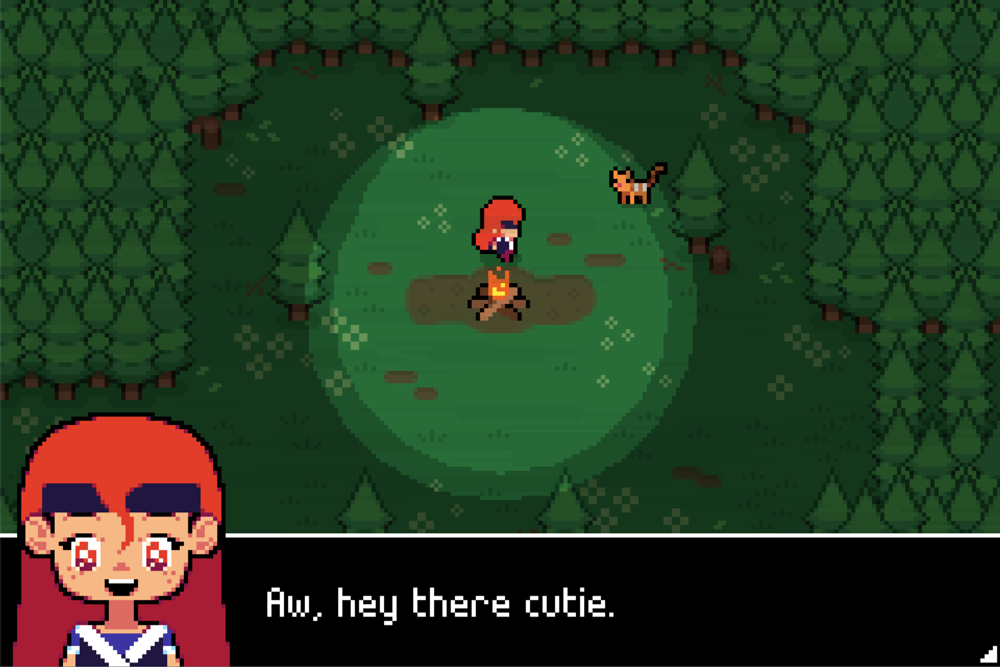
このように翻訳ができます。
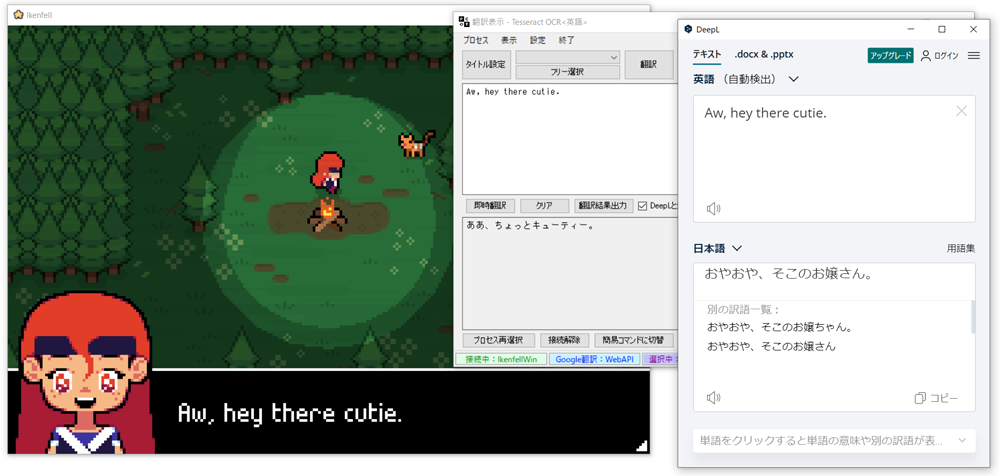
毎回、翻訳する範囲を設定しなくていいのでとても便利です。
この機能はPCOTの「ショートカット使用」を有効にすると使うことができます。
ショートカットの設定をみてみよう
1.PCOTの「設定」から「システム設定」を選択します。
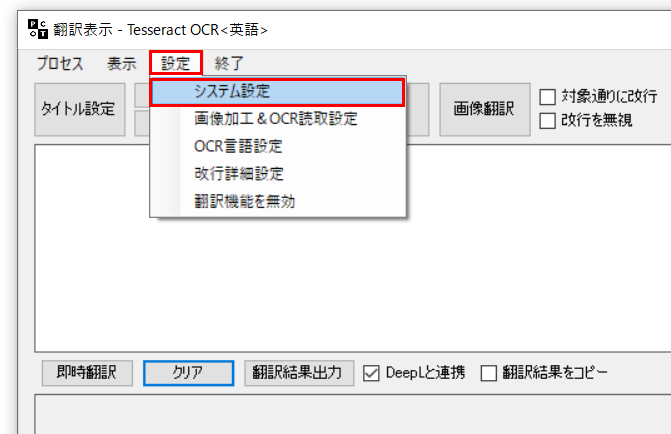
2.すると「PCOTシステム設定」というウインドウが開きます。
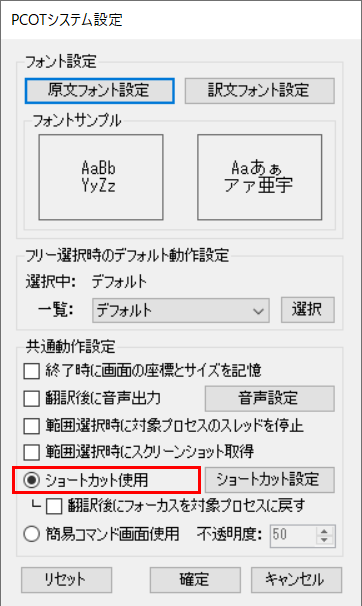
ここで「ショートカット使用」にチェックが入っていることを確認します。
3.つづいて、ショートカットキーの設定をみてみましょう。「ショートカット設定」をクリックします。
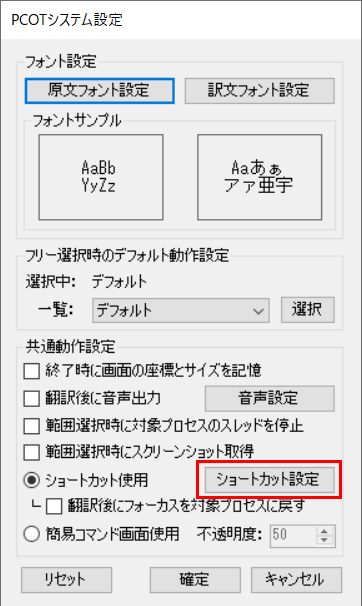
4.すると「ショートカット設定」のウインドウが開きます。
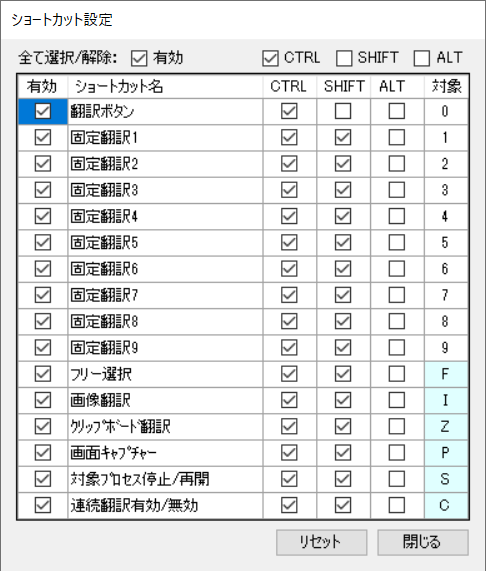
直前の翻訳と同じ位置を訳すキーは、一番上の「翻訳ボタン」で設定できます。
また、最初に翻訳範囲を選択した操作は「フリー選択」からショートカットキーの設定ができます。
フォントが小さいゲームも大丈夫
今回の記事ではフォントが大きめのゲームを例にしましたが、フォントが小さめのゲームでも問題なく翻訳できます。
たとえば、こちらはMonster Slayersというソフト。
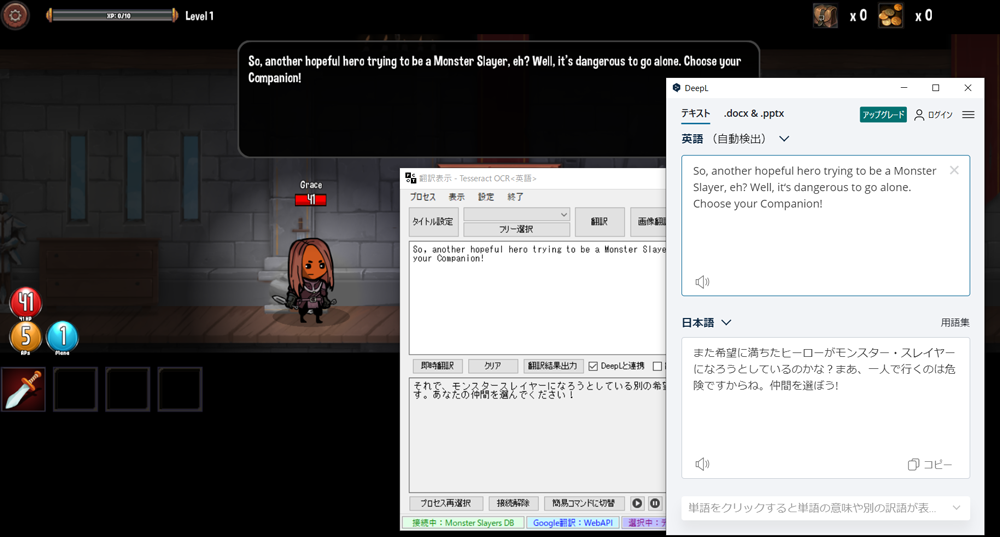
フォントがかなり小さい作品ですが、しっかりと読み取り・翻訳ができています。
PCOTを導入してから、いくつかの海外ゲームをプレイしてみましたが、DeepLと連携できるのは本当に便利だと感じました。
Google翻訳だといまいち意味がつかめない場合でも、DeepL翻訳をチェックすると、すんなり理解できることが多々ありました。
ただ、ゲームの文体によっては、Google翻訳のほうがしっくりくるケースもあるので、両方の翻訳を表示できるのは本当に便利だと思いました。
メッセージウインドウ位置が固定されているゲームであれば、今回紹介した操作を使うだけでもかなり快適にプレイできるかと思います。
PCOTには、そのほかにもいろいろな機能があります。PCOT公式サイトやPCOTに同梱されているテキスト「説明書.txt」をみると、より理解が深まります。よかったら参考にしてみてください。