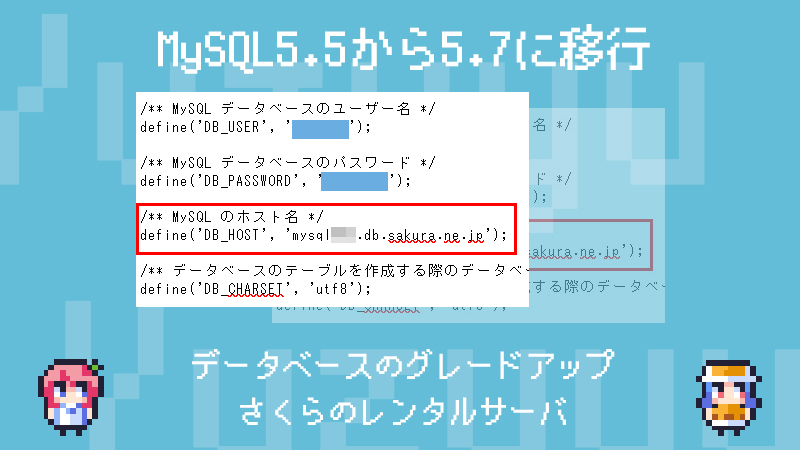先日、さくらのレンタルサーバのデータベースを、MySQL5.5からMySQL5.7に移行しました。
移行した理由は次の2つです。
- 運営しているブログのうち、いくつかのブログがMySQL5.5のままだった
- MySQL5.5の使用容量の目安を超過していると、さくらから連絡があった
また、さくらインターネットからのメールには、MySQL5.5はサポート終了しているので、5.7に移行してほしいとの旨も書かれていました。
MySQL5.7への移行というのがよくわからなかったので、調べてみるとなんだか難しそう……。
しかし、やらざるをえないので、思い切ってやってみました。
その結果、WordPressの設定を変更する部分で多少戸惑ったものの、わりとスムーズに移行作業を終えることができました。
というわけで今回は、さくらのレンタルサーバのデータベースをMySQL5.5からMySQL5.7に移行する方法をお届けします。
作業の概要
手順としては次の3つです。
- コントロールパネルでデータベースのアップグレードの予約をする
- バージョンアップが完了するとメールで通知が来る
- WordPressの設定を変更する
ここでのポイントは、データベースのアップグレードをするときは予約が必要ということです。
私の場合は、最短で2時間ほど先の時間から予約可能でした。
そして、WordPressの設定変更はデータベースのアップグレードが完了してから行います。
つまり、予約してからすぐに作業を開始できないんですね。ここは注意が必要な点かと思います。
ちなみに、データベースのアップグレードが完了した後に、急いでWordPressの設定を変更する必要はありません。
ですので、とりあえずデータベースのアップグレードだけ済ませておいて、WordPressの設定変更は後日行ってもOKです。
移行する手順
基本的には、さくらのヘルプ通りの流れで行っていけばOKです。
データベースのアップグレードの予約をしよう
1.さくらのコントロールパネルにログインし、「Webサイト/データ」から「データベース」にすすみます。
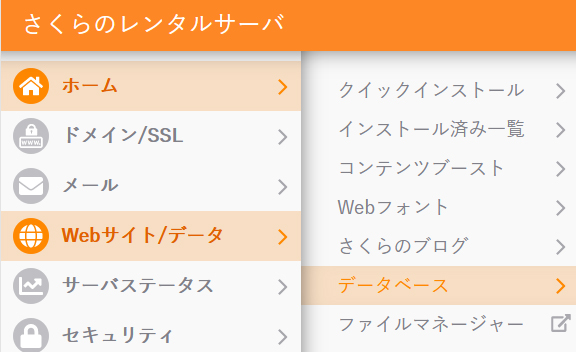
2.「データベースアップグレード機能」の横にある「アップグレード設定」を押します。
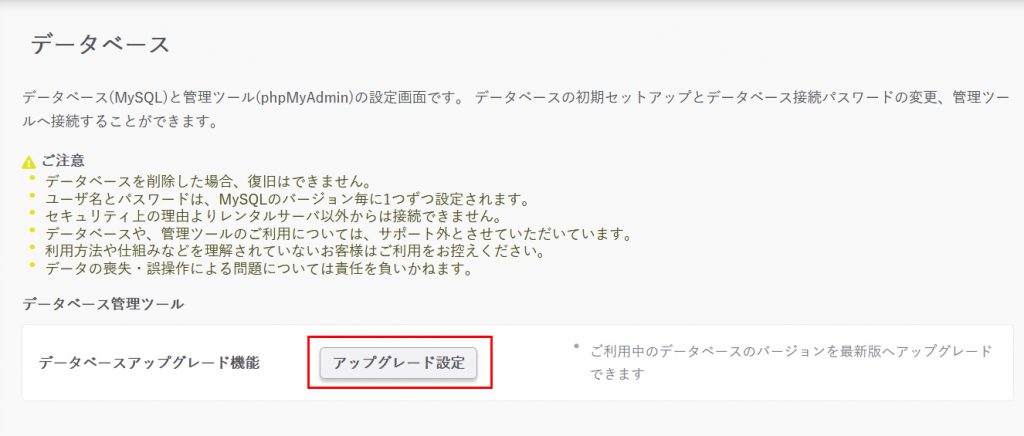
3.すると、アップグレードするデータベースの確認画面になります。
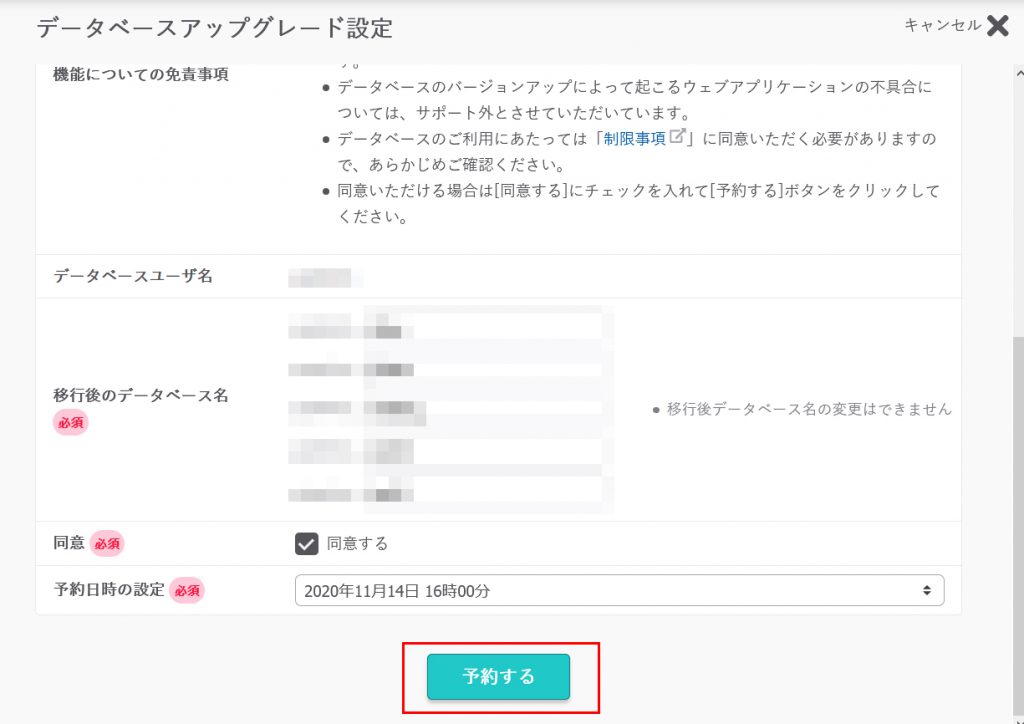
特に意図がない限り、「移行後のデータベース名」は変更せずにそのままにしておくのがおすすめです。
そして「同意」にチェックを入れて、予約日時を設定したら「予約する」ボタンを押します。確認画面が出たら、予約完了です。
あとは、予約の日時がきて、アップグレード完了の通知メールがくるのを待ちます。
アップグレード完了の通知がきたら、WordPressの設定を変更する作業に入ります。
WordPressの設定を変更する
1.アップグレード完了の通知がきたら、さくらのコントロールパネルにログインし、「Webサイト/データ」から「データベース」にすすみます。
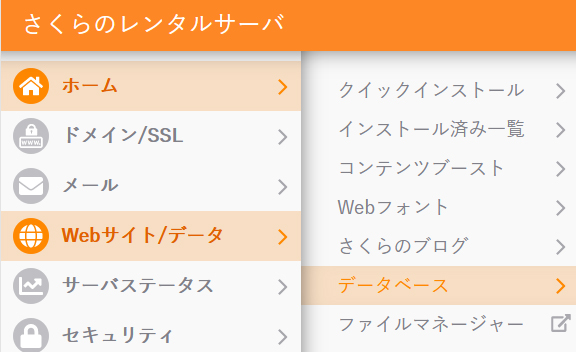
2.すると、データベースのホスト名が2つ表示されています。これから使うのは「5.7」とあるほうのホスト名です。

「mysql○○.アカウント名.sakura.ne.jp」をメモしておきます。
3.つづいて、「Webサイト/データ」から「インストール済み一覧」にすすみます。
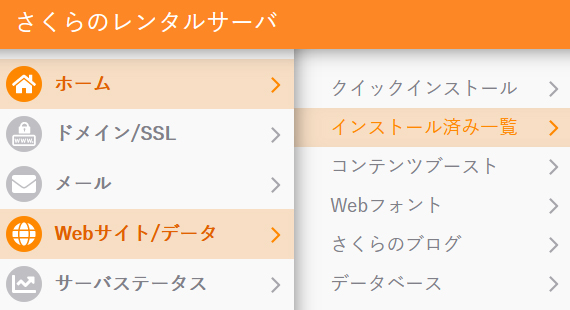
4.MySQL5.7に移行するWordPressの「インストール先パス」を確認し、メモしておきます。
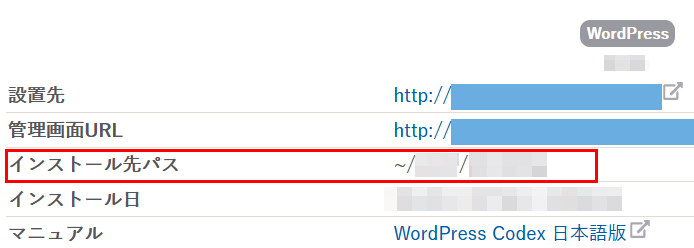
5.つづいて、「Webサイト/データ」から「ファイルマネージャー」にすすみます。
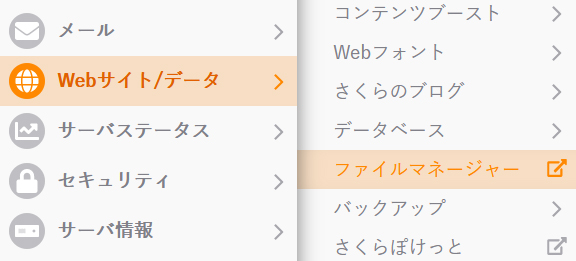
先ほど確認した「インストール先」にすすみます。
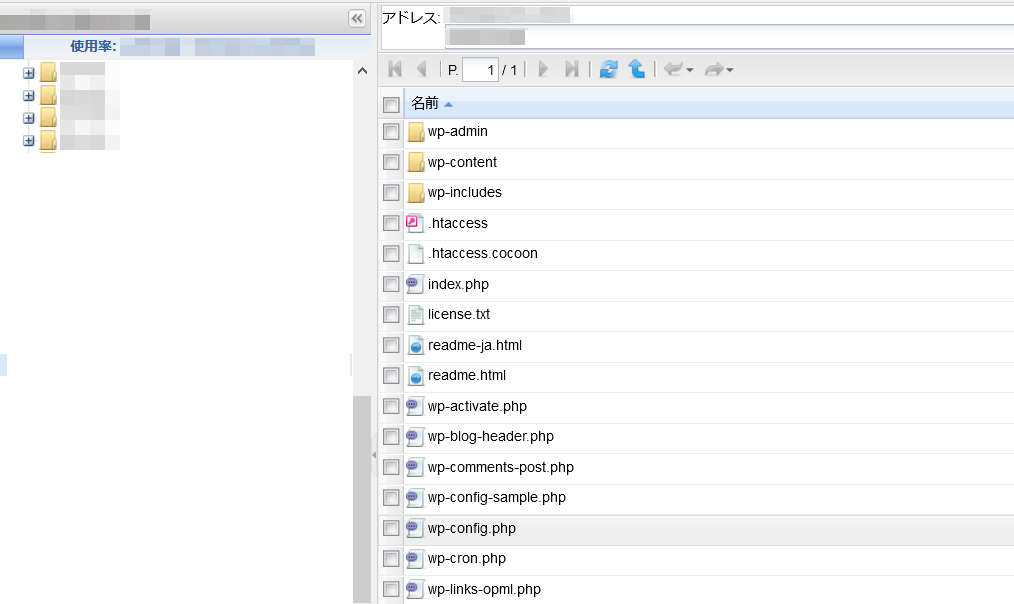
すると、様々なファイルが並んでいます。
6.ここでの作業に使うのは、「wp-config.php」です。
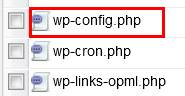
右クリックをして「編集」を選択します。
7.ここで変更するのは下記の項目です。
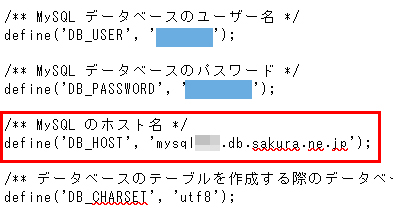
これを次のように変更します。
【変更前】
/** MySQL のホスト名 */
define(‘DB_HOST’, ‘mysql○○.db.sakura.ne.jp’);
↓
【変更後】
/** MySQL のホスト名 */
define(‘DB_HOST’, ‘mysql○○.アカウント名.sakura.ne.jp’);
8.データベースのユーザー名やパスワードを変更していなければ、これを保存して閉じれば作業は完了です。
WordPressが表示されればOKです。
【おまけ】私がした失敗
通常であれば、上記作業でWordPressを無事移行できるはずなのですが、私の場合は失敗。
WordPressで作ったサイトにアクセスすると、次のような表示が……。
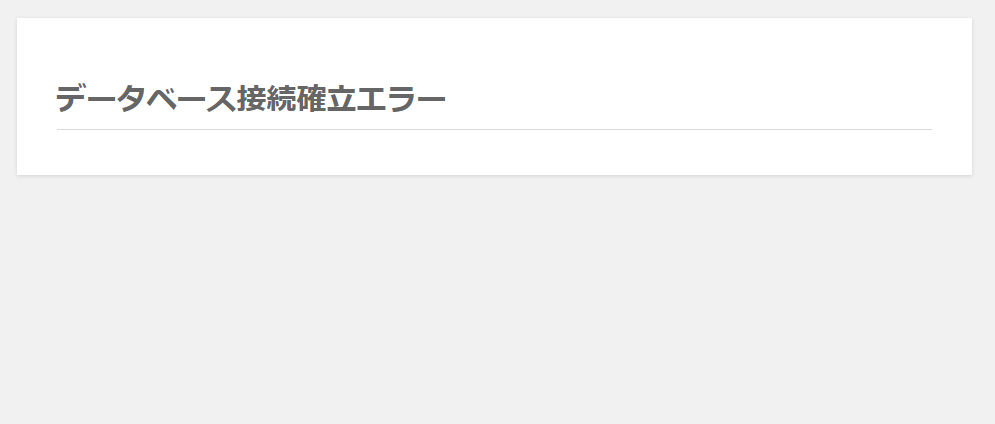
「データベース接続確率エラー」と出て、WordPressで作ったサイトが表示されなくなってしまいました。
こうした場合は、とりあえず「wp-config.php」で変更した部分を元に戻せば表示されるようになります。
……が、表示されるのはMySQL5.5のものですので、5.7への移行はまだできていないことになります。
原因は設定ミス
「wp-config.php」で変更した部分を元に戻すとサイトが表示されるということは、ここの設定でミスがあったということです。
まず疑ったのは入力ミス。ホスト名が間違っていると、サイトは表示されません。
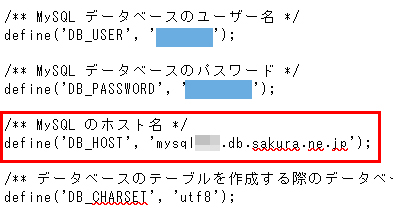
……が、確認してもここは問題なし。
ですが、サイトのURLにアクセスすると、やはり「データベース接続確率エラー」がでます。
そこでふと気づいたのが、データベースのパスワード。
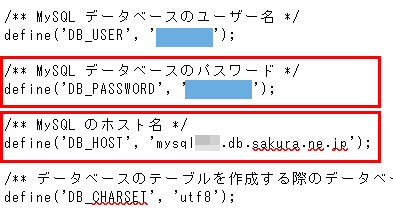
ホスト名の上で設定できる項目です。
通常、MySQL5.5から5.7に移行すると、5.5のパスワードがそのままここに記載されます。
私の場合はこれが原因でした。
以前にMySQL5.7を作っていて、そのときに5.5とは別のパスワードを設定していたのですね。
つまり、
- ホスト名は5.7に変更したけれど、パスワードは5.5のままだった
わけです。
非常に初歩的なミスでございました。
まとめ
というわけで、少々トラブルはあったものの、作業としては非常にシンプルで、かんたんでした。
さくらでのMySQL5.7への移行は、以前はもっとややこしかったようですが、ずいぶん簡単にできてびっくりしました。よかったら参考にしてみてください。