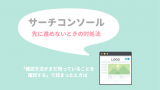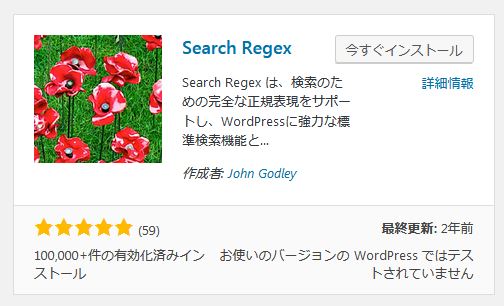「さくらのサブドメイン」を使っていたWordPressのサイトを、独自ドメインにしました。
途中、いくつか難しい点がありましたので、変更の手順とあわせて紹介します。
同じことで困っている方の参考になれば幸いです。
さくらのサブドメインとは
さくらのレンタルサーバには、「halfmoon.jp」「silk.to」など約60種類のドメインがあります。
これに好きなサブドメインを入れて「usagi.halfmoon.jp」「nezumi.silk.to」といった感じで使えるのが、このシステムです。
ただ、無料で使えるのはメリットですが、次のようなデメリットがあります。
- 決まった中からしか選べない
- ドメインが長くなりがち
- SSL化できない
つまり・・・

という感じで、気になる部分が出てきます。
今回はサブサイトをSSL化したかったので、独自ドメインにしたというわけです。
独自ドメインを取得する

まずは独自ドメインを取得します。
初めての方は「お名前.com」「ムームードメイン 」あたりがわかりやすくてよいかと思います。
ドメインを選ぶ時は、次の点に注意しましょう。
独自ドメインは2年目以降の料金にも注目
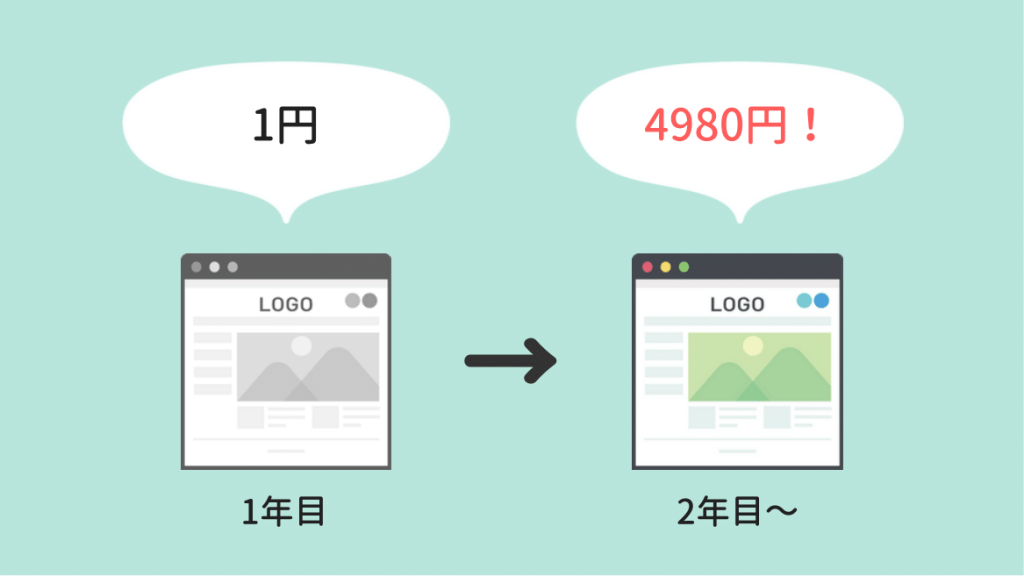
独自ドメインを選ぶ時は、2年目以降の料金にも注目します。
取得費用が安くても、2年目以降の料金(更新料)が大幅に上がるものもありますので、料金表をよくみて選ぶようにしましょう。

独自ドメインを使えるようにする

独自ドメインを使うには、さくらとお名前.comでそれぞれ設定をする必要があります。
さくらインターネットで行う設定
さくらのサーバコントロールパネルから、左メニューにある「ドメイン設定」の「ドメイン/SSL設定」をクリックします。
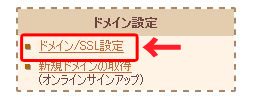
「5.他社で取得したドメインを移管せずに使う」にある「ドメインの追加へ進む」をクリックします。
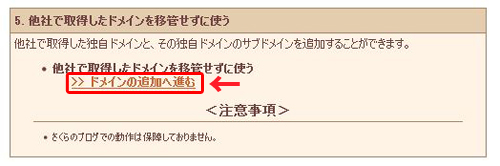
「お名前.com」で取得したドメイン名を入れます。「http://」はナシでOKです。
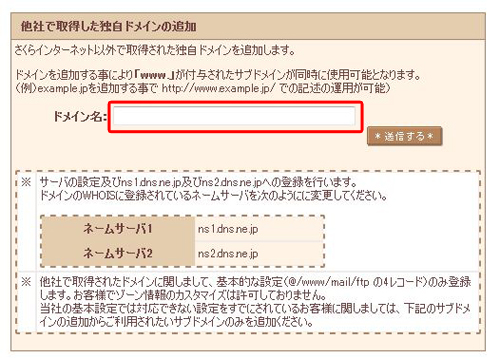
入力したら「送信する」をクリックします。
確認画面になります。「追加ドメイン名」に間違いがないか確認し、「送信する」をクリックします。
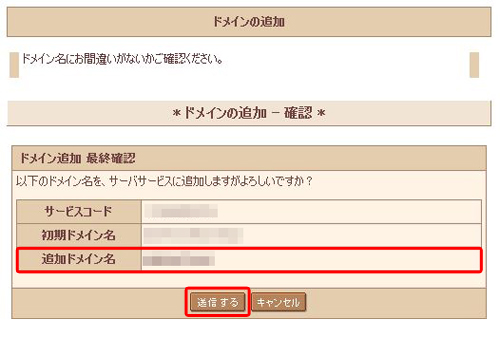
「ドメインの追加-完了」画面が出ます。
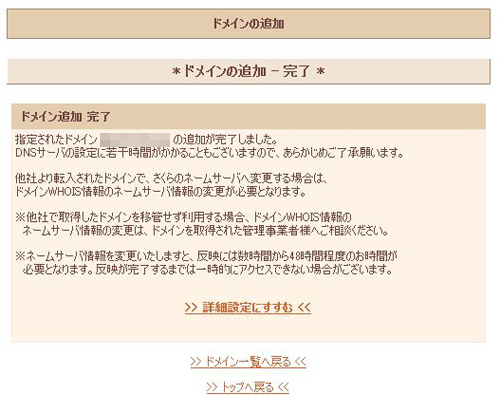
つづいて、お名前.comでネームサーバの設定をします。
お名前.comで行う設定

あらかじめ、さくらインターネット指定ネームサーバをメモしておきます。
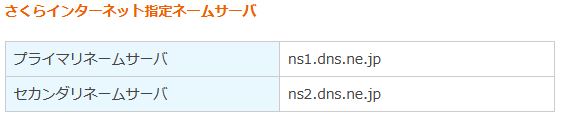
お名前.comにログインし、「ドメイン一覧」から該当ドメインのネームサーバーのところにある「変更する」をクリックします。
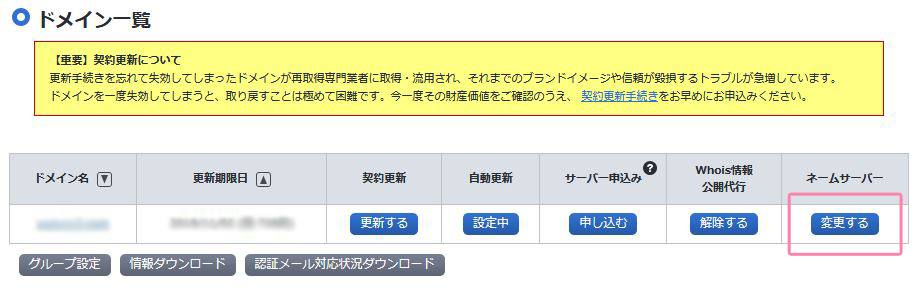
「他のネームサーバーを利用」にチェックをいれます。
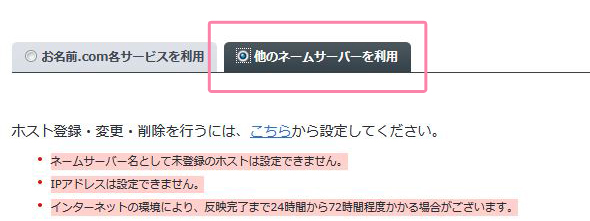
さきほどメモした「さくらインターネット指定ネームサーバ」情報を入力します。
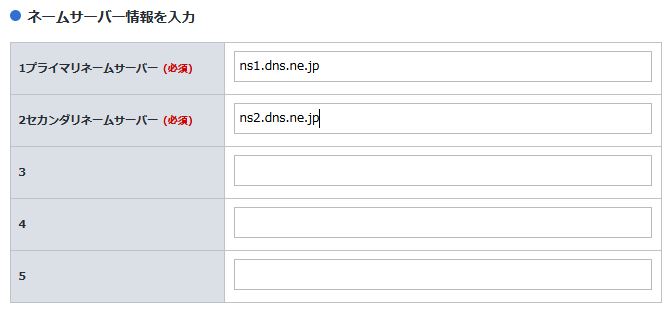
入力できたら「設定する」にすすみ、設定を完了します。
反映されるまでに、数時間~48時間ほどかかる場合がありますので、気長に待ちましょう。
独自ドメインを適用する

いよいよ独自ドメインの適用です。この設定が完了すると、サイトに独自ドメインでアクセスできるようになります。
さくらインターネットでの手順
さくらのサーバコントロールパネルから、左メニューにある「ドメイン設定」の「ドメイン/SSL設定」をクリックします。
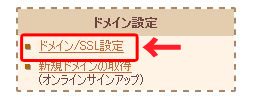
先ほど登録した独自ドメインの右にある「変更」をクリックします。
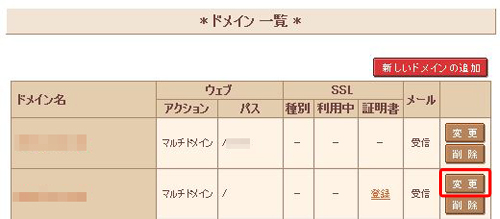
「マルチドメイン対象のフォルダをご指定ください」に、さくらのサブドメインで指定しているフォルダと同じものをいれます。
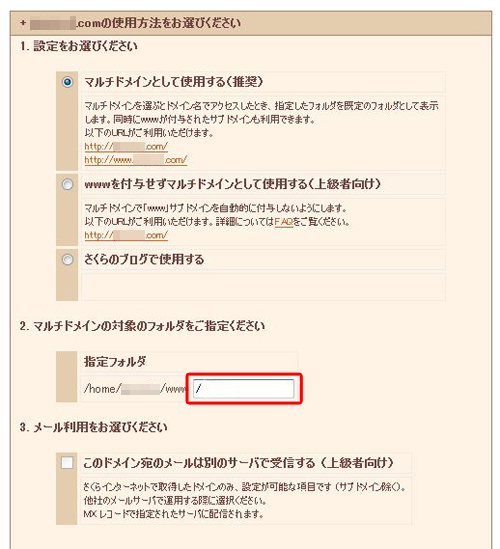
これで「送信」を押せばOKです。

このままだと、今まで使っていた「さくらのサブドメイン」からもアクセスができてしまい、アドレス(URL)が2つある状態になってしまいます。
それを防ぐために、次の作業をしていきます。
WordPressの設定

URLの設定
WordPressのダッシュボード画面から「設定」→「一般」とすすみます。
「WordPressアドレス」と「サイトアドレス」に、独自ドメインのアドレスを入れます。
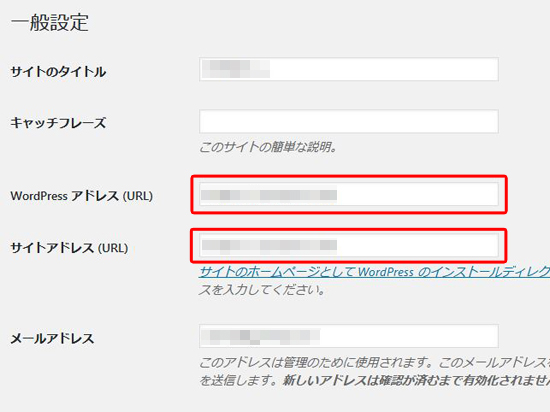

この設定をすると、WordPressのログイン画面のURLが変わり、今までのURLではログインできなくなります。
新しいURLは「独自ドメインのURL/wp-login.php」となりますので、こちらからログインするようにしましょう。
301リダイレクト設定

URLを新しくした時は、必ずこの設定をします。
前のURLにアクセスした人が、自動で新しいURLに飛ぶようにする設定です。
次のコードを「.htaccessファイル」に書き足して行います。
RewriteEngine On
RewriteCond %{HTTP_HOST} ^(古いURL)(:80)? [NC]
RewriteRule ^(.*) http://○○○.com/$1 [R=301,L]3行目の「http://~」には、新しいURLを入れます。
301リダイレクト設定の手順
さくらのサーバコントロールパネルから、左メニューにある「運用に便利なツール」の「ファイルマネージャー」をクリックします。
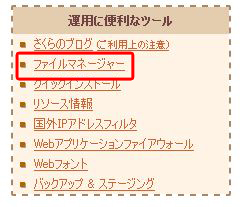
WordPressで使っているフォルダを開き、「.htaccess」をダブルクリックします。
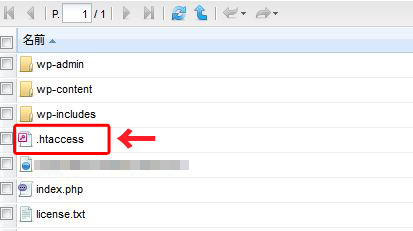
画面の左下にプレビューが出ますので、「鉛筆マーク」をクリックします。
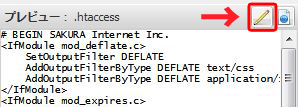
コードを編集できるようになりますので、「#BEGIN WordPress」の前に次のコードを書き込みます。コードの最後は必ず改行してください。
RewriteEngine On
RewriteCond %{HTTP_HOST} ^(古いURL)(:80)? [NC]
RewriteRule ^(.*) http://○○○.com/$1 [R=301,L]古いURLのところは、( )内に今までのURLを入れます(「http://」は省略して入れます)。
3行目の「http://~」には、新しいURLを入れます。よく確認し、間違いがなければそのまま保存します。
これで301リダイレクトの設定は完了です。
301リダイレクトが正常に動作するかのチェック

リダイレクトのチェックをします。
古いURLを入れて「check!」をクリックします。
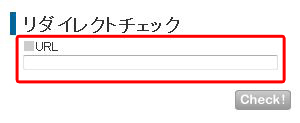
リダイレクト回数1で、リダイレクト先が新しいURLになっていれば成功です。
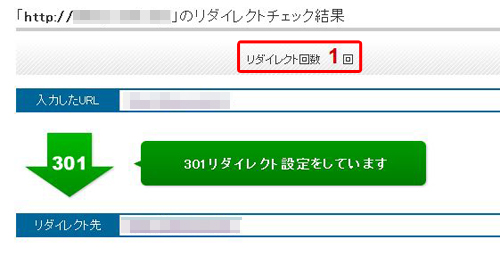
ページ内リンクを修正する
ここまでの作業を終えると、独自ドメインでサイトにアクセスできるようになります。
が、ページ内に「旧アドレスを使ったリンク」がある場合は、新しいアドレスに修正する必要があります。
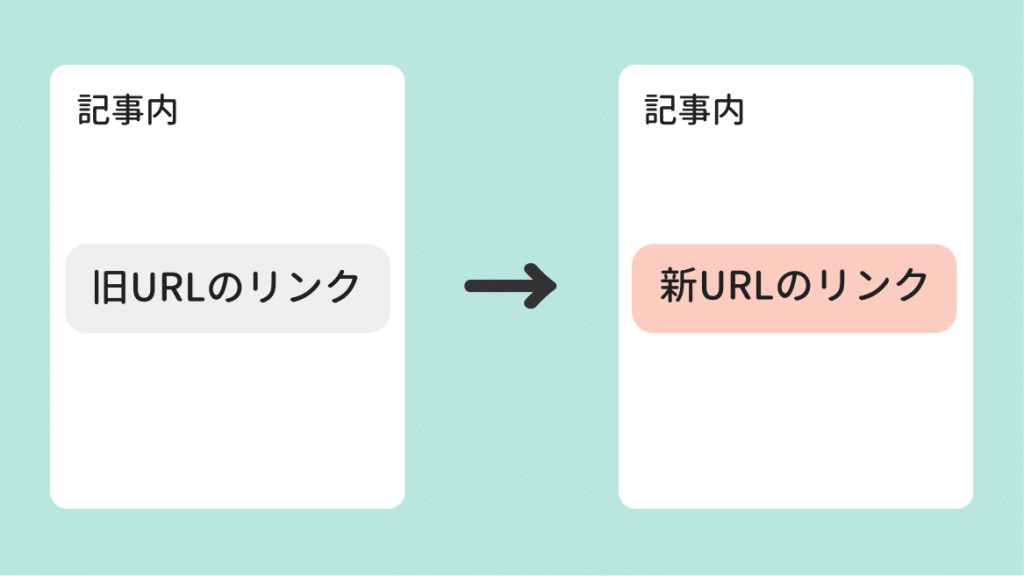
手動でもできますが、数が多い場合はWordPressのプラグインを使うとスムーズです。
アドレス(URL)を置き換えするプラグイン
アドレスを(URL)の置き換えは、「Search Regex」というプラグインを使うと簡単です。
少々古いですが、文字列を置き換えるのに便利なプラグインです。

その他やっておくこと
Googleサーチコンソールの登録を修正する
URLの変更作業が終わったら、GoogleのサーチコンソールからURL変更の申請をします。
サーチコンソールの管理画面から「歯車アイコン」→「アドレス変更」で申請できます。
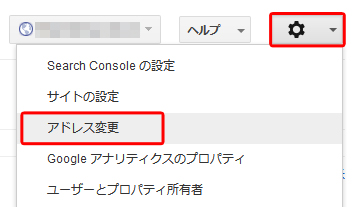
サイトの設定によっては、途中で詰まってしまい、先にすすめなくなることがあります。その場合はこちらの記事を参考にしてみてください。
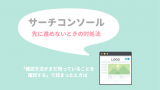
各登録サイトの修正
古いURLで登録していたサイトがあれば、新しいものに変更しましょう。
特にアフィリエイトをしている方は、忘れずにURLの変更・修正をしておきましょう。

まとめ
これで、さくらのサブドメインから独自ドメインに移行できました。
さくらのサブドメインはSSL化(https化)できないので、SSL化を考えている方はまずこの作業が必要になりますよ。
作業量が多いので、まとまった時間があるときにやるのがおすすめですよ。