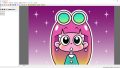ペンタブレット(板タブレット)で絵を描く際に便利なのが左手デバイスです。
Ctrl+Zなど、キーボードでよく使う操作を各キーに登録しておけば、左手だけで操作が完結。わざわざキーボードに手を伸ばさなくてもよくなるわけですね。
私が使っているのは、エレコムの安価なテンキー。
各キーにお絵描きソフトでよく使うショートカットキーを割り当てて使っています。

すべてのキーに任意の操作を割り当てられるので、とても便利です。
▼テンキーを左手デバイス化する方法はこちら

というわけで今回は、左手デバイス化したテンキーをしばらく使ってみた感想をお届けします。
よかった点
私はペンタブレット(板タブレット)で絵を描く際に、左手化デバイス化したテンキーを使っています。
使用しているペンタブレットはこちら。
XPPenのMサイズのペンタブレットです。このペンタブレットの横に、左手デバイス化したテンキーを置いて作業をしています。
まずは左手デバイス化したテンキーを使ってみてよかった点から書いていきます。
作業スピードが格段にアップ!
左手デバイス化したテンキーを使い始めてから、作業スピードが格段にアップしました。
左手を楽な位置に置いたまま、ほぼすべての操作ができるので、左手をあちこちに移動させなくてもOK。すごく楽な上に、速いです。
特に便利だと感じているのが、キーの同時押しをしなくてよいという点です。
たとえば Ctrl+Zのような同時押しが必要な操作でも、登録しておけば1つのキーで操作が完結できちゃうんですよね。
指一本で操作ができるので、作業がスムーズにすすみます。
好きなキーを登録できる

テンキーの各キーにはソフト(私の場合はDressKeyというフリーソフト)を使ってキーを割り当てます。
テンキー上にあるすべてのキーに任意の操作を割り当てることができます。もちろん EnterやTab、+ など数字以外のキーにも操作を割り当てられます。
登録したキーは何度でも変更可能。使いやすい操作になるまでで、何度でも修正・カスタマイズができます。
楽な姿勢で描ける
左手を自然に置ける位置にテンキーを設置しておけば、本当に楽な姿勢で絵を描けます。
テンキーを左手デバイス化すると、指だけで操作ができるので、左手をあちこちに伸ばさなくてもいいんですね。
そのため、右手も左手も自然な位置で絵を描くことができるので、体に変な負担がかかりません。肩や首のコリで悩むことが格段に減りました。
配置が楽

エレコムのテンキーはハガキより小さいサイズなので、場所をとらないのがうれしいところです。
キーボードのようにスペースをとらないので、板タブレット(私の場合はMサイズ)の横に置いても邪魔にならないんですね。これは本当にいいですよ。
人によっては気になるかもしれないところ
つづいては、エレコムのテンキーについて「人によっては気になるかも」という点を書いていきます。
キーの押し込みが深め
このテンキーは、キーの押し込みが深めです。キーはタッチするというより「押す」という感じ。
押し込みが浅めのキーボードに慣れていると、最初は押し込みの深さに戸惑うかもしれません。
シールを貼るタイミング

テンキーにはたくさんのキーがあるので、慣れるまでは「どのキーにどんな操作を割り当てたのか」がわかりづらいことがあります。
その対策として、各キーに「操作名を書いた小さなシールを貼る」という方法があります。100円ショップなどで売っている小さなシールを貼ればいいわけですね。
このシールを貼るタイミングですが、最初にキーの割り当てをしたときに貼るよりも、しばらくテンキーを使ってみてから貼る方がよいように思います。
というのも、テンキーを使っているうちに、自分にとって使いやすいキーの割り当てがみえてくるんですよね。
最初にベストだと思った設定が、実際に使ってみたら「あれ、こっちのキーに割り当てたほうが使いやすいかも」みたいなことがよくあるんですよね。
ですので、ある程度使ってみて、キーの割り当てがしっかりと固まってからシールを貼る方、貼り替えの手間がおさえられてよいように思います。
トータルしての感想
左手デバイス化したエレコムのテンキーを導入して、トータルしての感想は大満足!です。
キーの押し込みの深さなど、気になる点はありますが、よかった点に比べれば微々たるもの。
作業スピードがグッとあがり、いつも楽な姿勢で絵を描ける――もう「導入してよかった!」の一言につきます。
手ごろなサイズ感も気に入っている点で、常に置いておいても邪魔になりません。
ちなみに、ふだんは普通のテンキーとして使えるのもいいところです。
記事で使用したツール
今回の記事で使用したツールは次の通りです。
【エレコム テンキー】
【XPPen ペンタブレット Deco M】
よかったら参考にしてみてください。