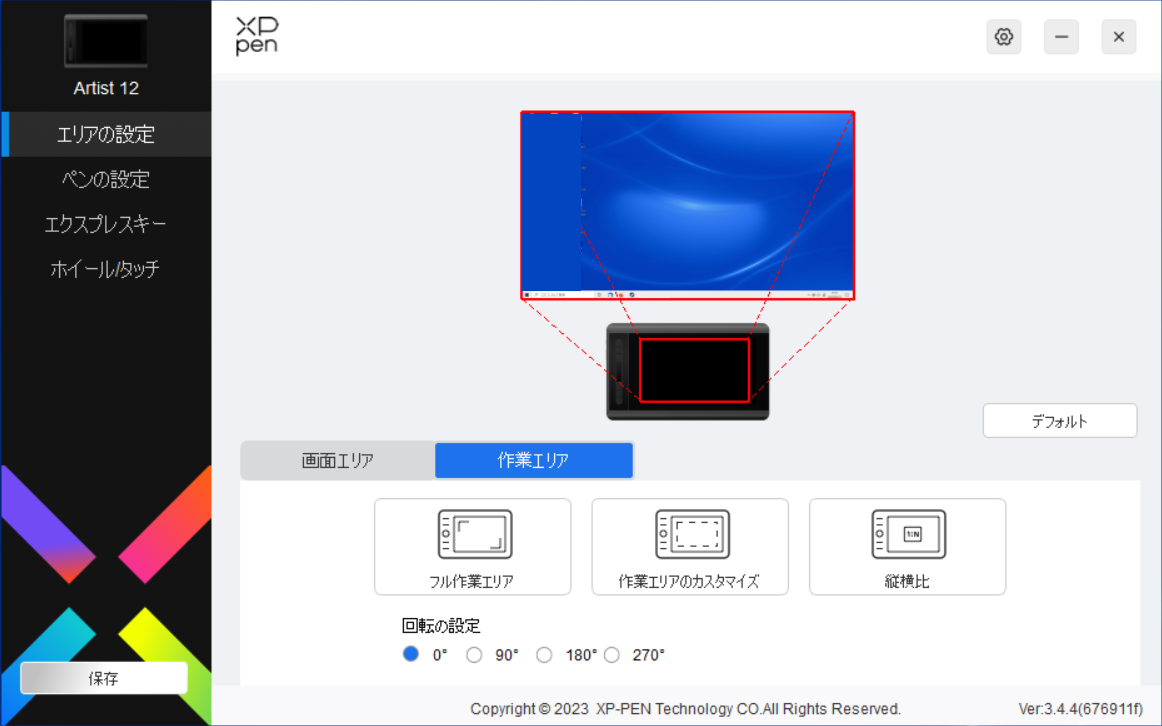XPPenの液晶タブレットを使い始めて3年ほど経ちました。
私が使っているのは「Artist12」という液晶タブレット。
非常に気に入っている機種なのですが、先日、ドライバを更新していないことに気づきました。
ドライバのアップデートというと、むずかしそうなイメージがあったのですが、実際にやってみたらとってもかんたんでした。
というわけで今回はXPPenのドライバをアップデートする方法をお届けします。
ドライバをアップデートする前に
ドライバをアップデートすると、これまでのドライバで行っていた設定がリセットされます。
そのため、アップデートを行う前に、設定をエクスポート(現在の設定を書き出しして保存)しておきましょう。
設定をエクスポートしておこう
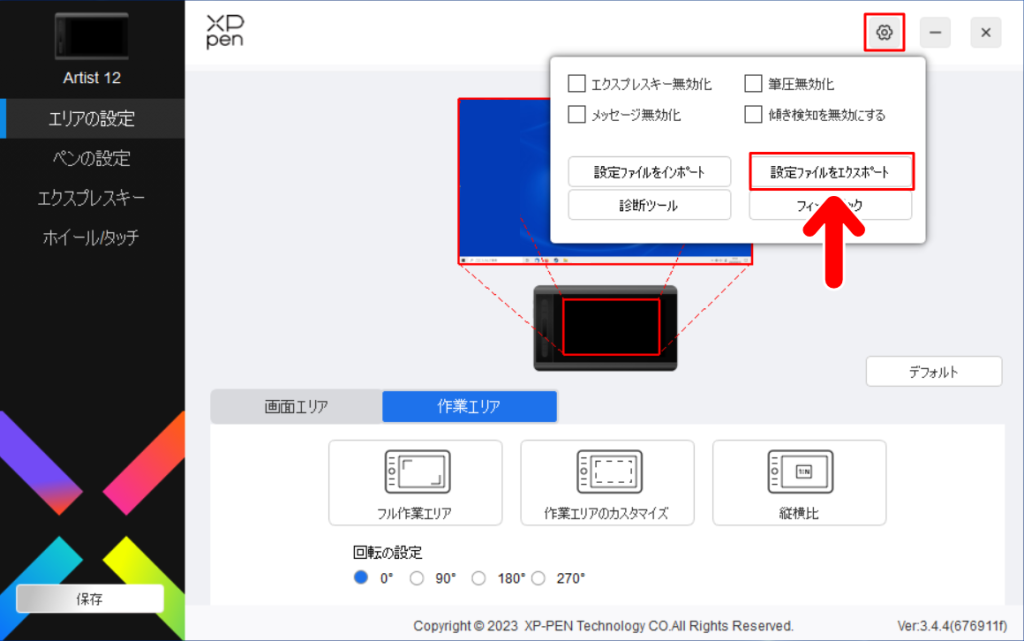
設定のエクスポートは、ドライバ画面の「歯車アイコン」→「設定ファイルをエクスポート」でできます。
これで、現在の設定を書き出して保存することができます。
新しいドライバに反映させる場合は、「設定ファイルをインポート」でこのファイルを読み込ませれば、設定が反映されます。
かなり古いドライバの場合
上記の画像より古いドライバ画面の場合は、「設定をエクスポートする」からエクスポートすることができます。
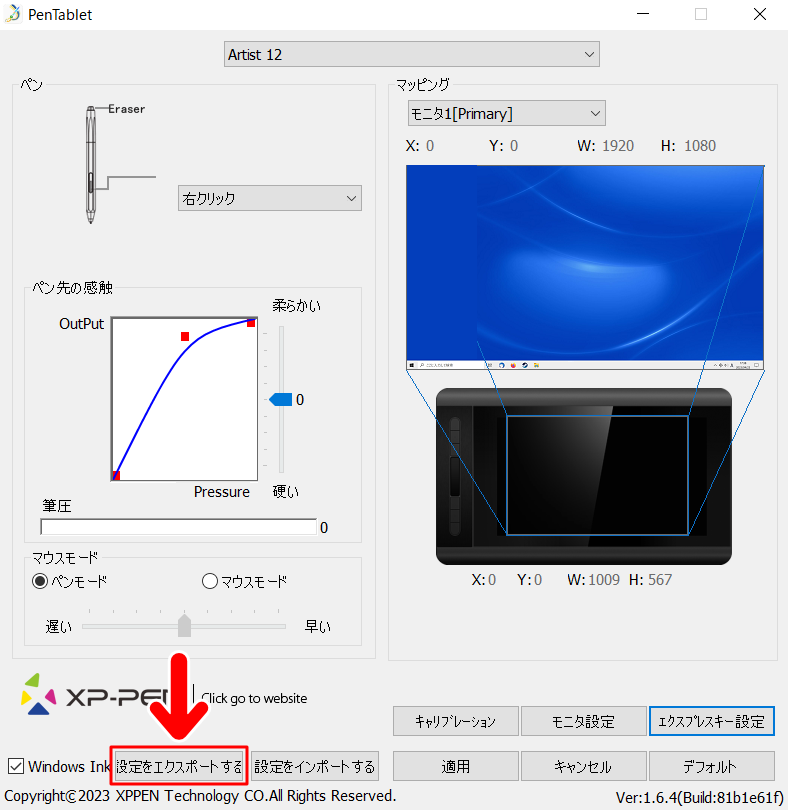
ただ、私の場合がそうだったのですが、新しいドライバと古いドライバのバージョンがあまりに離れていると、エクスポートしたファイルが読み込めない場合があります。
その場合は手動で設定し直すことになります。
ですので、各設定をスクリーンショットに撮っておくなど、あとから参照しやすいようにしておきましょう。
ドライバをアップデートする手順
最新のドライバをダウンロードしてみよう
1.XPPenのサポートページにアクセスします。
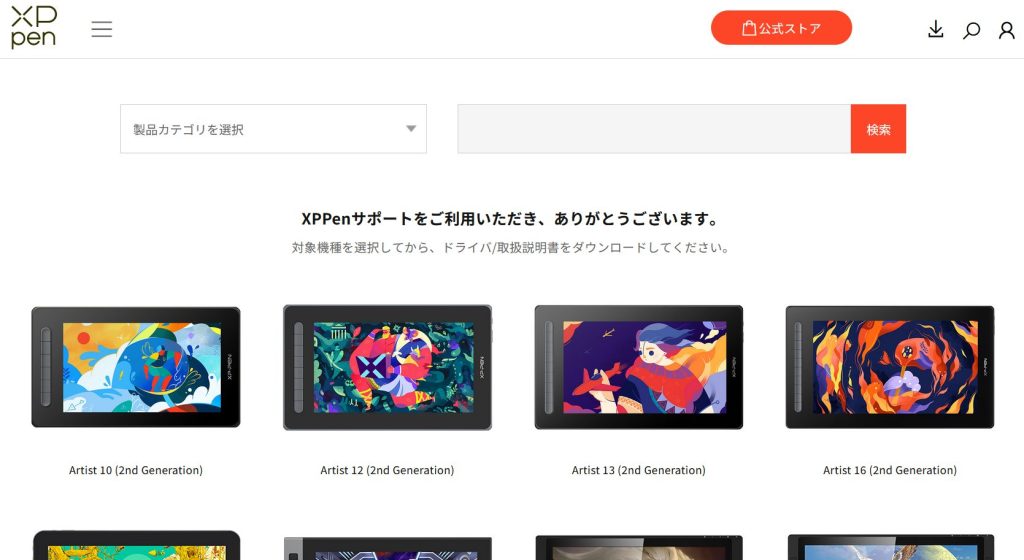
2.自分の機種を選んでクリックします。
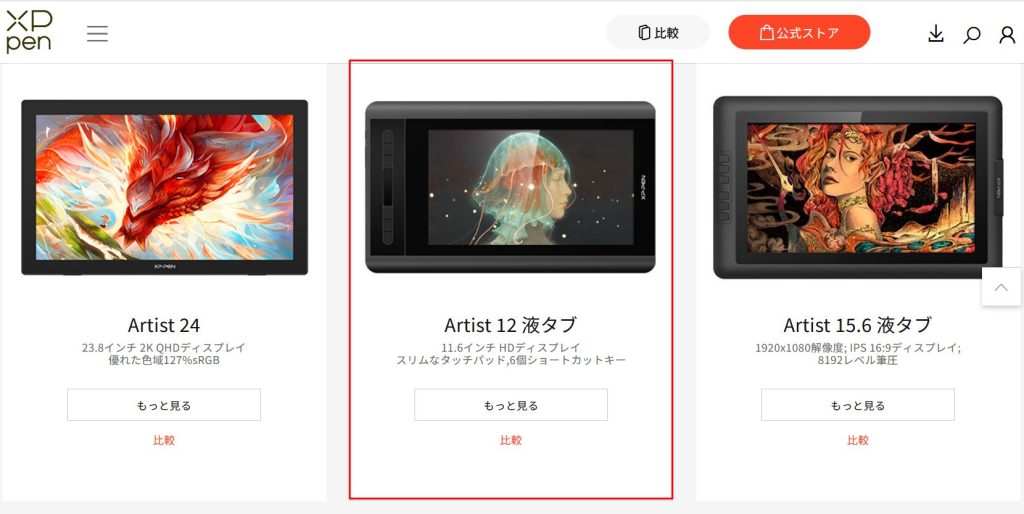
3.すると製品の詳細ページに移行します。画面上部のメニューから「ドライバ」を選択します。
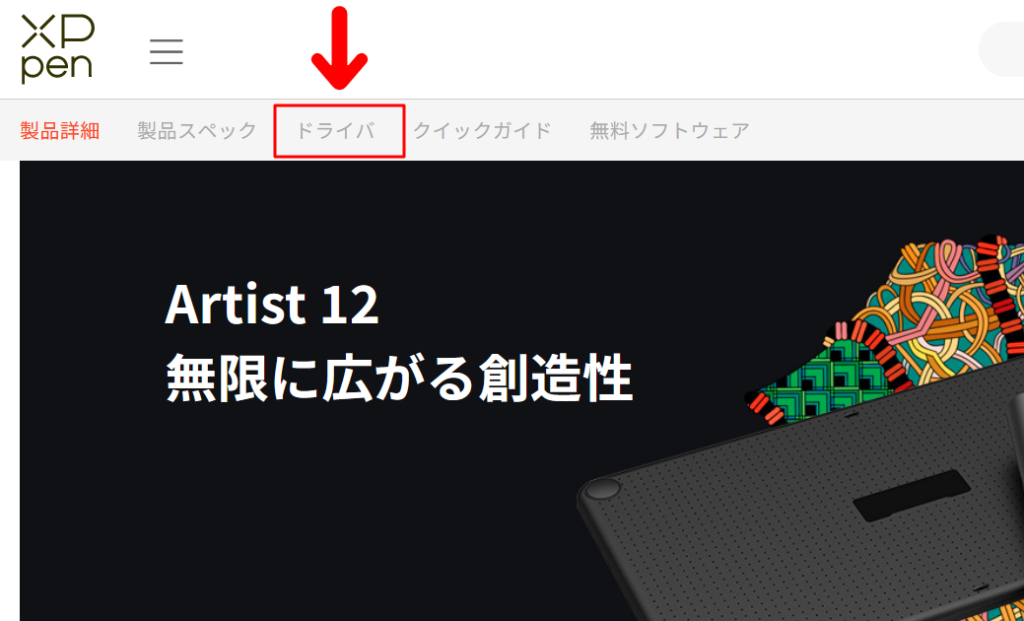
4.ドライバがあるのは「ソフトウェア&ドライバー」のところです。
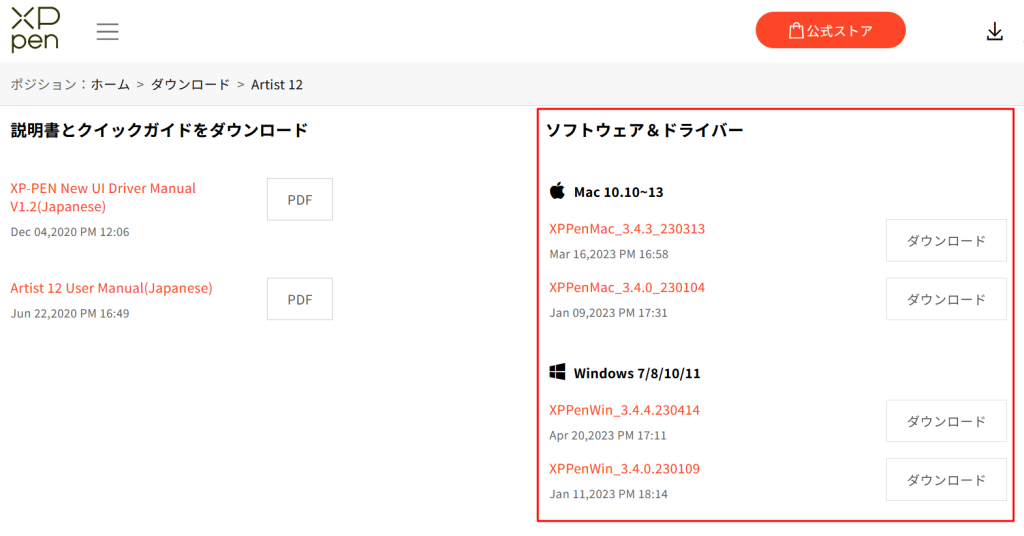
ドライバはMacとWindowsのものがあります。どちらも上にあるものが最新のドライバです。自分のパソコンにあったものをダウンロードしてみましょう。
ドライバのダウンロードができたらさっそく適用してみましょう。
ドライバをアップデートしてみよう
1.exeファイルを実行します。
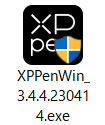
2.すると「セットアップ」というダイアログが表示されます。
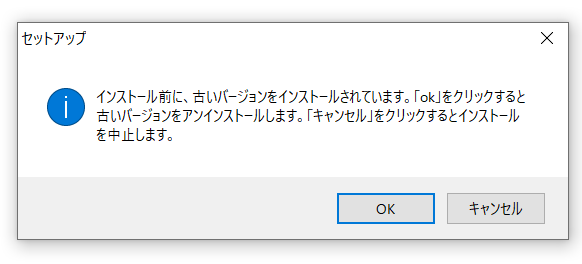
新しいバージョンをインストールする前に、古いバージョンをアンインストールしますという注意書きです。問題がなければOKをクリックします。
3.今度は別の注意書きが表示されます。
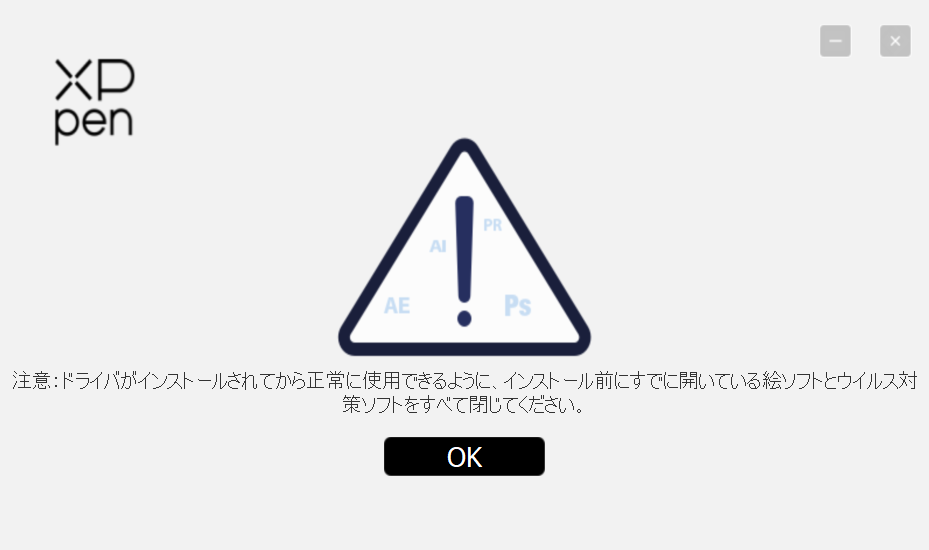
正常にインストールできるように、他ソフトを閉じてくださいという注意書きです。対応ができたら、OKをクリックします。
4.インストール画面に移行します。
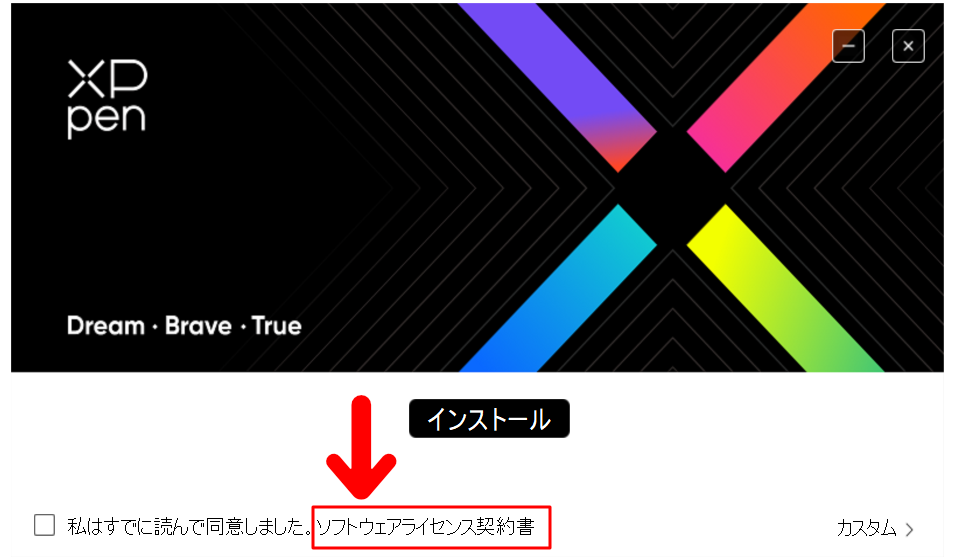
インストールを開始するには、ソフトウェアライセンス契約書に同意する必要があります。
「ソフトウェアライセンス契約書」のところをクリックするとその内容を確認することができます。
5.内容を読んで確認したら「私はすでに読んで同意しました」にチェックを入れます。
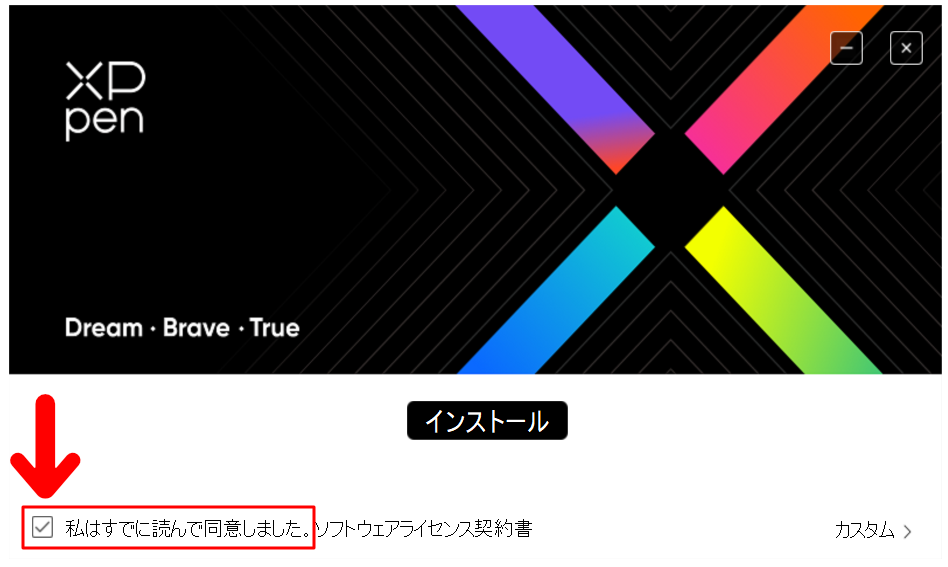
「インストール」ボタンを押すとインストールがはじまります。
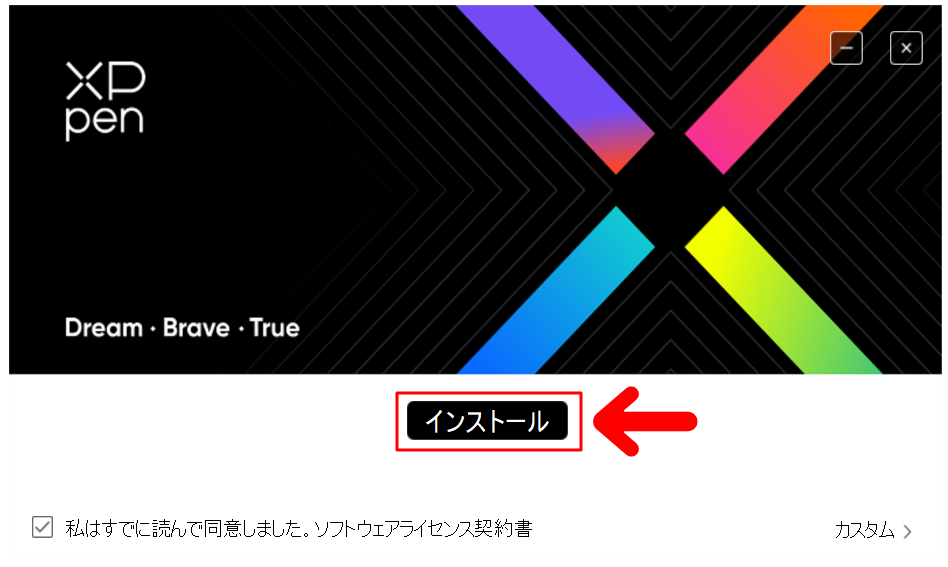
6.インストールが終了すると、PCの再起動を求められます。「再起動」ボタンをクリックして、PCを再起動しましょう。
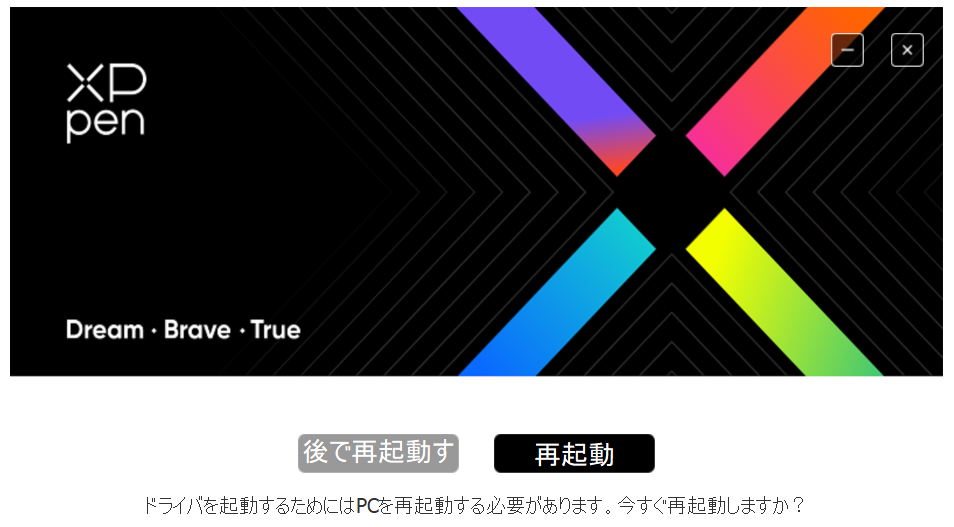
7.最新のドライバにアップデートすることができました。
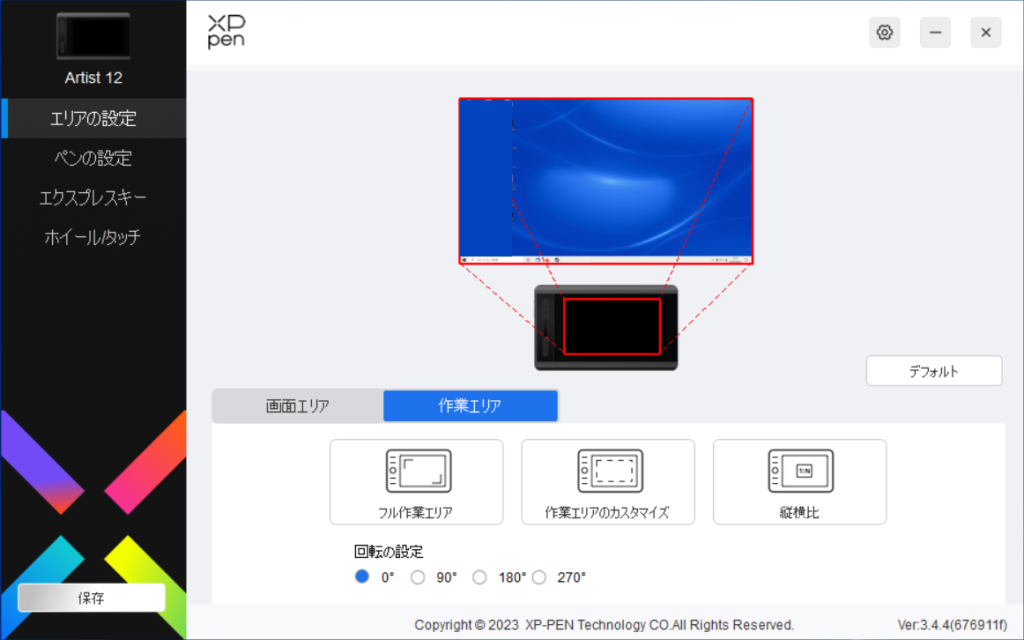
あとは設定のインポートなどを行えば作業完了です。
記事で使用したアイテム
今回の記事で使用したアイテムは次の通りです。
【XPPen 液晶タブレット Artist12】
新しいバージョンの「Artist12 セカンド」も出ています。
【Artist12 セカンド】
今回はXPPenのドライバをアップデートする方法をお届けしました。よかったら参考にしてみてください。