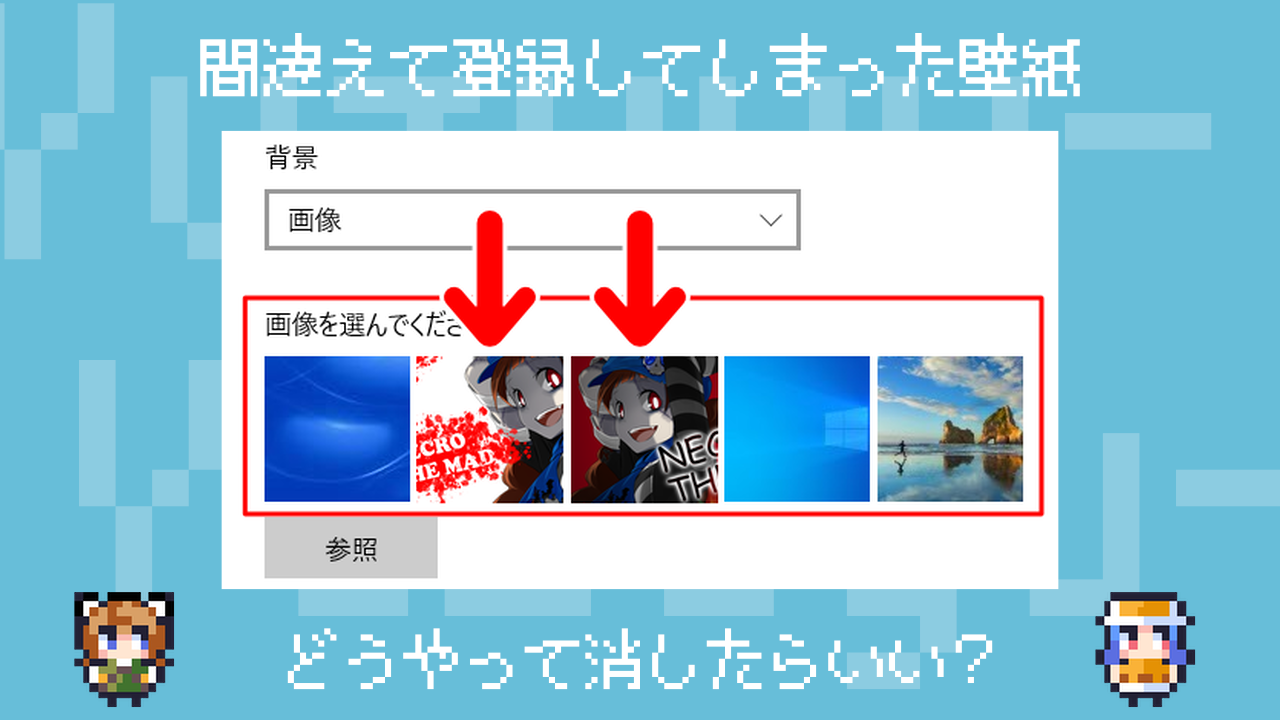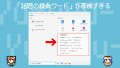先日、画像の整理をしていたところ、操作を誤って、意図せぬ画像を壁紙に設定してしまいました。
うっかり壁紙にしてしまった画像はこちら。

「この画像は怖いよ!」というわけで、あわてて壁紙をもとに戻しましたが、気になったのが壁紙の設定画面。
Windows10の「個人用設定」→「背景」から壁紙の設定ができるのですが、「画像を選んでください」のところにサムネイルが5枚が表示されています。
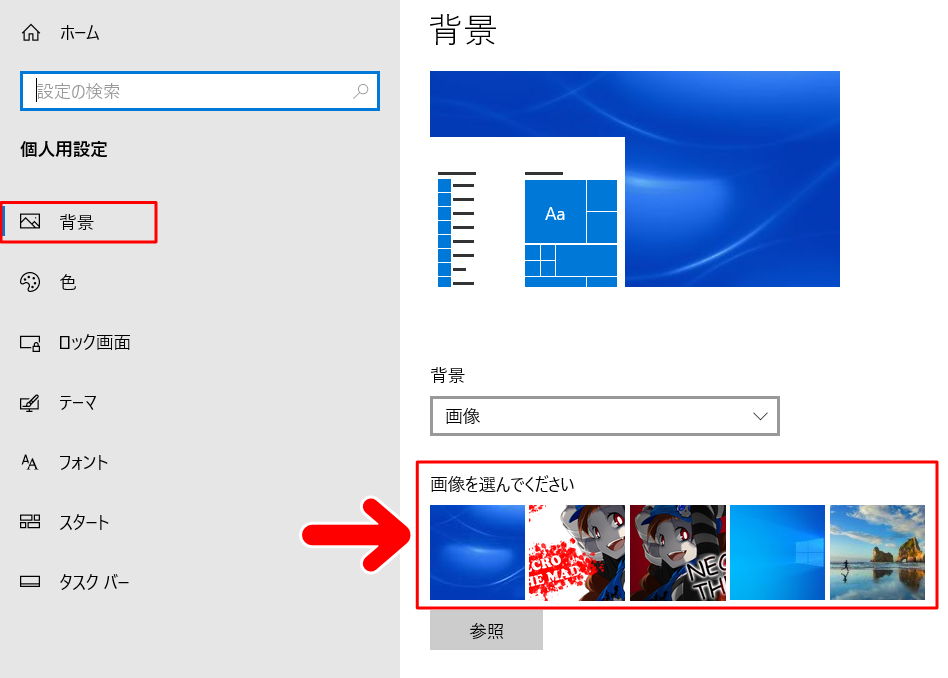
この5枚、壁紙に設定した画像の履歴になっているのですね。左がもっとも新しいもので、右にいくにつれて古くなっていきます。
が、問題なのがこちら。
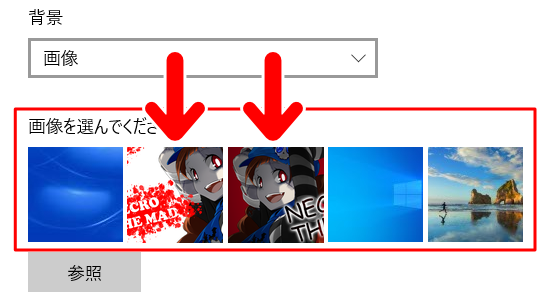
当然といえば当然なのですが、間違えて登録してしまった壁紙もここに残っちゃうんですね。
しかも、この画面では履歴を消す操作ができないという謎仕様。つまり、私のようにめったに壁紙を変えない人の場合は、間違えて登録した壁紙がここにずっと残ってしまうんですね。
これはなんだかモヤモヤします。
というわけで今回は、間違えて壁紙にしてしまった画像を、Windows10の壁紙の画像履歴に表示されないようにする方法をお届けします。
壁紙の画像履歴に表示されないようにする
今回の記事でめざすところは、間違えて壁紙にしてしまった画像を、この画像履歴に表示されないようにすることです。
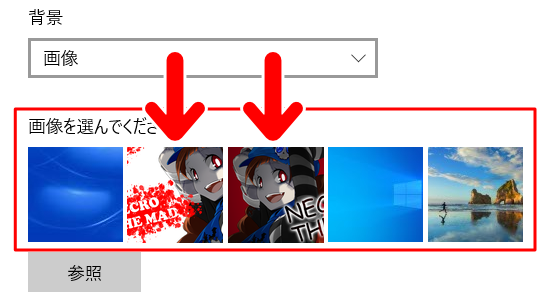
この場合、レジストリをいじって画像履歴を削除する方法がメジャーなようですが、私は「レジストリをいじるのはちょっと……」という人間なので、きわめてアナログな方法でチャレンジしてみることにしました。
要は、これまでに壁紙にした画像のうち、最新の5枚が表示されるわけですから、次のようにすればミスした画像が表示されないようになります。
手順
1.Windows10のデスクトップ画面を右クリックします。
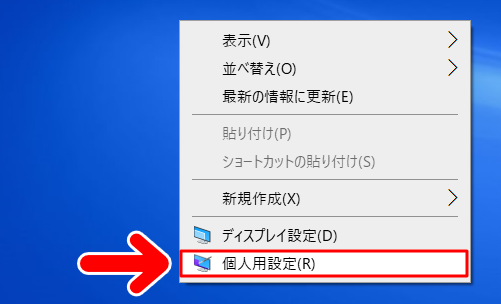
するとメニューが開きますので「個人用設定」をクリックします。
2.左側のタブを「背景」を選択すると、背景(壁紙)の設定ができます。
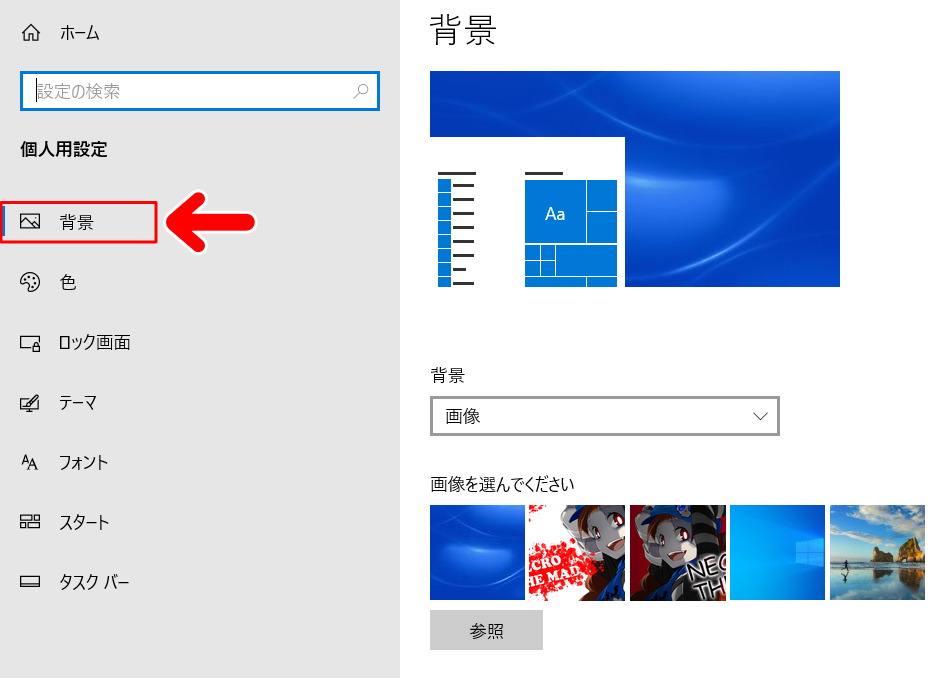
壁紙の画像履歴は、右側の「画像を選んでください」のところにあります。5枚の画像が並んでいますね。
3.さて、画像履歴をみてみましょう。
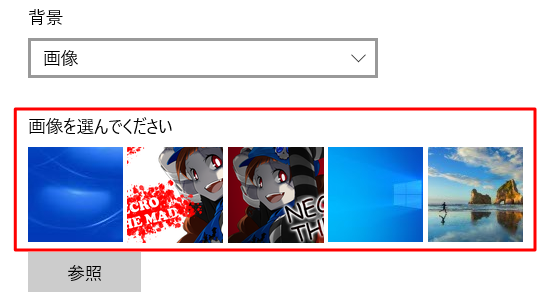
いちばん左にあるのが現在の壁紙に使用している画像で、右にいくにしたがって過去の画像になっています。表示数は5枚です。
つまり、ここに表示されているのは、最近使用した5枚の壁紙ということですね(5枚に満たない場合は、その分だけデフォルトの画像が表示されます)。
今回の例でいえば、この表示から消したいのは2枚目と3枚目の画像です。
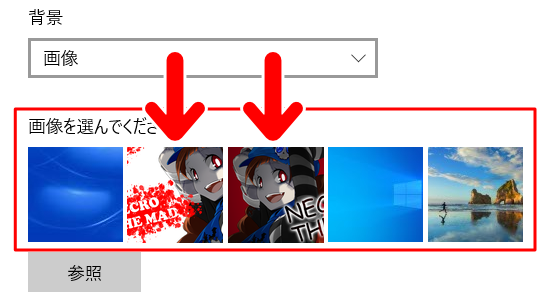
……ということは、2枚目と3枚目の画像が、最新の5枚からはずれればいいわけです。
そう、ほかの画像を登録して、最新の5枚から追いやってしまえばいいのですね。
4.というわけで、まずは、消したい画像のうしろにある画像を壁紙にして、前に持ってきます。
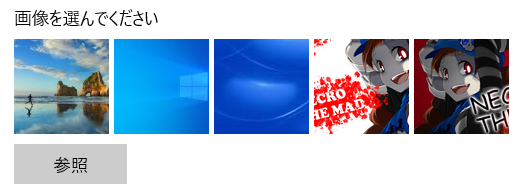
すると、消したい画像が右端のほうに移動します。あとは、消したい画像の分だけあらたに壁紙を登録すればOKです。
今回は無難に、Windows10に標準で入っている壁紙を設定してみます。
壁紙の画像は、Cドライブ>Windws>web>Wallpaperの中にありました。
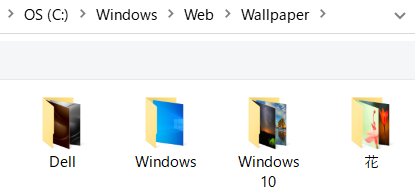
5.というわけで2枚の画像をあらたに壁紙として設定してみました。
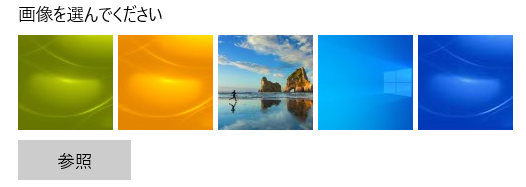
これで問題の画像が表示から消えました。
6.あとは本命の壁紙を設定すれば、作業完了です。
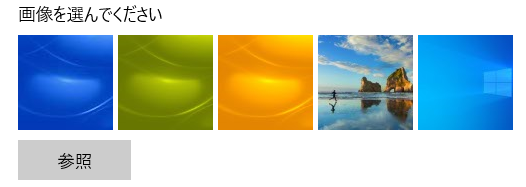
まとめ
わかってみればかんたんな操作ですが、私はふだん壁紙を変えないこともあり、この方法に気づくのにけっこうな時間がかかってしまいました。
同じことで困っている方がいましたら、よかったら参考にしてみてください。