「ゆっくり実況」の作り方 その3です。
今回は、前回までの記事でセットアップした「ゆっくりMoviemaker」と「AviUtl」を使って、「ゆっくり実況」をつくっていきます。
\ 前回までの記事はこちら /
ゆっくり実況を入れてみよう
まずは、実況を入れるための動画を「ゆっくりMoviemaker 3」で表示させてみましょう。
実況を入れるための動画を表示させよう
1.「ゆっくりMoviemaker 3」を起動します。
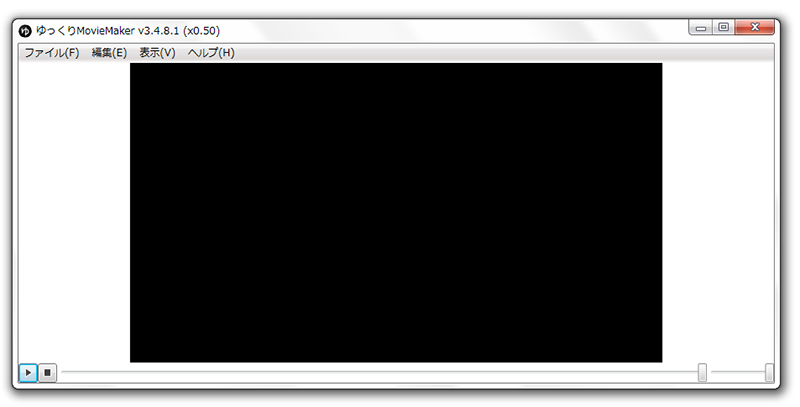
2.「表示」から「タイムライン」を選択します。
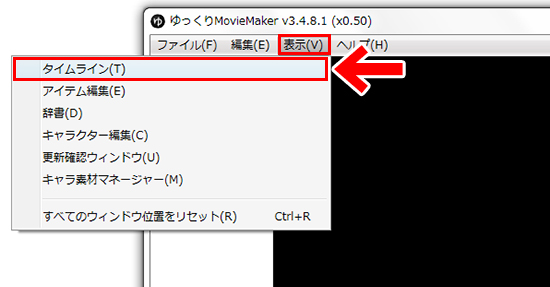
3.すると、このようなタイムラインが表示されます。
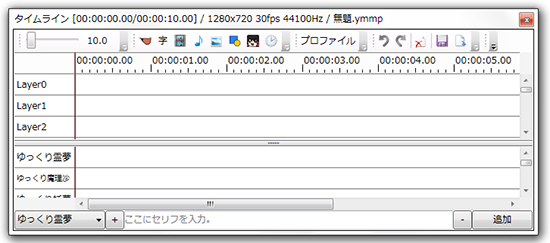
4.実況を入れたい動画をタイムラインにドラッグします。
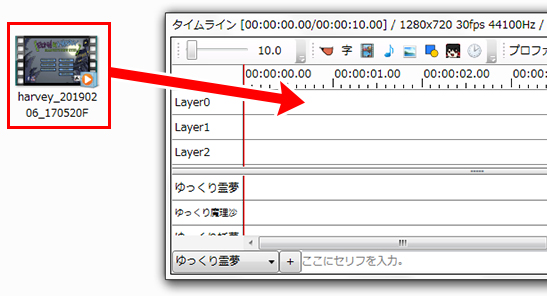
5.するとこのように、タイムラインに動画が入ります。
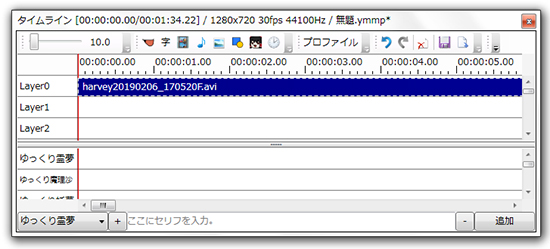
そして、本体のほうには動画のプレビューが表示されます。
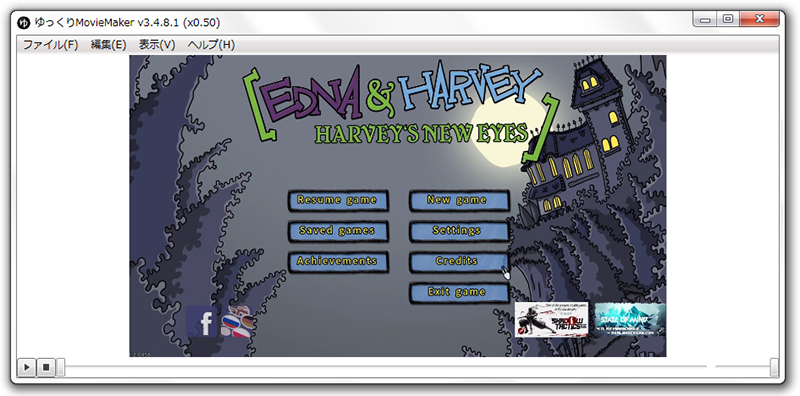
これで、「ゆっくりMoviemaker」に動画を表示させることができました。
字幕の設定
つづいて、キャラクターが話したときの字幕を設定します。

1.「ファイル」から「キャラクターの設定」を選択します。
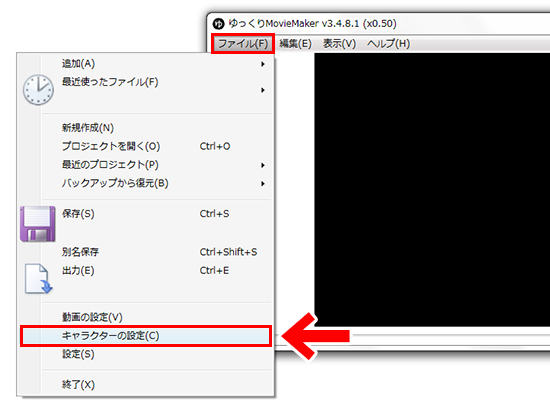
2.任意のキャラクターを選択します。
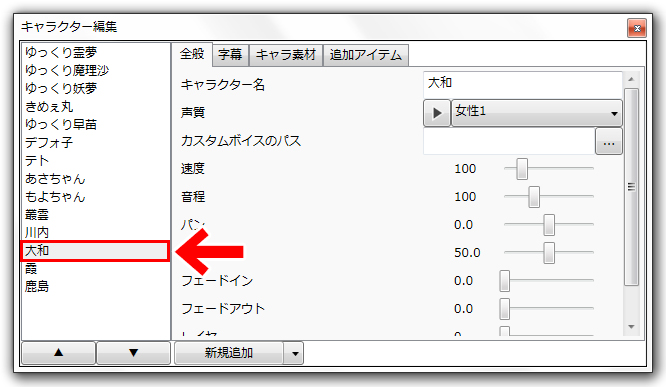
3.「字幕」タブの「字幕を表示する」にチェックを入れます。
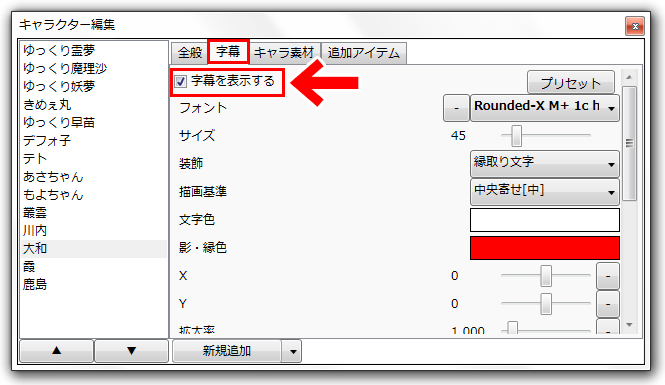
これで、字幕が表示されるようになりました。
また、その下の項目では、字幕のフォントやサイズなどの設定もできます。お好みに応じて、設定してみてください。
キャラクターとセリフを入れてみよう
つづいて、画面にキャラクターやセリフの入れ方です。

1.タイムラインの赤いラインをドラッグします。
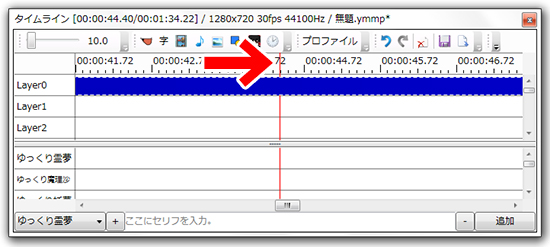
2.すると、プレビュー画面も変化していきます。
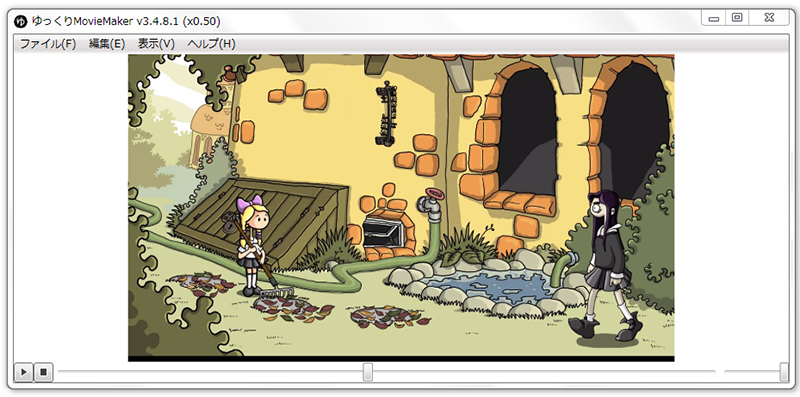
このようにして、キャラクターの声を入れたい場面を探します。
3.声を入れる場面が決まったら、タイムラインの左下のタブをクリックします。
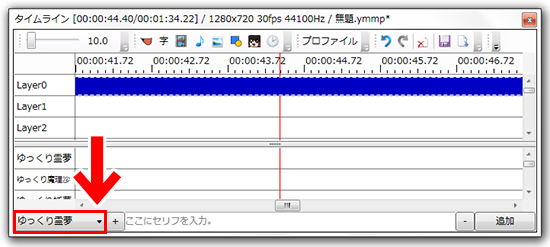
4.キャラクター名が表示されますので、任意のキャラを選びます。
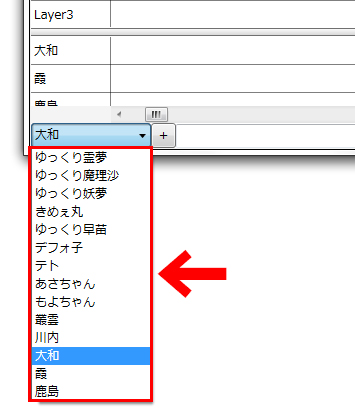
5.入力欄に、しゃべらせたいセリフを入力し、Enterキーを押します。
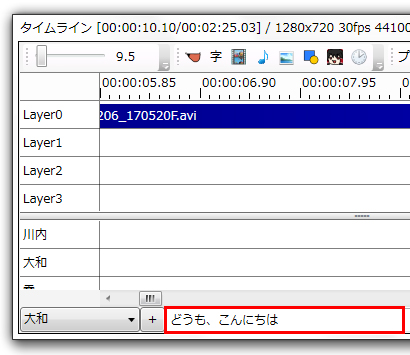
6.するとこのように、画面中央にキャラクターとセリフが表示されます。
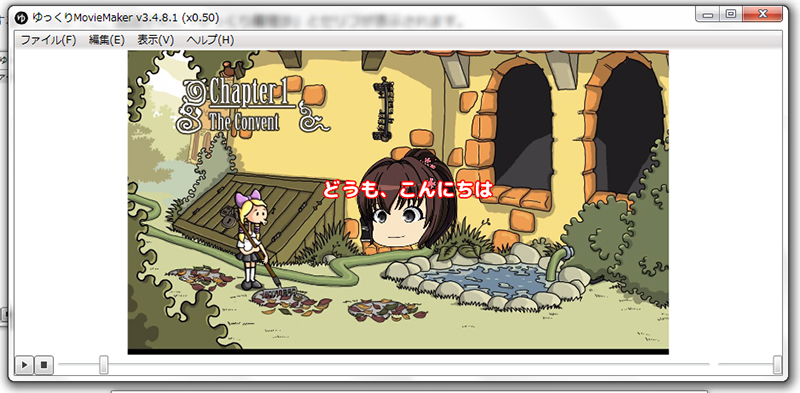
7.キャラクターやセリフは、ドラッグすると好きな位置に移動させることができます。
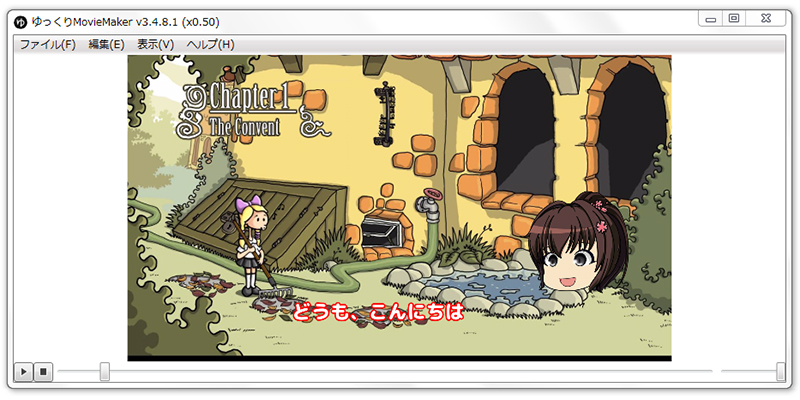
キャラクターのサイズが、大きかったり小さかったりする場合は、次の方法で調整します。
キャラクターの表示サイズを調整しよう
1.キャラクターの表示サイズを変えるときは、該当するキャラのバーをダブルクリックします。
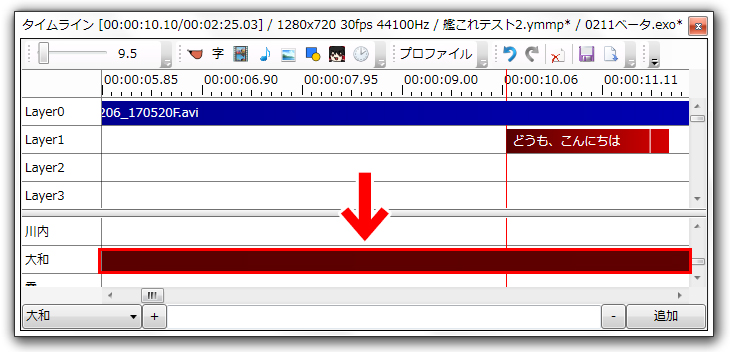
2.キャラクターの編集画面が開きます。表示サイズは「拡大率」で変更できます。
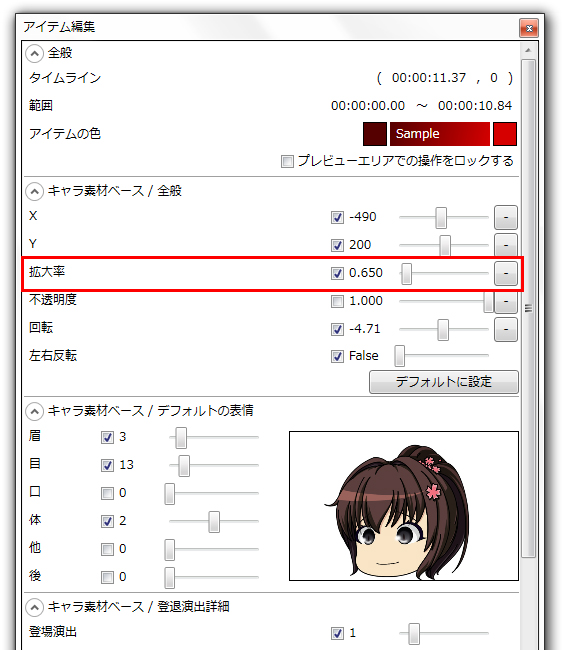
4.また、「左右反転」を使うとキャラクターの顔の向きを変えられます。
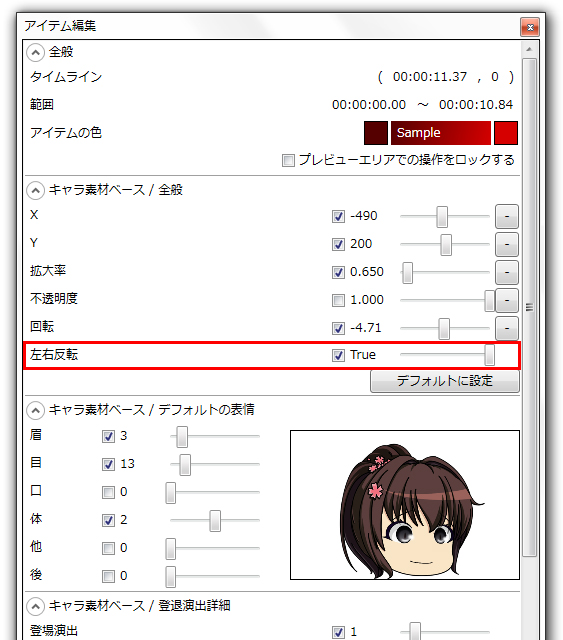
このようにして、キャラクター位置やサイズを調整していきます。
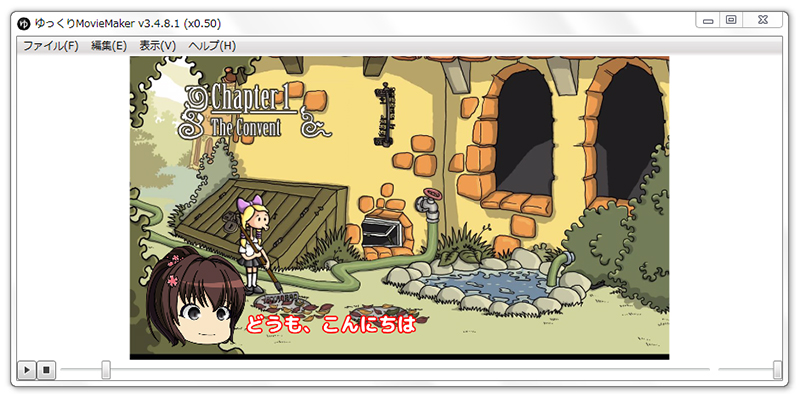
ゆっくり実況を再生してみよう
キャラクターとセリフの表示ができたら、スペースキーを押して再生してみます。
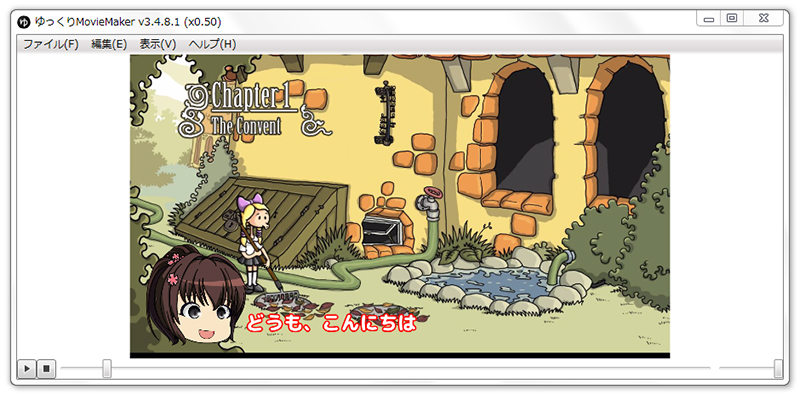
キャラクターがセリフにあわせてしゃべり、口パクもします。
アクセントなど気になる部分がある場合は、タイムラインのセリフをダブルクリックします。
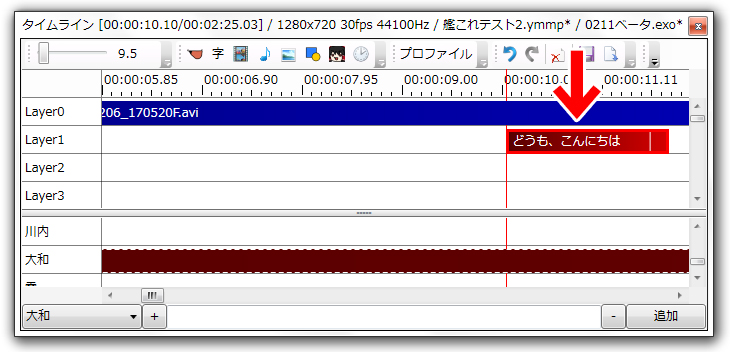
すると、音声の編集ができるようになります。発音や音量のほか、様々な設定ができます。
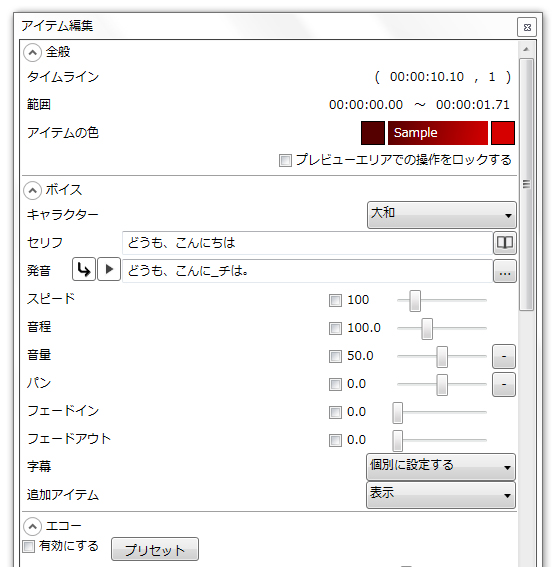
また、タイムラインに表示されている各種バーは、ドラッグすると位置を変えることができます。
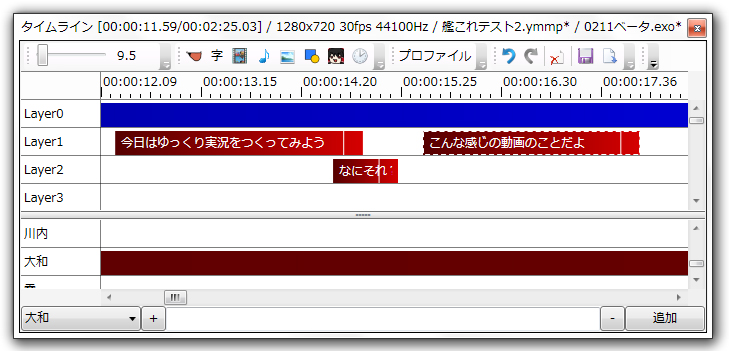
これでキャラクターが話すタイミングや、画像を表示するタイミングを変えることができます。
こうした作業を繰り返して、動画をつくっていきます。
動画の編集はいつやったらいい?
ゆっくり実況動画を作っていると、「動画の余分なところをカットしたい」「ゆっくりの表情を変えたい」など、編集したい場面がいろいろと出てきます。
こうした作業は「AviUtl」で行いますので、ゆっくりMoviemakerでやらなくてもOKです。
動画の余分なところをカットする
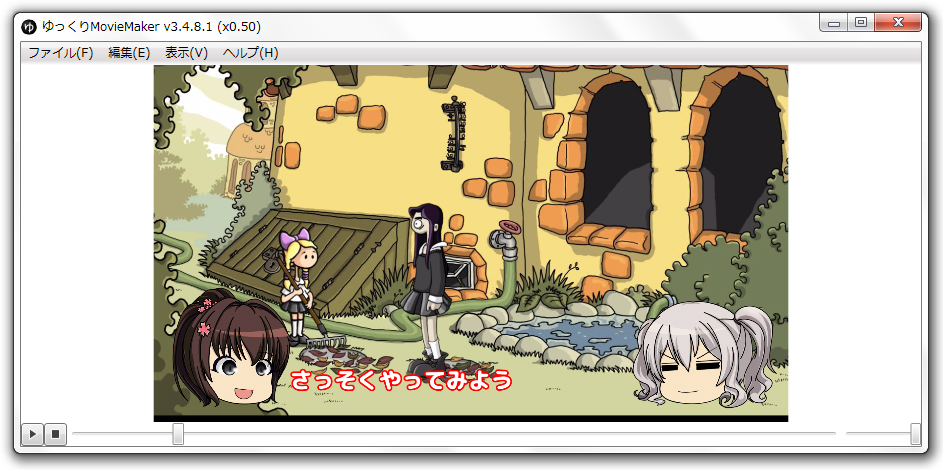
「動画の余分なところをカットする」といった編集は、次回の記事で使うソフト「AviUtl」で行います。
ゆっくりMoviemakerでも行えますが、AviUtlでやるほうがスムーズに作業ができます。
ですので、ゆっくりMoviemakerの段階では、動画に余分なところがあってもOKです。
ゆっくりの表情はいつ設定する?
ゆっくり実況を作っていると、ゆっくりの表情を変えたり、震えさせたいシーンが出てきます。
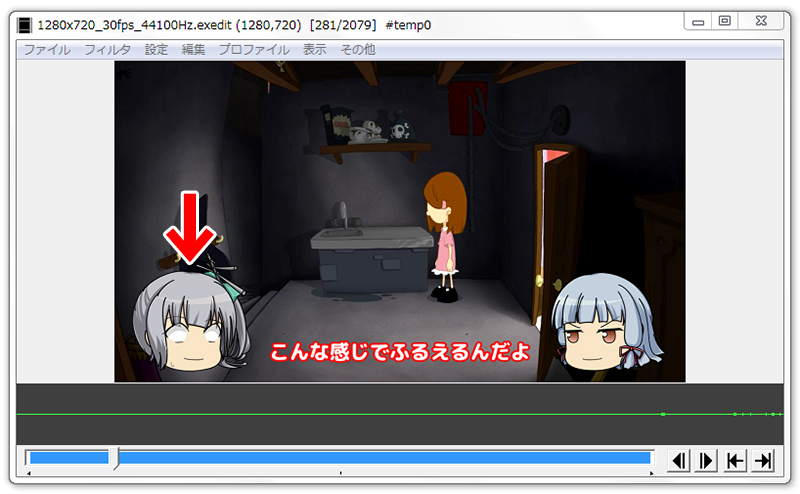
これらは、ゆっくりMoviemakerでも設定できますが、あとからAviUtlで設定したほうが何かと便利です(設定方法は次回の記事で解説しています)。
ですので、ゆっくりMoviemakerの段階では、特に設定しなくてもOKです。
動画を出力してみよう
ゆっくり実況ができたら、出力をしてみましょう。
1.「ファイル」から「出力」を選択し、任意の名前で保存します。
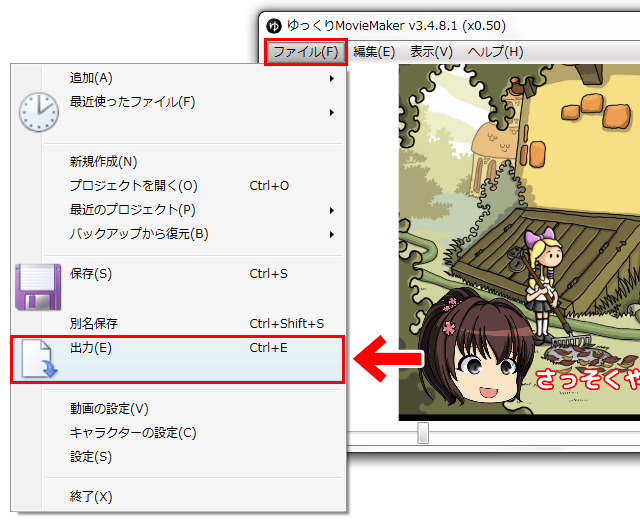
2.すると「○○○.exo」という形式で保存されます。
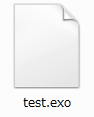
これで動画の出力(保存)ができました。
・・・が、これは「○○○.exo」という特殊な形式のファイルで、このままでは動画として使えません。
そこで使うのが前回の記事で導入したフリーソフト「AviUtl」です。
このソフトを使うと、動画の編集のほか、一般的な動画形式に変換することができます。
AviUtlを導入してみよう
というわけで、さっそく「AviUtl」でゆっくり実況を仕上げてみましょう。編集から完成まで一気にすすめていきます。
\ つづきはこちら /


