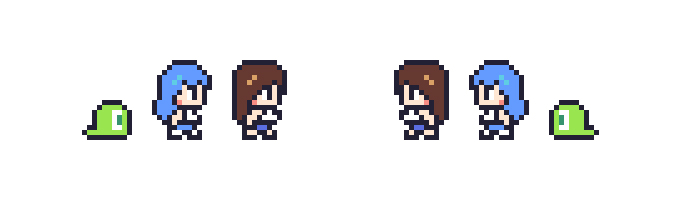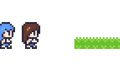Asepriteでつくったドット絵をアニメーションにして踊らせてみました。
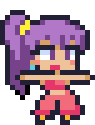
6秒ほどのアニメーションで、微妙に腰の振り方が変化します。
さて、ドット絵を描くときに便利な機能に「左右反転」があります。
「左右反転」とは、たとえばオブジェクトの向きを

このように左右反対にしたり

部分的に左右反対にする操作のことをいいます。

水平方向に反転させることから「水平反転」ともいいます。
ドット絵を描くときに覚えておくと便利な操作の1つです。
というわけで今回は、Asepriteの「左右反転(水平反転)」の使い方についてお届けします。
オブジェクトを左右反転する
左右反転のしかた
レイヤー上にオブジェクトが1つだけの場合は、簡単に左右反転ができます。
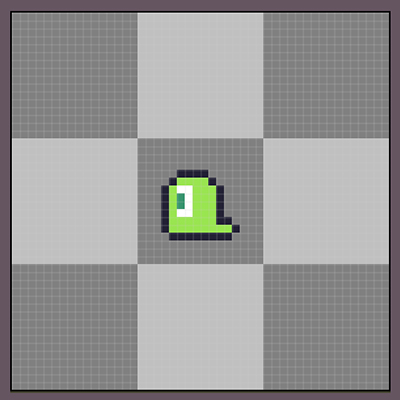
1.メニューバーの「Edit」から「Flip Horizontal」をクリックします。
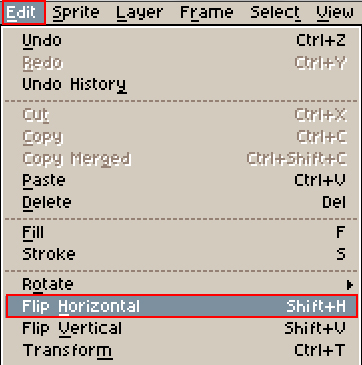
2.オブジェクトが左右反転されました。
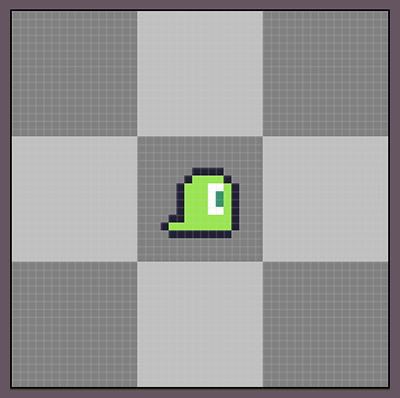
オブジェクトをその場で反転させたいときに便利な方法です。
ショートカットキーで左右反転する
また、左右反転はショートカットキーでもできます。
オブジェクトが表示された状態で、Shift+Hを押すと
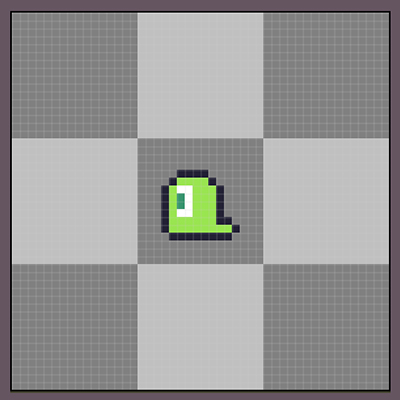
ダイレクトに左右反転ができます。
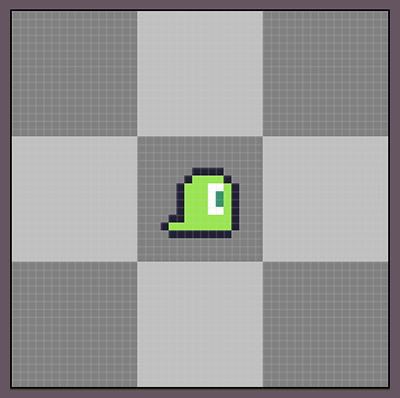
左右反転をよく使う方は覚えておくと便利かと思います。
範囲を決めて左右反転する
左右反転はその場だけでなく、選択したエリア内で左右反転させることもできます。
1.ツールバーから「選択ツール(矩形範囲選択ツール)」を選択します。
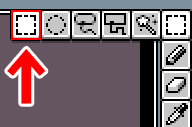
2.ドラッグして反転させる範囲をきめます。
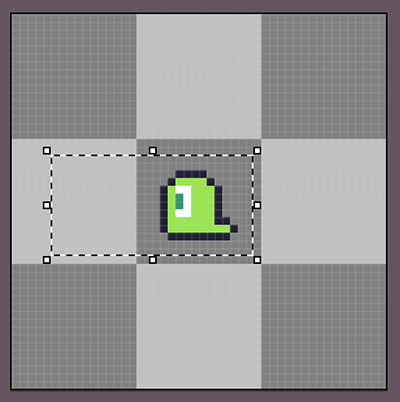
3.メニューバーの「Edit」から「Flip Horizontal」をクリックします。
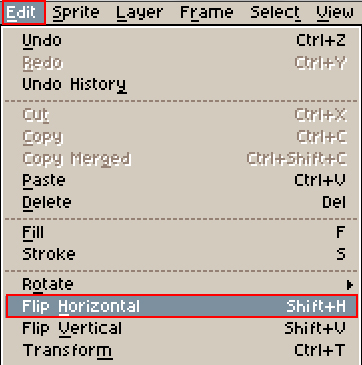
3.選択したエリアの中で、オブジェクトが左右反転します。
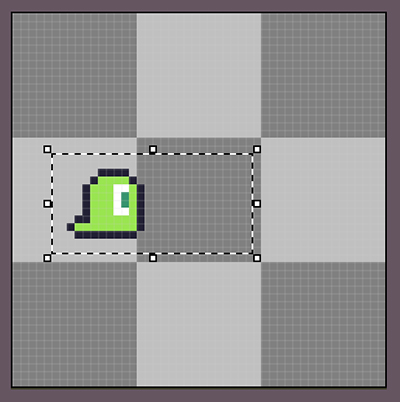
選択範囲の中心を軸にして左右反転する、ということですね。
4. Ctrl+Dで選択範囲を解除すると、まわりの点線が消えます。
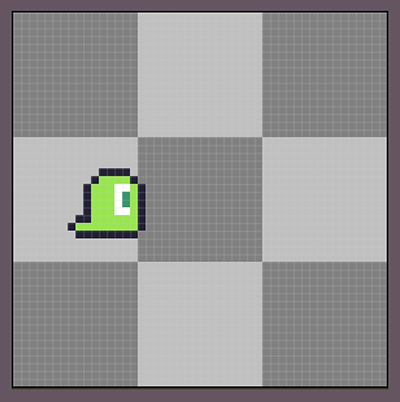
オブジェクトを選んで左右反転する
オブジェクトが複数ある場合、左右反転させるものを選ぶこともできます。
オブジェクトの1つを左右反転する
ここでは、下にあるオブジェクトを反転してみます。
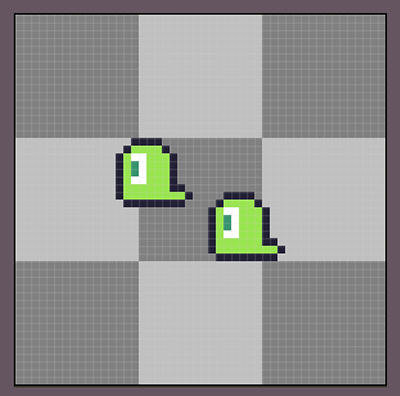
1.ツールバーから「選択ツール(矩形選択範囲ツール)」を選択します。
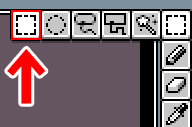
2.ドラッグして、反転させたいオブジェクトを選択します。
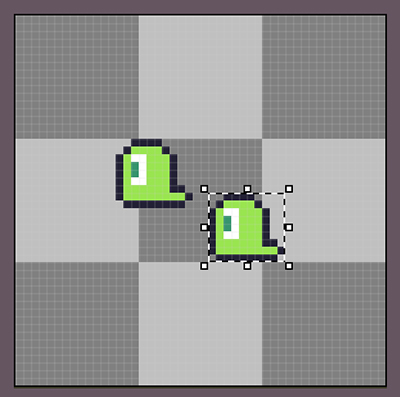
3.メニューバーの「Edit」から「Flip Horizontal」をクリックします。
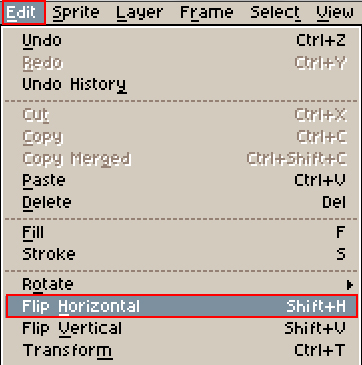
4.選択したオブジェクトだけ左右反転することができました。
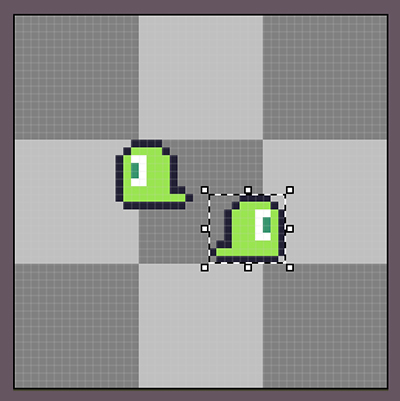
5. Ctrl+Dで選択範囲を解除すると点線が消えます。
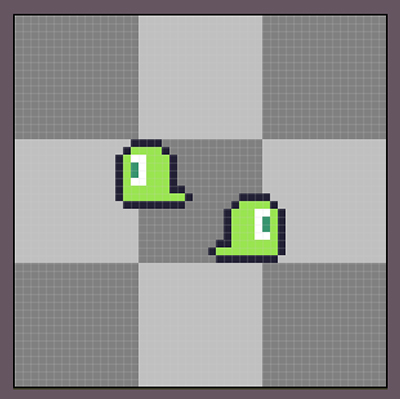
この方法を使うと「その場で左右反転」ができます。
複数のオブジェクトを選んで左右反転する
複数のオブジェクトを選んで左右反転することもできます。
ここでは、下2つのオブジェクトを反転してみます。
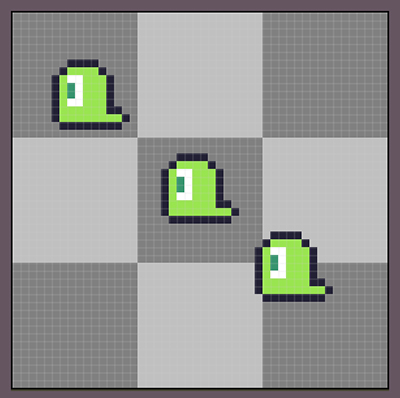
1.ツールバーから「選択ツール(矩形選択範囲ツール)」を選択します。
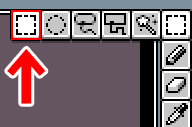
2.ドラッグして、1つめのオブジェクトを選択します。
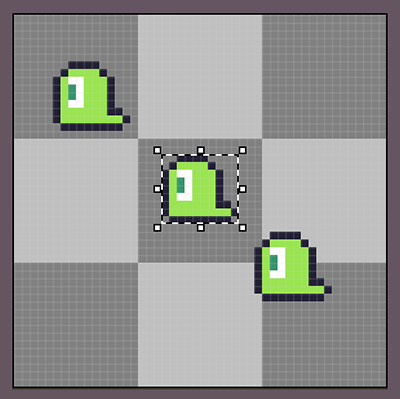
3. Shiftキーを押しながら2つめのオブジェクトをドラッグします。
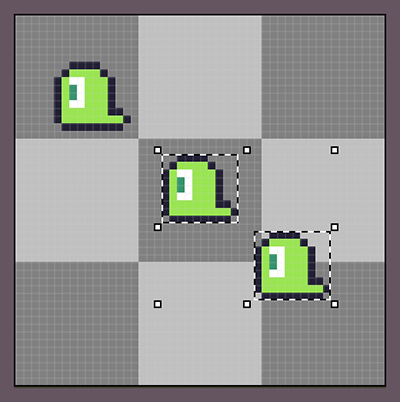
これで2つのオブジェクトが選択できました。
4.メニューバーの「Edit」から「Flip Horizontal」をクリックします。
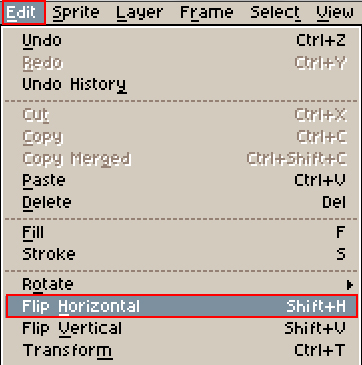
5.選択した2つのオブジェクトを左右反転することができました。
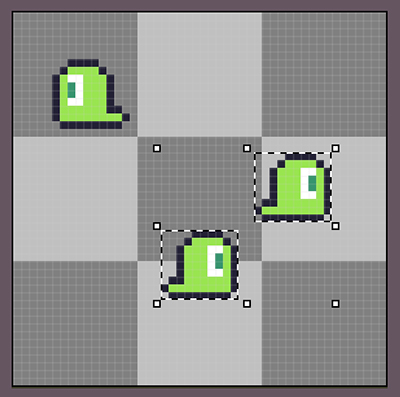
6. Shift+Dで選択範囲を解除すると、点線が消えます。
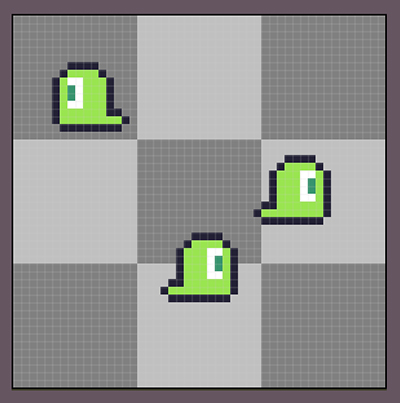
ちなみに、この方法を使うと「その場で左右反転」ではなく「選択した範囲の中で左右反転」します。
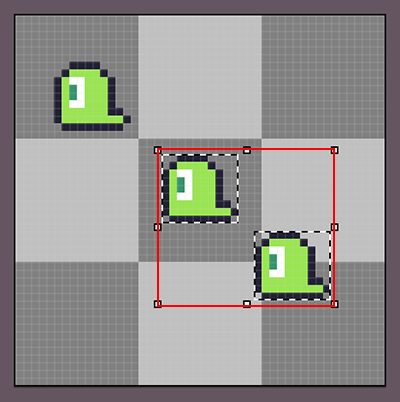
この場合は、赤で囲んだところの中央を軸に左右反転します。
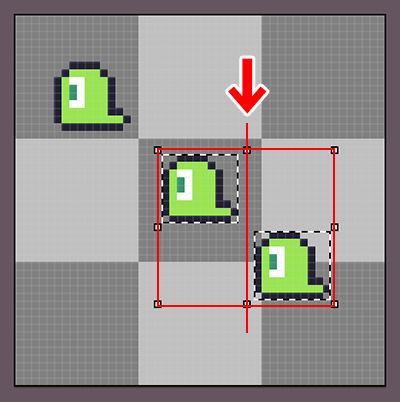
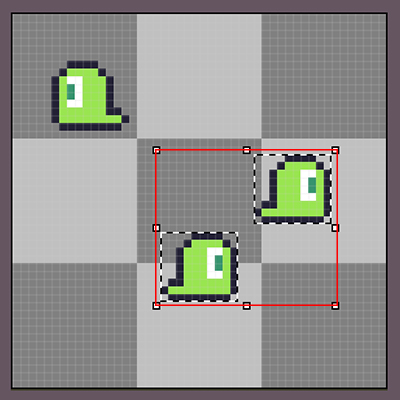
そのため、オブジェクトの配置によっては、このように位置が変わってしまう場合があります。
状況によって、その場で反転できる「1つずつ左右反転」と使い分けていくのがよいかと思います。
ドット絵の一部を左右反転する
ドット絵の一部を左右反転することもできます。
その場で左右反転する
ここでは、このドット絵の「目」だけを左右反転してみます。
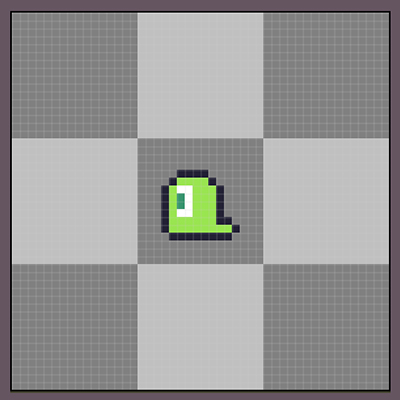
1.ツールバーから「選択ツール(矩形選択範囲ツール)」を選択します。
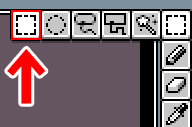
2.ドラッグして「目」の部分を選択します。
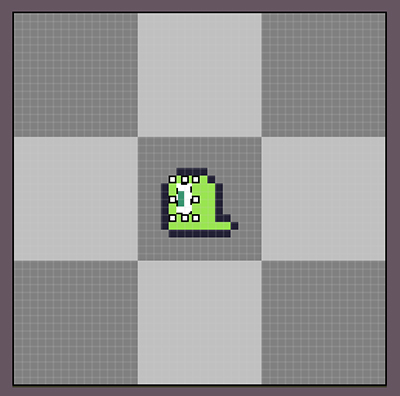
3.メニューバーの「Edit」から「Flip Horizontal」をクリックします。
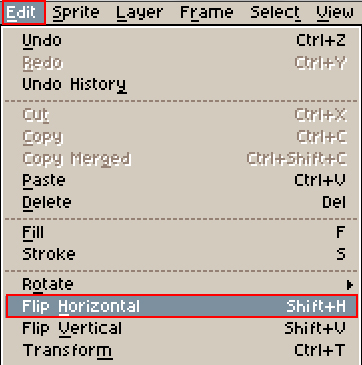
4.「目」の部分が、その場で左右反転しました。
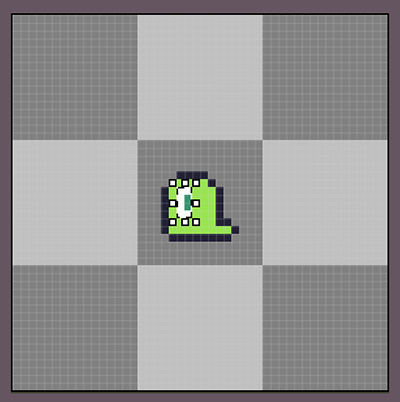
5. Ctrl+Dで選択範囲を解除すると、点線が消えます。
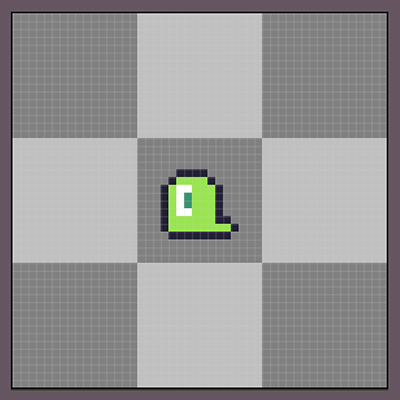
範囲内をきめて左右反転する
また、範囲をきめて左右反転することもできます。
1.ツールバーから「選択ツール(矩形選択範囲ツール)」を選択します。
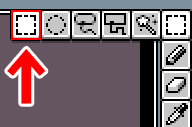
2.ドラッグして、左右反転させる範囲を選択します。
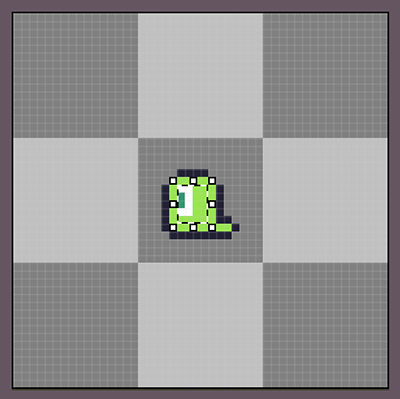
3.メニューバーの「Edit」から「Flip Horizontal」をクリックします。
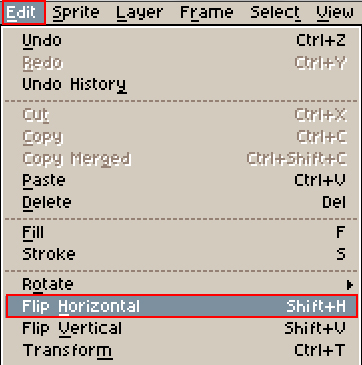
4.選択した範囲が左右反転しました。
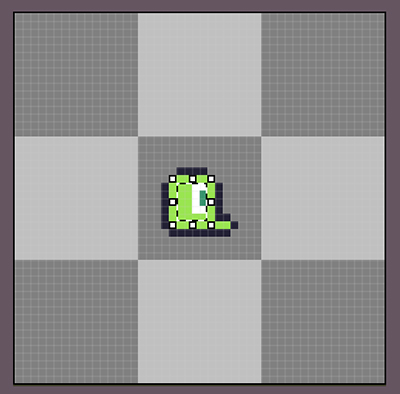
5. Ctrl+Dで選択範囲を解除すると、点線が消えます。
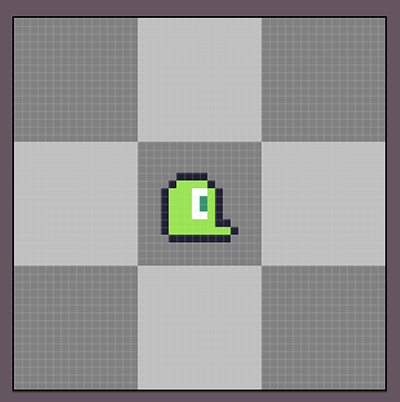
キャンバスごと左右反転する
キャンバス全体を左右反転することもできます。
ここでは、このキャンバスを左右反転してみます。
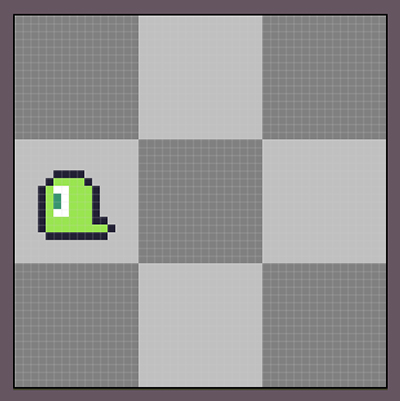
1.メニューバーの「Sprite」から「Flip Canvas Horizontal」を選択します。
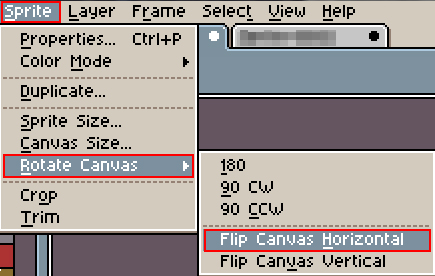
2.キャンバス全体を左右反転することができました。
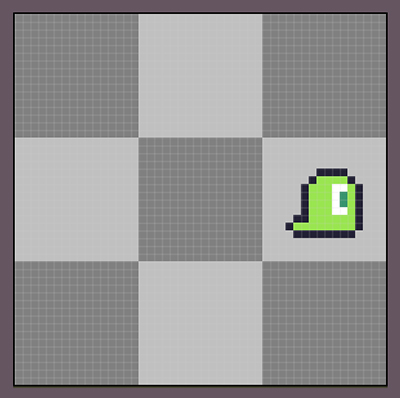
おしまいに
今回は、Asepriteの「左右反転」機能についてお届けしました。
左右反転はいろいろと使いどころがありますので、覚えておくと便利かと思います。よかったら参考にしてみてくださいね。