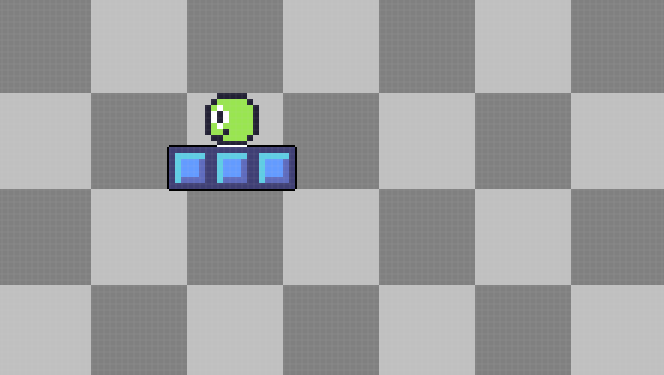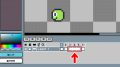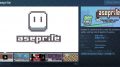今回は、Asepriteのパターンブラシの使い方をお届けします。
この機能を使うと、ドット絵の「タイル」や「地面」など同じパターンを繰り返したい時に便利です。
たとえば、このようなタイルを並べたいときは、1つ1つ並べなくても
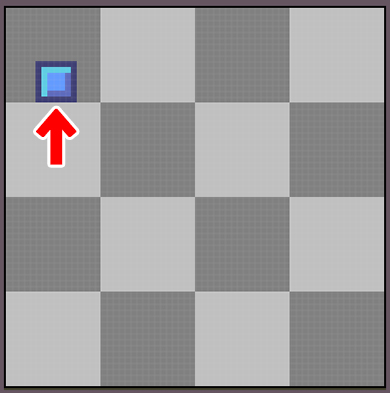
パターンブラシを使えば、ドラッグするだけで並べられます。
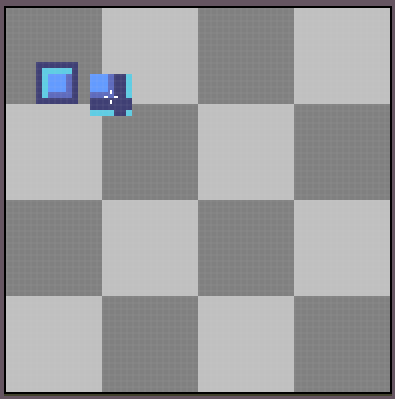
また、範囲を決めて一気に塗りつぶすこともできます。
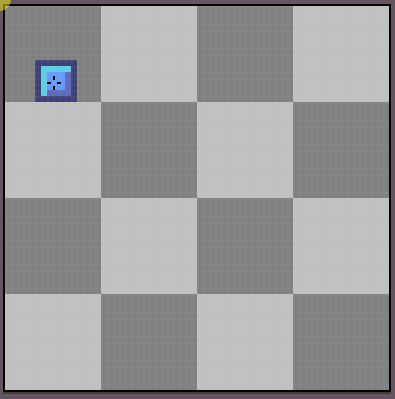
作業の時間短縮にもつながり、とても便利です。
というわけで今回は、Asepriteのパターンブラシの使い方をお届けします。
パターンブラシの使い方
ここでは、このタイルをブラシに登録して使ってみます。
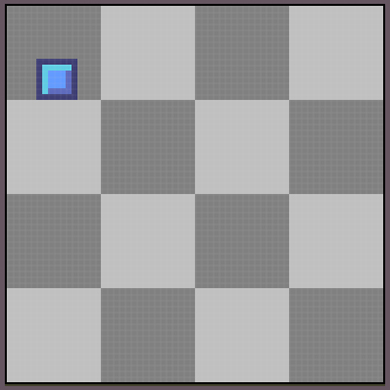
並んだタイルを描く
1.ツールバーから「選択ツール」を選択します。
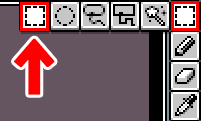
2.タイルを選択して、キーボードのCtrl+Bを押します。
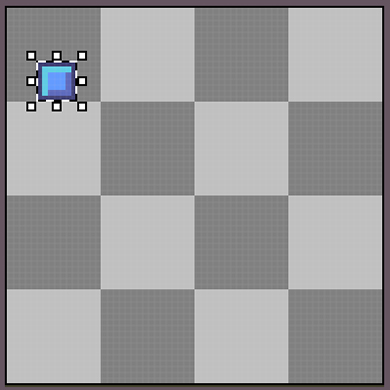
3.そして、任意の場所をクリックして
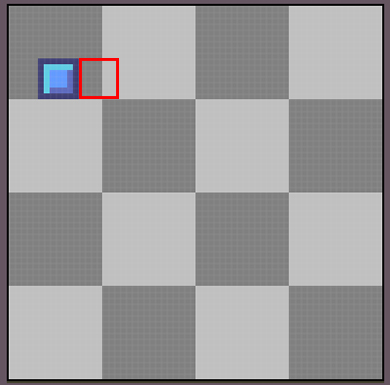
そのまま横にドラッグしていきます。
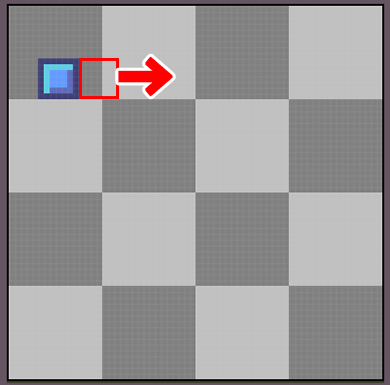
4.これだけで並んだタイルを描くことができます。
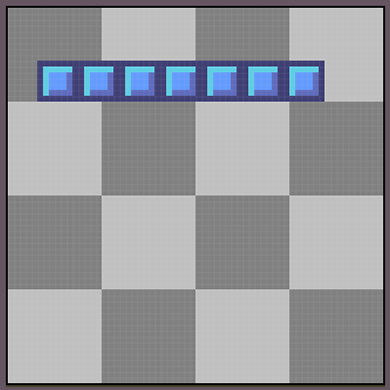
手順を動画にするとこんな感じです。
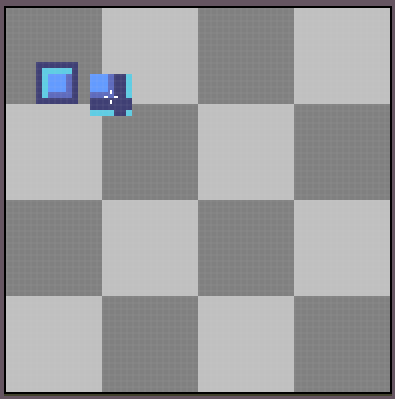
ランダムに描く
タイルはまっすぐだけでなく、ランダムに描くこともできます。
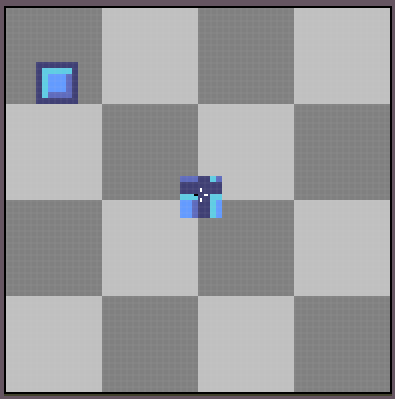
任意の位置でクリックして、そのまま円を描くようにドラッグすると
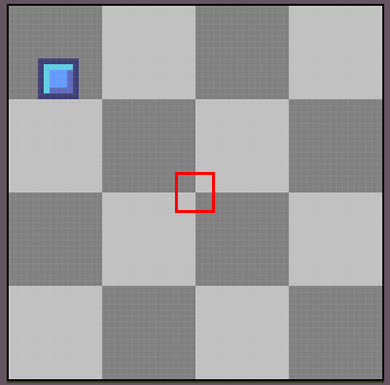
このように、ドラッグした形にタイルを描くことができます。
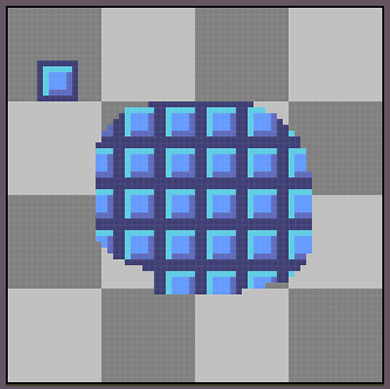
パターンブラシの種類
パターンブラシは3種類あります。画面上部のバーから種類を選ぶことができます。
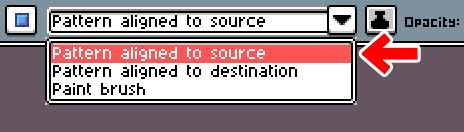
デフォルトでは、いちばん上の「Pattern aligned to source」になっています。
そのほか、「Pattern aligned to destination」「Paint brush」とあり、それぞれ次のような特長があります。
Pattern aligned to source
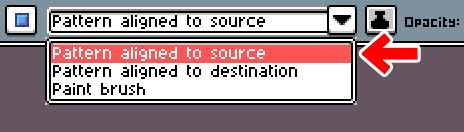
いちばん上にある「Pattern aligned to source」は、登録したパターンの位置を基準に、新しいパターンを並べるためのブラシです。
ここでは、このタイルを登録したとします。
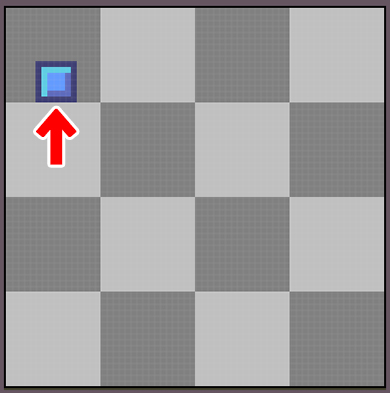
この状態で適当な位置から描きはじめると、タイルが途中からはじまることがあります。
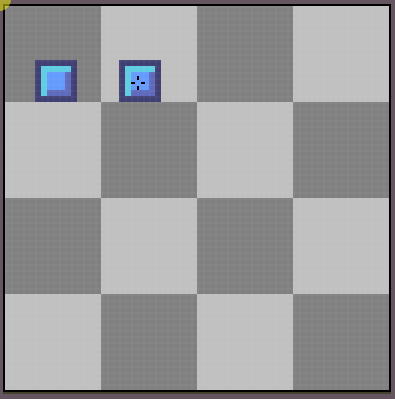
・・・が、これは塗りつぶしたときに、どこから描いてもタイルがキレイに並ぶようになっているためです。
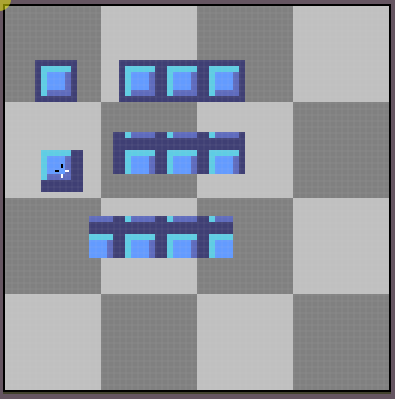
このように、最初のタイルの位置を基準にして、ほかのタイルが並ぶのがこのモードです。
また、長方形や正方形にタイルを並べたいときは、ツールバーの「Filed Rectangle Tool」を使うと便利です。
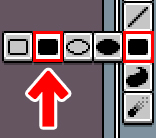
ドラッグで四角形の範囲を決めて塗りつぶすことができます。
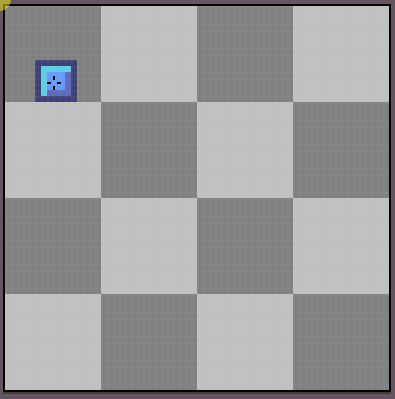
Pattern aligned to destination
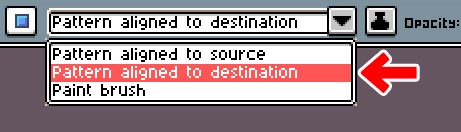
「Pattern aligned to destination」は、パターンをどこから描きはじめても、登録した形からはじまります。
ここでは、このタイルを登録したとします。
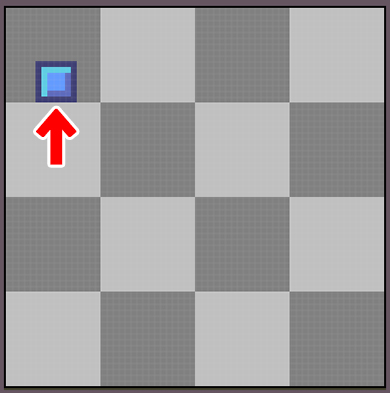
このモードでは、どこから書きはじめても登録したタイルの形からはじまります。
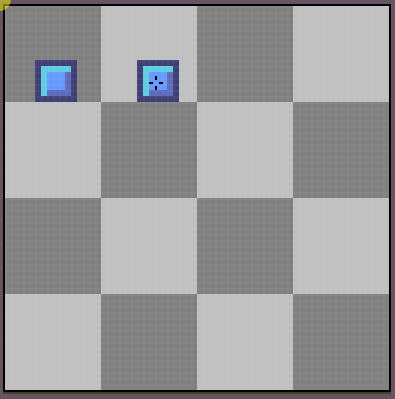
・・・が、基準になるのが、ドラッグしはじめた位置になります。
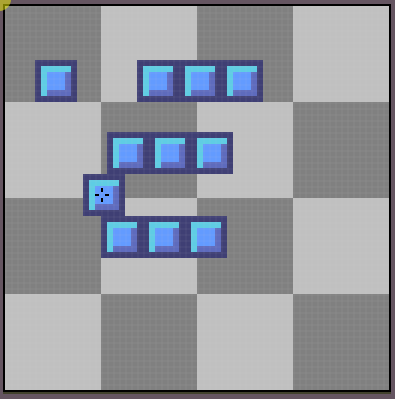
そのため、既存のタイルの上に重なると、上書きした状態になります。
Paint brush
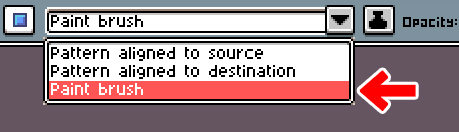
「Paint brush」は、少しユニークなつくりになっています。
ここでは、このタイルをパターンに登録したとします。
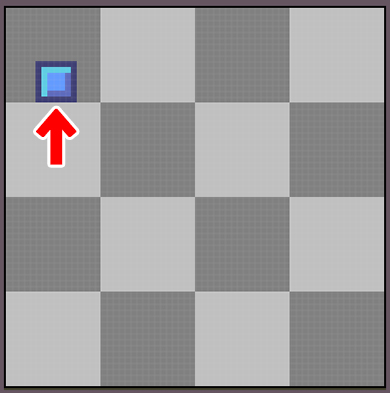
ドラッグすると、このような感じで使うことができます。
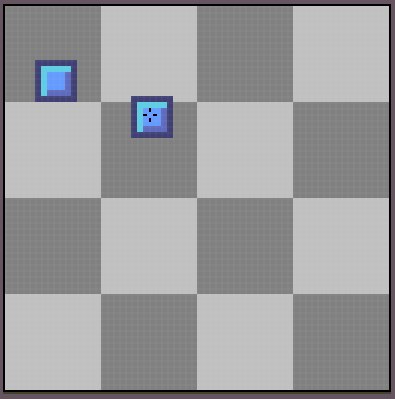
パターンブラシの解除方法
パターンブラシを解除するときは、画面上部の「Back」をクリックすると解除できます。
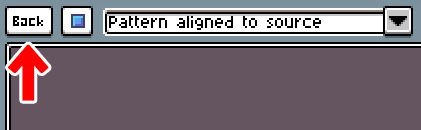
おしまいに
今回はAsepriteの「パターンブラシ」の使い方についてでした。同じパターンを繰り返す時にとても便利な機能です。
よかったら参考にしてみてくださいね。