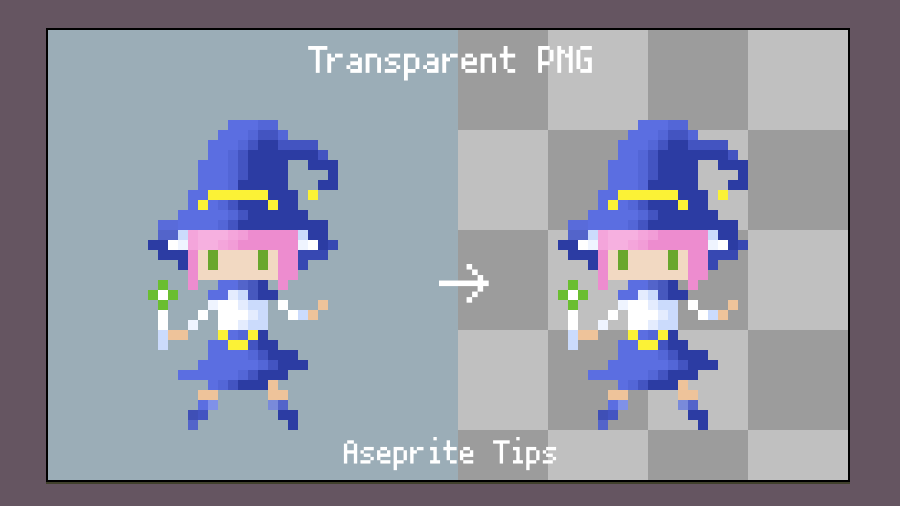今回はAsepriteで、ドット絵で透過処理されていないPNG画像を「透過PNG」にする方法をお届けします。
この方法を使うと、非透過PNGのドット絵画像をかんたんに透過PNGにできますよ。
では、さっそくみていきましょう。
透過PNGとは
透過PNGとは背景が透明になっているPNG画像のことです。
たとえば、こちらは背景が透明ではないPNG画像。
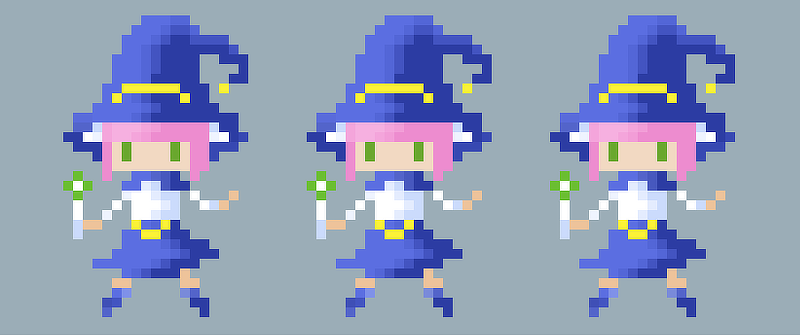
これを別の画像の上に貼りつけると、ドット絵だけでなく背景の色も一緒についてしまいます。
それに対し、透過PNGは背景が透明になっているPNG画像のことです。
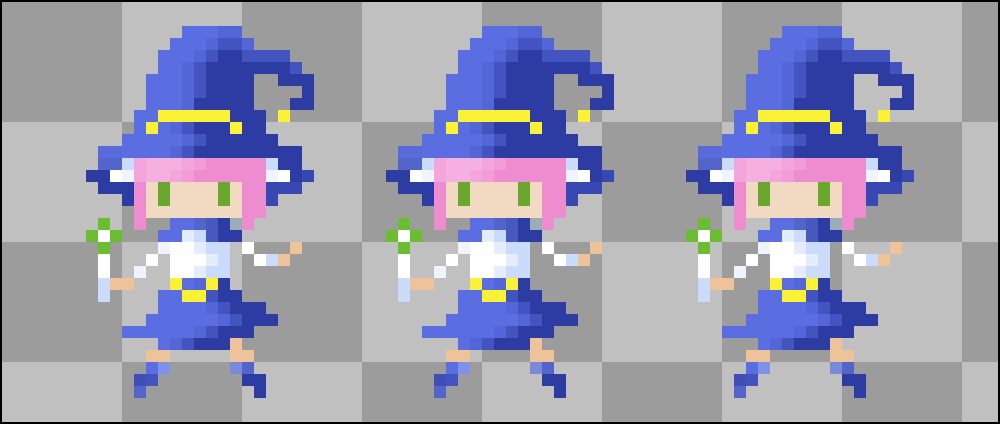
透過PNGは背景が透明なので、別の画像の上に貼りつけると、ドット絵の部分だけが貼りつきます。
透過PNGにはそのような性質があるため、アイコンや素材用の画像によく用いられます。
Asepriteでは、背景が透明ではないドット絵のPNG画像でも、かんたんに透過処理をすることができます。
というわけでさっそくやってみましょう。
準備
まずは作業を行う準備からしていきましょう。
Asepriteで背景がついたドット絵のPNG画像を開きます。
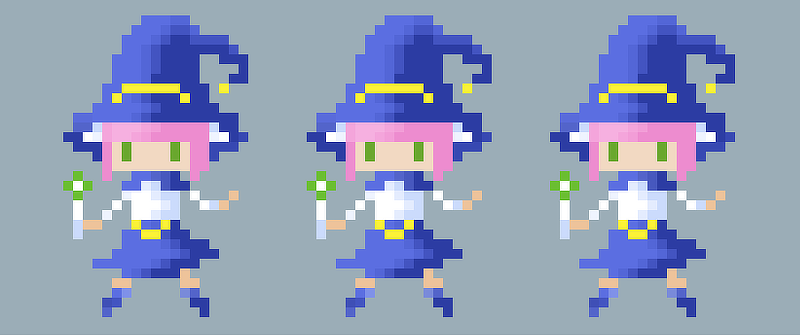
画像を開いたらレイヤーパネルに表示されている「レイヤー名」をみてみましょう。
レイヤー名が「Layer~」の場合
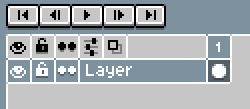
特にレイヤーパネルでの操作は必要ありません。このまま作業を続けてOKです。
レイヤー名が「Background」の場合
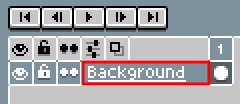
レイヤー名が「Background」になっているときは、このレイヤーを通常レイヤーに変換する必要があります。次の手順で行います。
1.「Background」レイヤーを右クリックします。
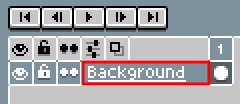
2.メニューが開きますので「Layer from Background」を選択します。
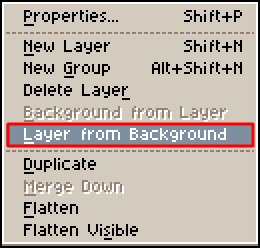
3.すると、レイヤー名が「Layer~」に変わります。これでOKです。
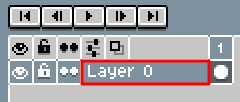
これで準備は完了です。
ではさっそく背景の透過処理をしてみましょう。
自動選択ツールで行う方法
1.ツールバーから「自動選択ツール(Magi Wnd Tool)」を選択します。
![]()
2.背景のどこでもいいのでクリックします。
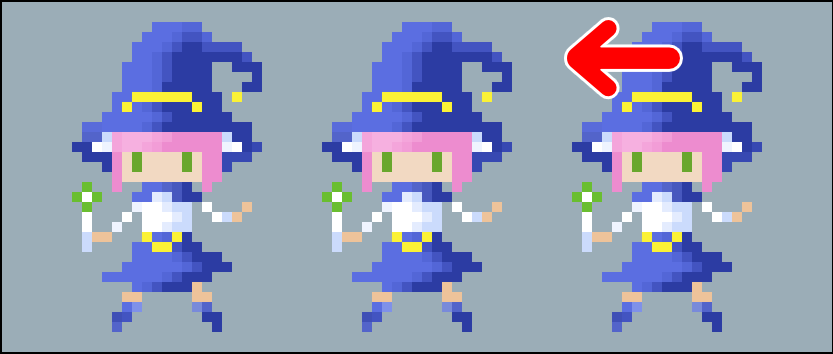
すると、背景部分が選択状態になり、点線で囲まれます。
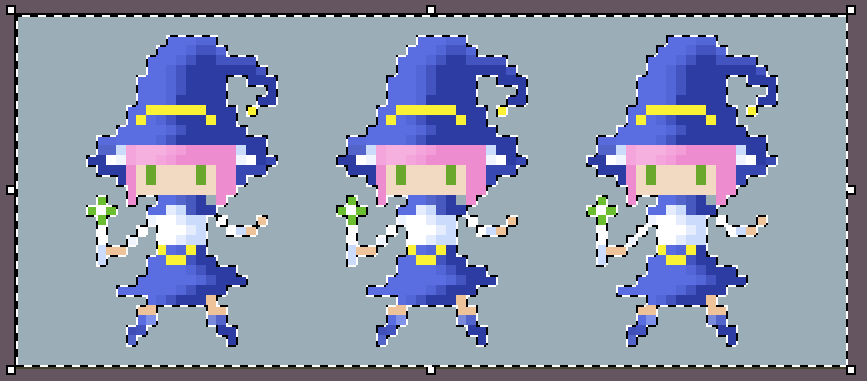
3.その状態でキーボードのDeleteキーを押すと背景が消えます。
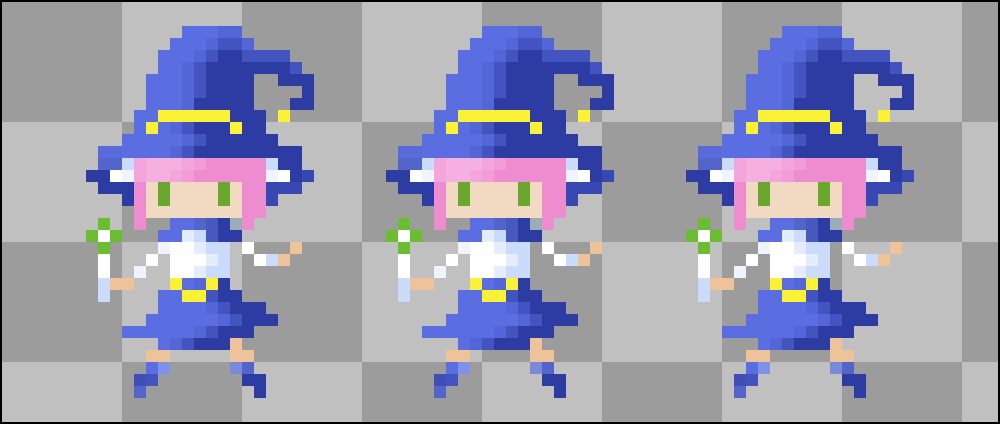
これで背景がない状態(透明)になりました。これをPNGで保存すると透過PNGになります。
このやり方がもっとも簡単な方法かと思います。
が、ドット絵の種類によっては、Magic Wand Toolによる自動選択が思うようにいかないことがあります。
その場合は、次に紹介するバケツツールを使う方法も有効です。
バケツツールで行う方法
1.ツールバーから「選択ツール(Rectangler Marqee Tool)」を選択します。
![]()
2.背景部分のどこでもいいので囲みます。位置や大きさはアバウトでOKです。
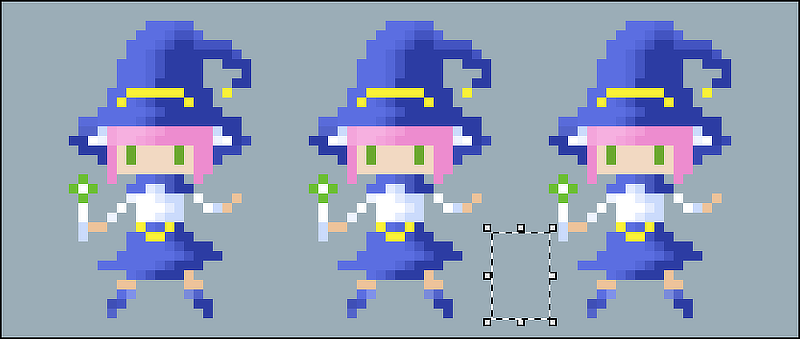
範囲の選択ができたら、キーボードのDeleteキーを押します。
すると、今囲んだ部分の背景が消えて、透明な背景がみえるようになります。
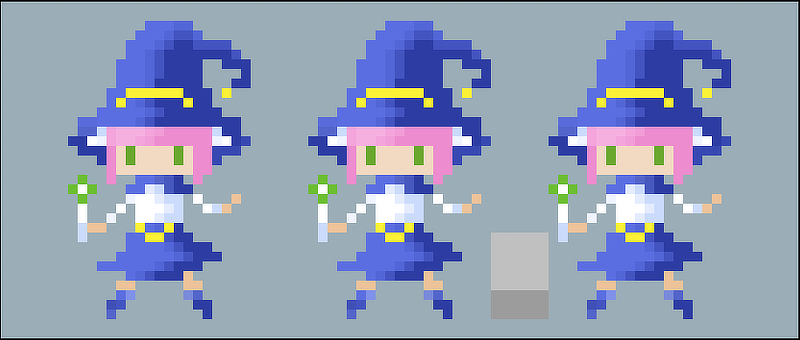
3.ツールバーから「スポイトツール」を選択します。
![]()
透明になった部分をクリックします。

これでスポイトで透明な色を拾うことができました。
4.ツールバーから「バケツツール(Paint Bucket Tool)」を選択します。
![]()
5.どこでもいいので、背景の色がついた部分をクリックします。
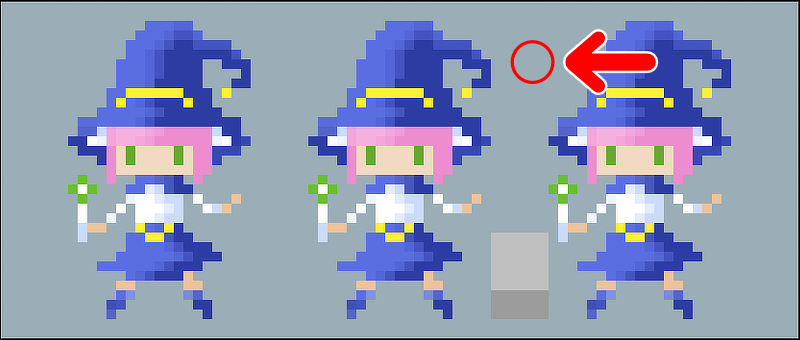
すると、背景部分が一気に透明になります。
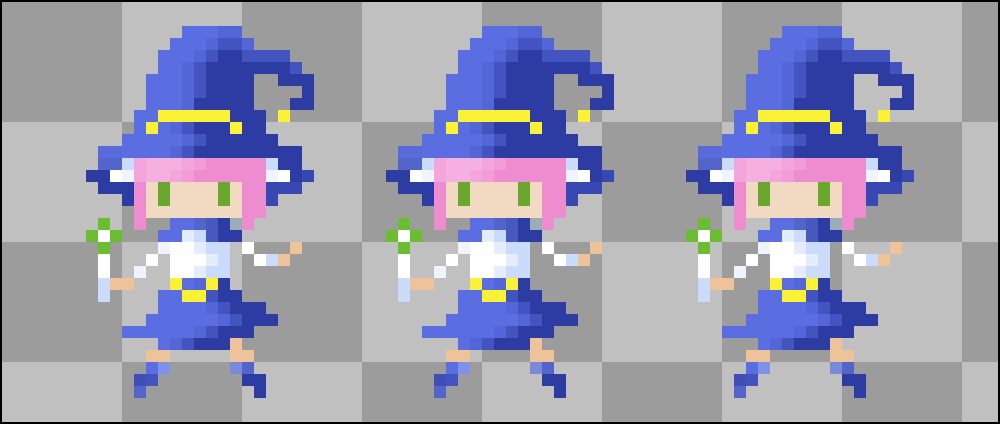
これで透過処理です。PNGで保存すると、透過PNGとして使えるようになります。
バケツツールのしくみ
今回の方法は、バケツツールを使っています。
![]()
このツールは、同じ色で隣接している部分を一気に塗りつぶす効果があります。
今回の例でしたらグレーの背景を、透明色で塗りつぶしたわけですね。
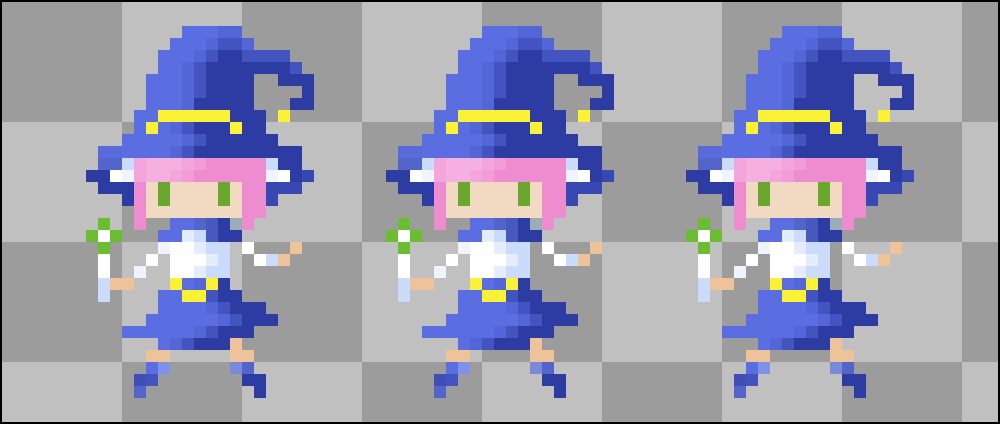
この方法のメリットは、背景とドット絵の境目が複雑に入り組んでいる場合でも、色の違いさえあれば透明化がしやすいところです。
色を基準に行う方法ですので、自動選択ツールで範囲選択が思うようにいかない画像でもスムーズにできる可能性があります。
また、ドット絵の制作中にうっかり背景と同じレイヤーにドット絵を描いてしまった時も、この方法を使うとドット絵の部分を抽出しやすくなるかと思います。
今回の記事で使用したツール
今回の記事で使用したツールは次の通りです。

ドット絵の制作に特化したソフトです。非常に使いやすく重宝しています。
よかったら参考にしてみてください。