音声合成ソフトを使った動画に「ゆっくり実況」があります。
好きなセリフをかんたんにしゃべらせることができるので、解説動画など、アイデア次第で様々な使い方ができます。
というわけで今回から4回にわたって、ゆっくり実況の作り方をお届けします。
手順どおりにやれば、どなたでもたのしく「ゆっくり実況」をつくることができますよ。
ゆっくり実況をつくる流れ
ゆっくり実況は、無料ソフトだけでつくることができます。
制作は次のような流れで行います。
- 実況を入れるための動画を用意する
- 制作ソフト「ゆっくりMoviemaker」で実況を入れる
- 動画編集ソフト「AviUtl」で仕上げをする
ソフトの設定で少しややこしいところがありますが、それさえクリアすれば、どなたでもたのしく「ゆっくり実況」をつくることができます。
というわけで、さっそくつくってみましょう。
実況を入れるための動画を用意しよう
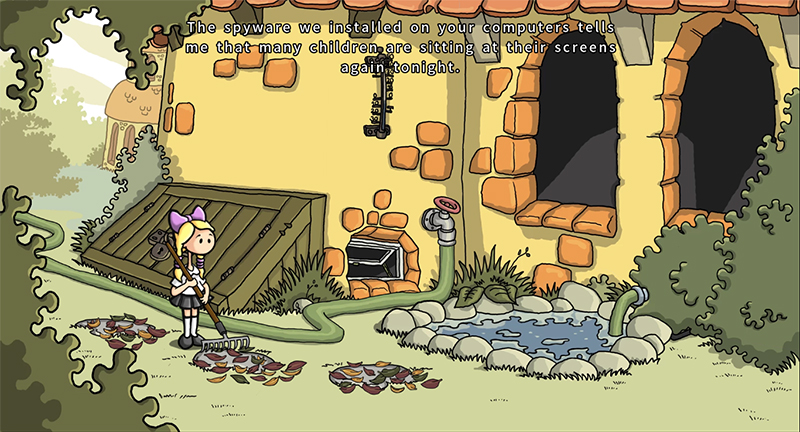
ゆっくり実況をつくるには、最初に実況を入れるための動画を用意します。
今回は例として、「ロイロゲームレコーダー」というフリーソフトを使ってゲームのプレイを録画してみます。
ちなみに名前に「ゲームレコーダー」とついていますが、パソコン上で行う作業であれば、ゲーム以外のものでも録画ができます。
ロイロゲームレコーダーの導入方法
1.ロイロゲームレコーダーの配布ページにアクセスします。
2.「ダウンロード」をクリックして、ソフトをダウンロードします。
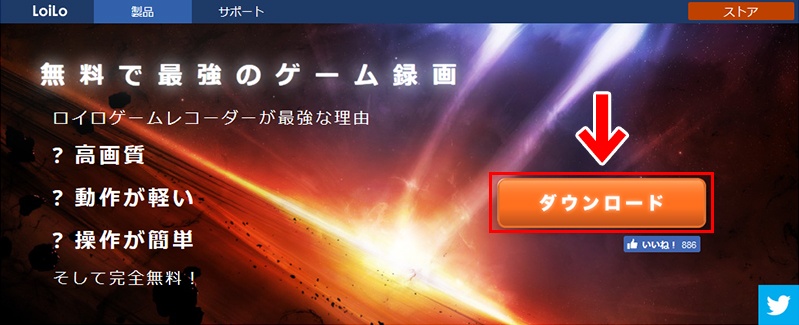
3.ダウンロードしたファイルをダブルクリックして実行します。
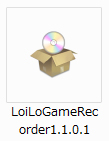
4.セットアップ画面になります。「インストール」をクリックするとインストールがはじまります。
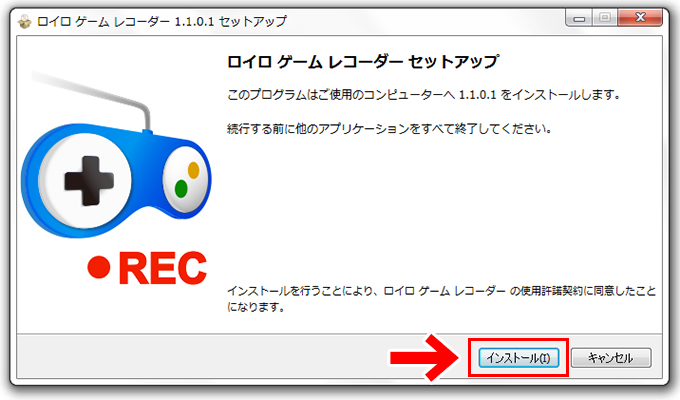
5.インストールが完了すると、ソフトが自動で起動します。
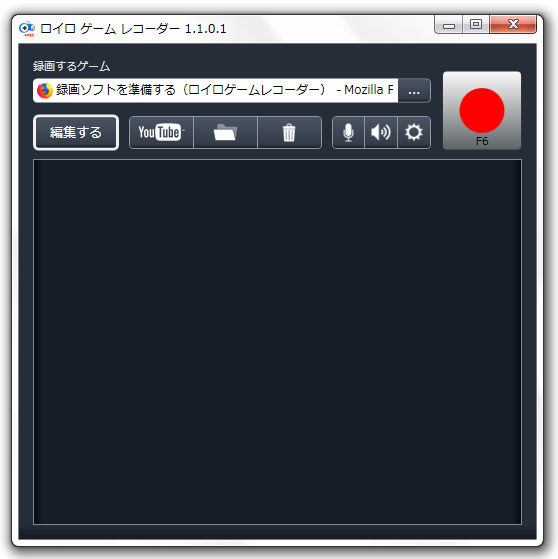
6.「歯車アイコン」をクリックします。
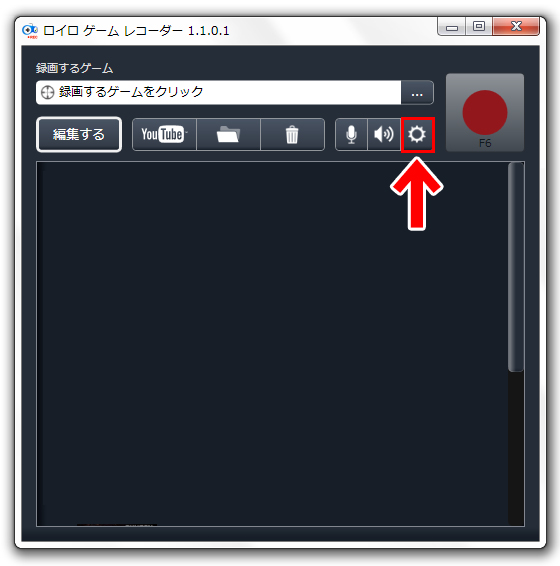
7.「互換性」の「フレームレートを固定する」にチェックを入れます。
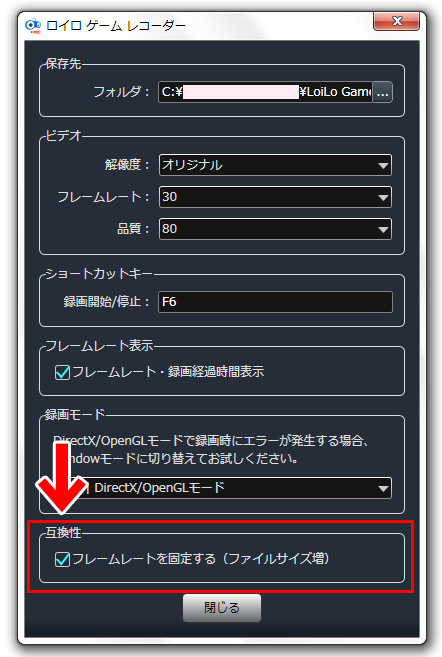
この設定をしておくと、動画と音がずれる現象(音ズレ)を防ぐことができます。
これでロイロゲームレコーダーの導入ができました。
さっそくゲームを録画してみましょう。
ゲームを録画してみよう
1.録画したいゲームを起動します。
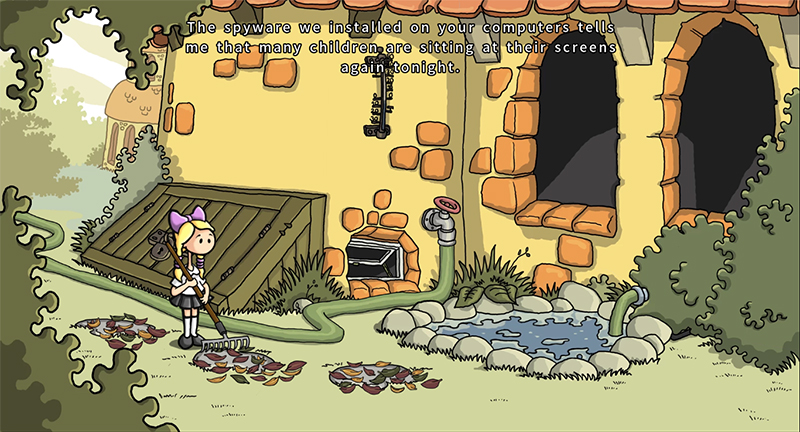
2.ロイロゲームレコーダーの「参照」ボタンをクリックします。
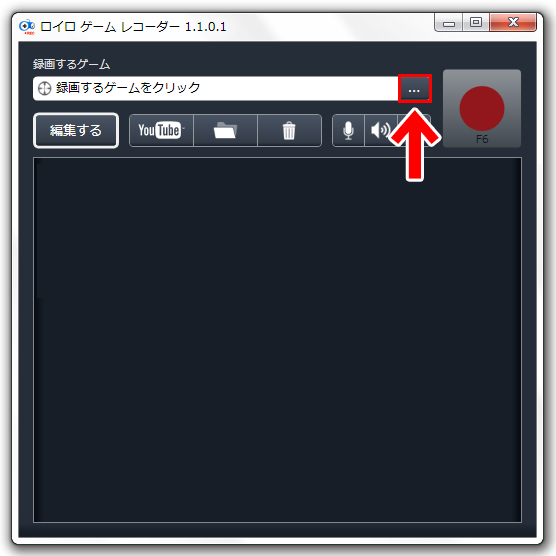
3.先ほど起動したゲームを選択します。
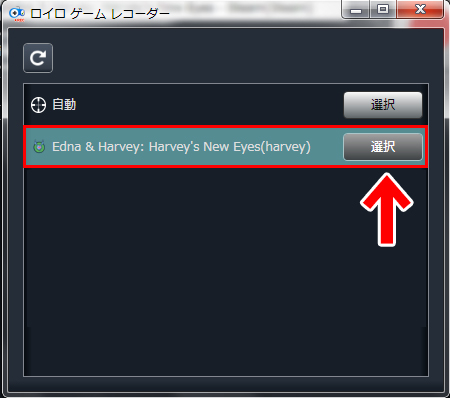
4.録画ボタンを押すと録画がはじまります。
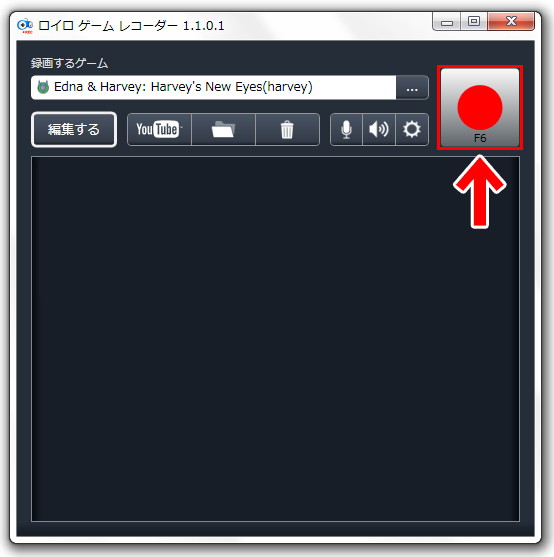
あとはゲームをプレイして、任意のところで停止を押せば、自動で動画が保存されます。
初期設定では、パソコンのライブラリの「ビデオ」に保存されるようになっています。
ちなみに、動画はあとで編集できますので、前や後ろに余分な部分が入っていても大丈夫です。
ゆっくりMovieMakerで実況を入れてみよう
つづいて、ゆっくり実況を入れるためのソフト「ゆっくりMovieMaker」を導入します。
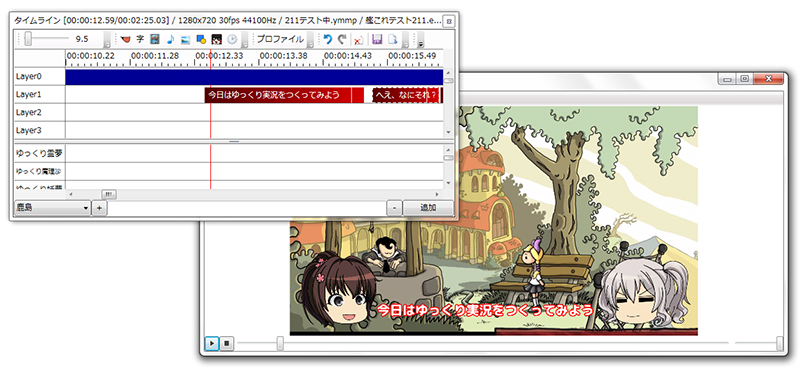
「ゆっくりMovieMaker」は「4」が開発中ですが、今回は正式版が公開されている「ゆっくりMovieMaker 3」を導入します。
配布場所とインストール方法
1.「ゆっくりMovieMaker」の配布サイト「饅頭遣いのおもちゃ箱」さんにアクセスします。
2.「ゆっくりMovieMaker3(正式版)」の「ダウンロード」をクリックします。今回はzip版をダウンロードしてみます。
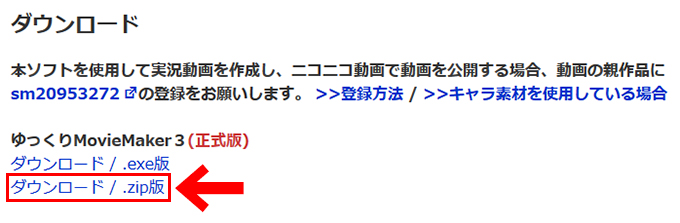
4.ダウンロードができたらファイルを展開し、「YukkuriMoviemaker_v3.exe」をダブルクリックし、「ゆっくりMovieMaker3」を起動します。
「YukkuriMoviemaker_v3.exe」は「ゆ」というアイコンがついたものです。
![]()
5.最初はいろいろなファイルが開きますが、本体以外のファイルは閉じてOKです。
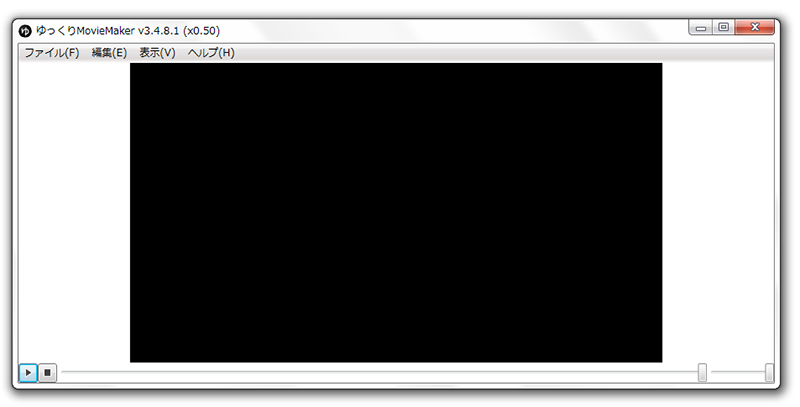
キャラクター素材を入手しよう
つづいて、ゆっくり実況に使うキャラクター素材を導入します。

1.まずは、デスクトップなどにキャラ素材を入れるためのフォルダを作成します。

このフォルダはわかりやすいところにつくると便利です。フォルダ名はお好みでOKです。
2.キャラ素材を配布しているサイトはいろいろあります。ここでは「nicotalk&キャラ素材配布所」を例に紹介します。
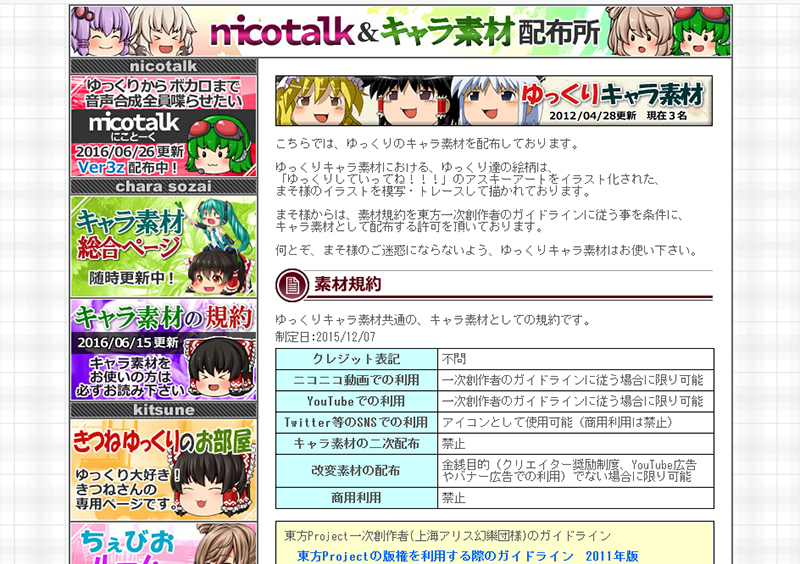
3.使いたいキャラをみつけたら「ダウンロード」をクリックします。
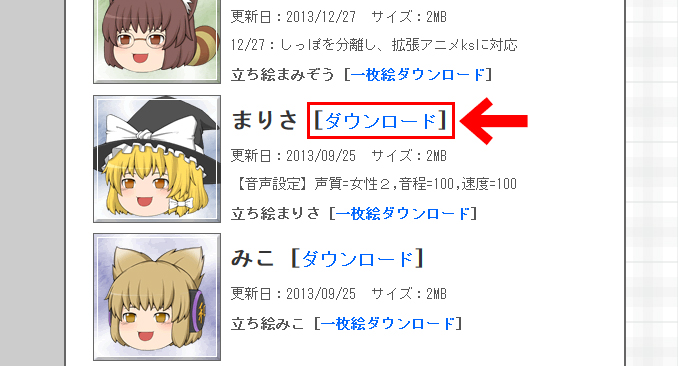
ここでは例として、「きつねさんのゆっくり素材」から「まりさ」をダウンロードしてみます。
3.ダウンロードしたファイルを展開すると、「まりさ」というフォルダが表示されます。

4.最初につくっておいた「キャラクター素材」フォルダに、この「まりさ」フォルダをいれます。
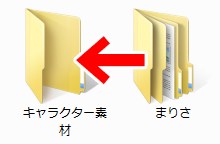
入れ方はドラッグでも、コピー&ペーストでもOKです。
別のキャラ素材をダウンロードしたときも、必ずこの「キャラクター素材」フォルダにいれます。
9.今回は「まりさ」のほかに「れいむ」もダウンロードして、「キャラクター素材」フォルダに入れてみました。

このようにして、キャラ素材をダウンロードするたびに「キャラクター素材」フォルダに入れていきます。
素材の読み込み設定をしよう
つづいて、「ゆっくりMoviemaker」でキャラクター素材を使えるようにします。
1.「ゆっくりMovieMaker3」の「ファイル」をクリックします。
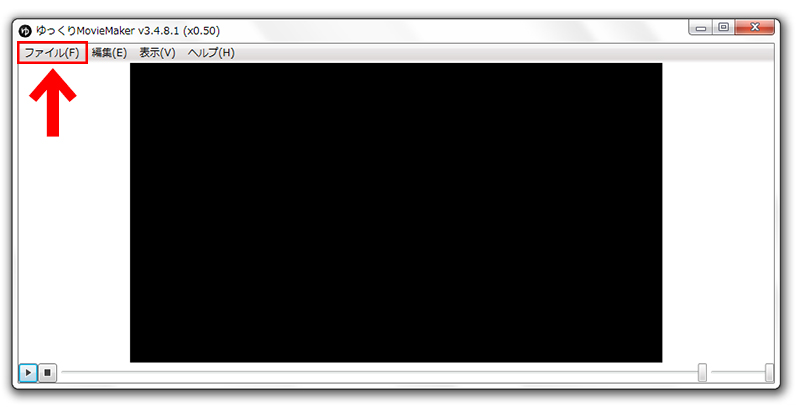
2.「設定」をクリックします。
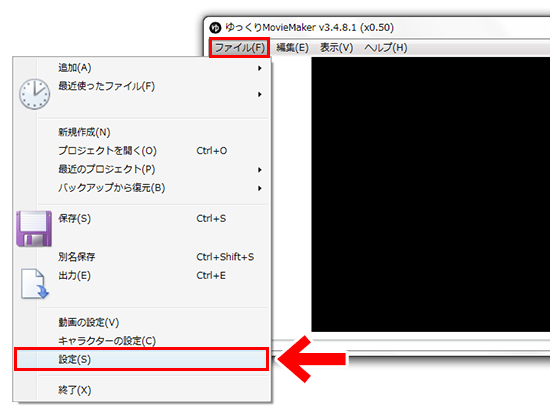
3.「キャラ素材」タブをクリックします。
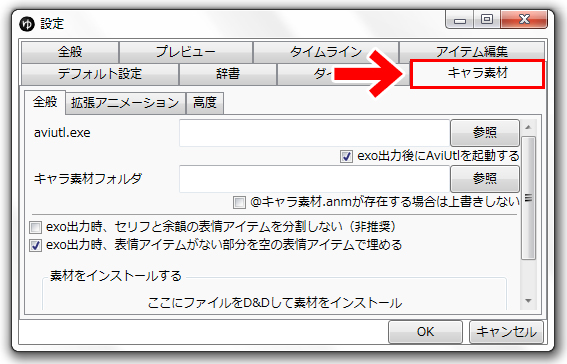
4.キャラ素材フォルダの「参照」をクリックします。
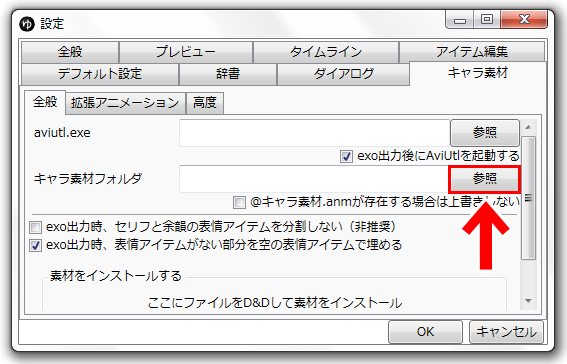
5.先ほどつくった「キャラクター素材」フォルダを指定します。
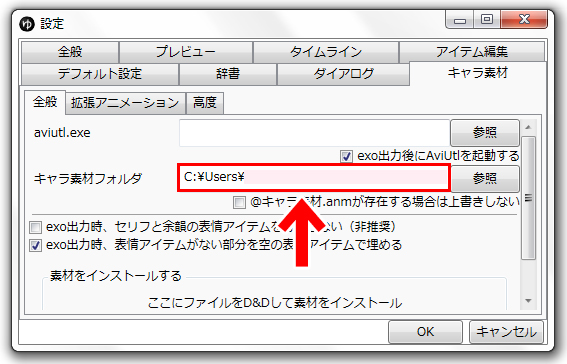
設定できたら「OK」をクリックします。
キャラクターの表示設定をしてみよう
つづいて、キャラクター素材の表示設定をします。
1.「ファイル」から「キャラクターの設定」をクリックします。
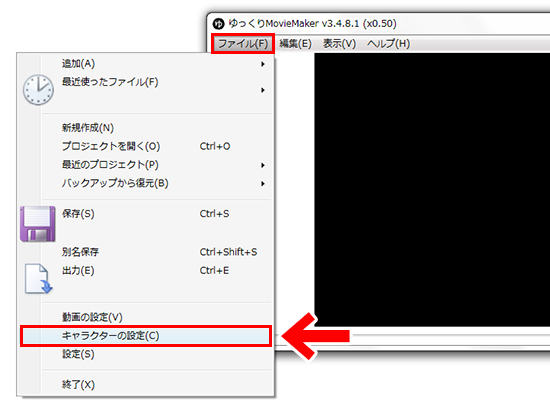
2.素材を登録したいキャラクターを選択します。
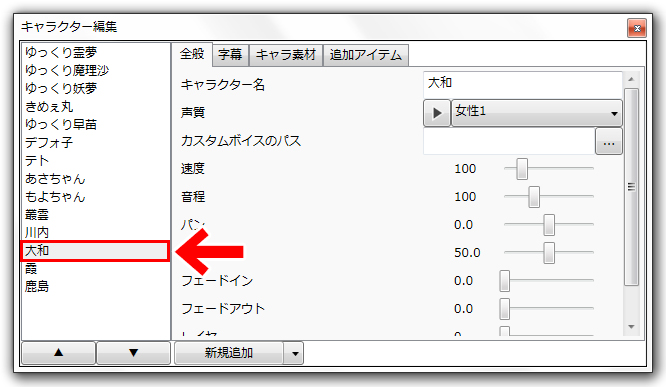
ちなみに、初期設定で入っていないキャラは、「新規追加」から追加することができます。
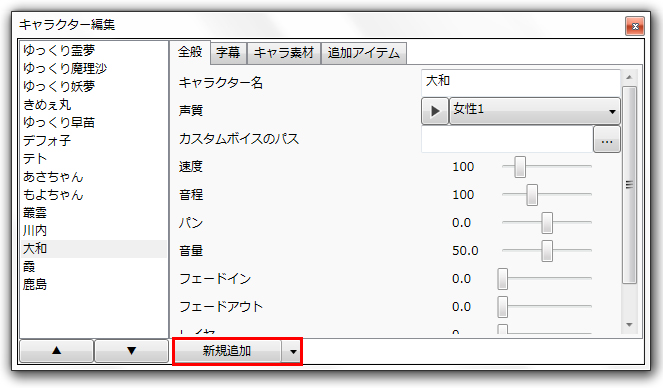
3.「キャラ素材」タブをクリックします。
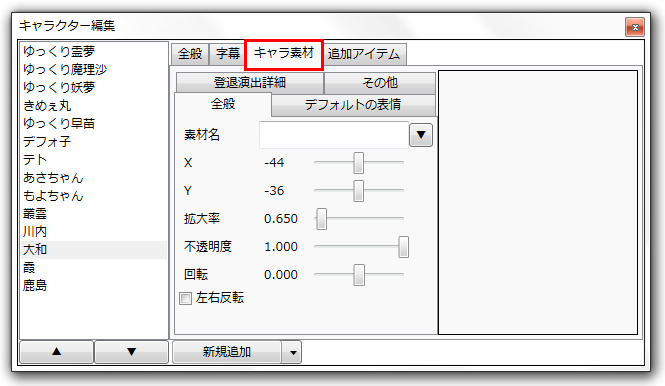
4.「素材名」のタブをクリックすると、「キャラクター素材」フォルダに入れた素材名が表示されます。登録したいキャラを選択します。
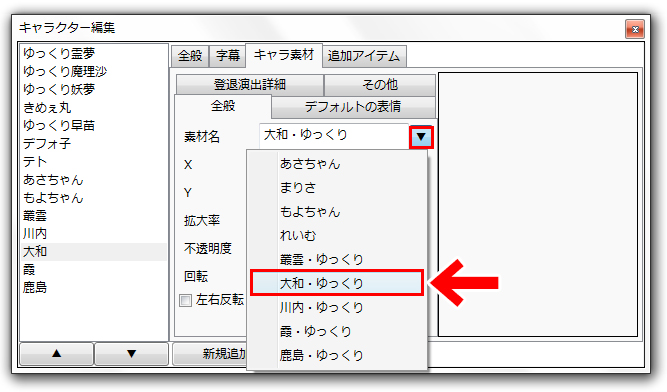
5.これで「大和・ゆっくり」の素材が登録できました。実況で「大和・ゆっくり」を選ぶと、このキャラクターが表示されます。
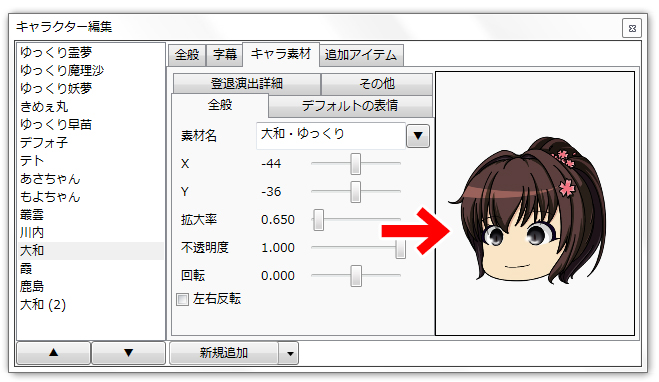
ほかのキャラも同様の手順で登録していきます。
6.ゆっくり実況で字幕を表示したい時は、「字幕」タブから「字幕を表示する」にチェックを入れます。
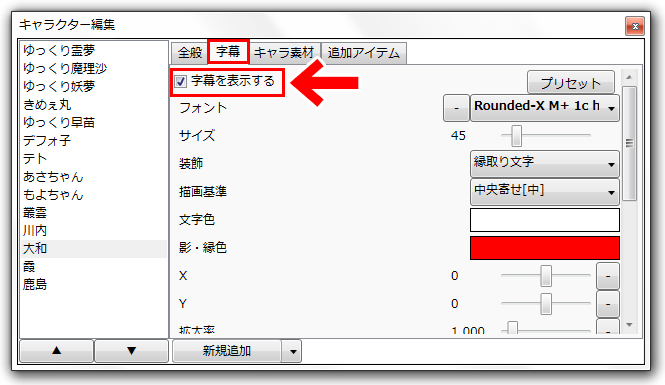
7.また、「全般」タブからは、キャラクターのしゃべる速度や音程を調整できます。
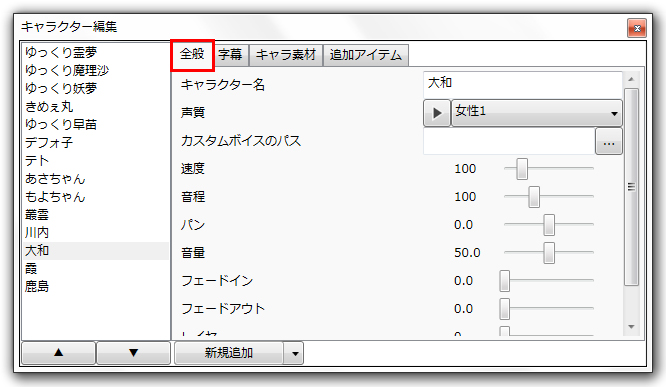
動画の設定をしよう
つづいて、動画の設定をします。
1.「ファイル」から「動画の設定」を選択します。
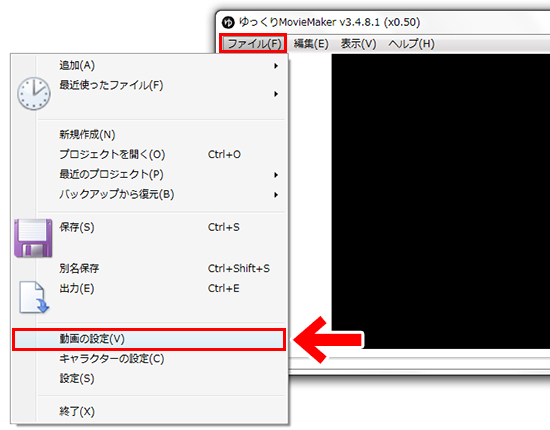
2.画面サイズのタブをクリックします。
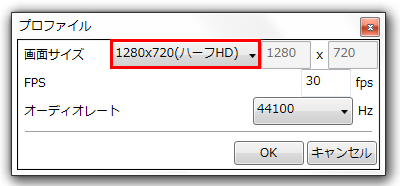
3.すると、画面のサイズ(解像度)が選べるようになります。作りたい動画のサイズを設定します。
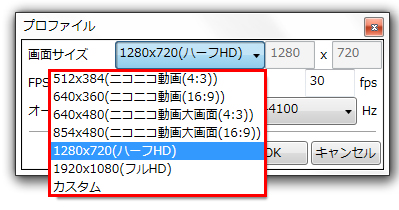
4.FPSはフレームレート(1秒あたりのコマ数)です。
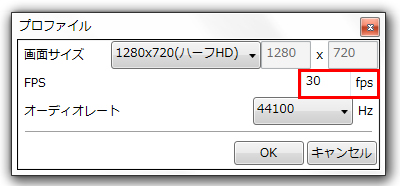
作りたい動画のフレームレートを設定します。よくわからない場合は、デフォルトのままでOKです。
動画編集ソフト「AviUtl」を導入しよう
つづいて、動画編集ソフト「AviUtl」を導入します。
「ゆっくりMoviemaker3」は、「AviUtl」とセットで使用するようになっています。
というわけで、さっそく「AviUtl」を導入してみましょう
\ つづきはこちら /



