DELLのパソコンを初めて買ってみました。
DELL公式サイトから購入したのですが、サイトのつくりが独特で、最初は見方がよくわからずにかなり戸惑いました。
見方がわかると、とても使いやすいサイトなのですが、同じことで困っている方もいるかと思います。
というわけで今回は「DELLのパソコンはどう選ぶ?」と題して、DELL公式サイトで商品を探すコツと注文方法をお届けします。
DELLでパソコンを探す方法
DELLのパソコンには「個人向け」と「法人向け」があります。
「個人向け」と「法人向け」の選択
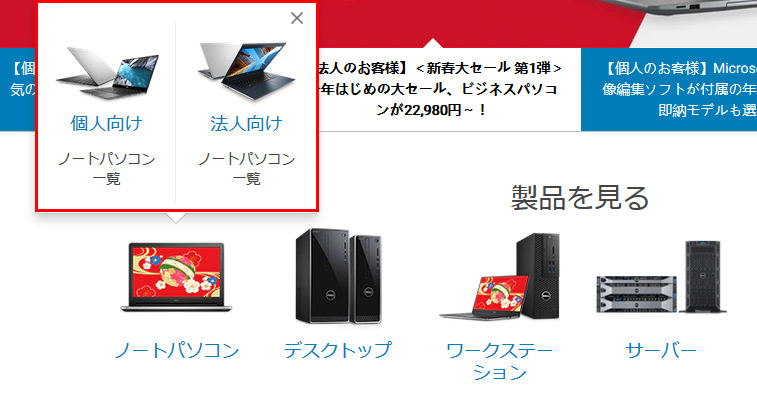
商品ジャンルをクリックすると、「個人向け」と「法人向け」のリンクが表示されます。該当するほうを選びます。
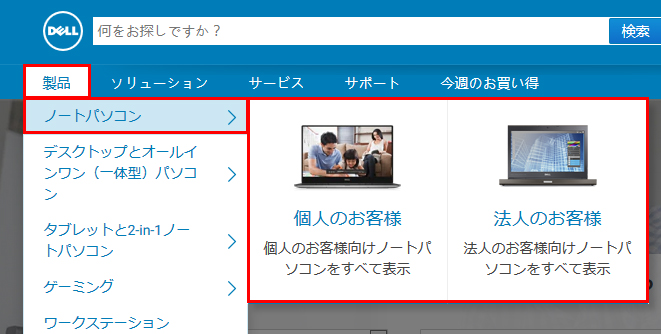
「個人向け」「法人向け」のリンクは、メニューバーから製品を選択しても表示されます。今回は例として「個人向け」を購入してみます。
DELLの商品の選び方
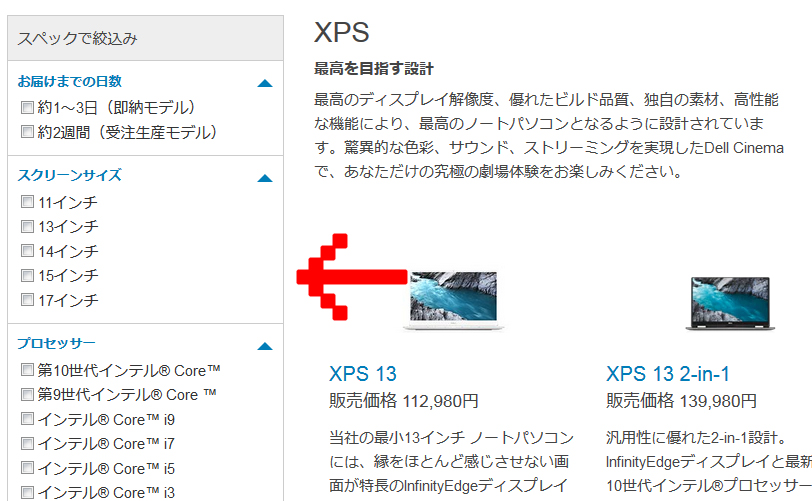
DELL公式にはたくさんのパソコンがあります。
迷ったときは、左サイドバーの「スペックでの絞込み」を使ってみましょう。「届くまでの日数」「スペック」「付属ソフトの有無」など、任意の条件を指定して商品を探すことができます。

DELLのパソコンの見方
バージョンに注意しよう
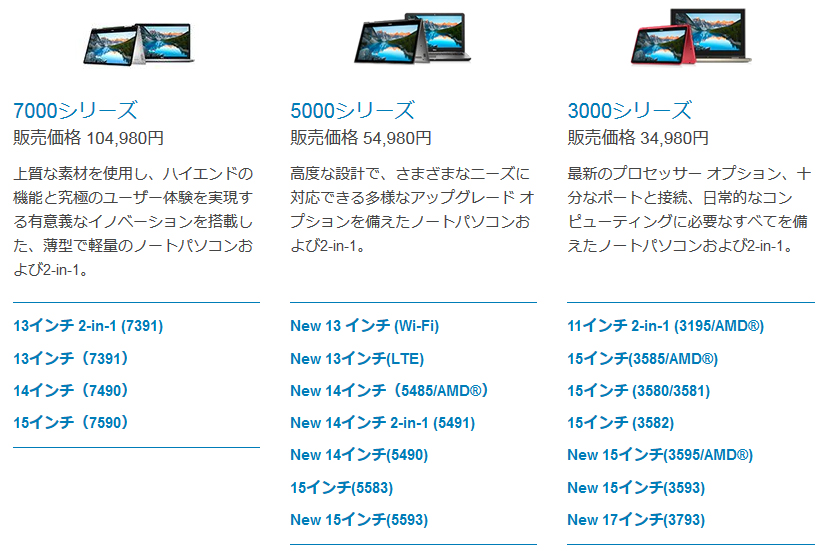
DELLのパソコンを選ぶときに注意したいのは商品名です。シリーズの名前が同じでも、発売時期や仕様が違う商品があります。
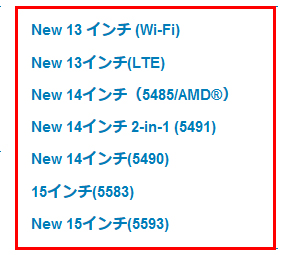
たとえば、こちらはすべて「Inspiron 5000」という名称のシリーズです。同じシリーズの中に、このようにいくつものバリエーションがあります。
見分けるときは、「モニターサイズ」と「( )の中の数字や文字」を確認します。
上にある15インチの場合でしたら
- 15インチ(5583)
- New 15インチ(5593)
の2つがあります。この場合でしたら( )内の数字が大きいほうが新しいバージョンです。
バージョンによって発売時期が違うだけでなく、仕様も変わることがあるので注意が必要です。
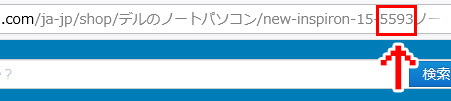
今みている商品のバージョンがわからなくなった時は、商品のURLを確認するとわかります。
この場合でしたらURLに「new-inspiron-15-5593」と入っていますので「New 15インチ(5593)」であることがわかります。

また、同じバージョンでも「プラチナ」「プレミアム」「スタンダード」「エントリープラス」「エントリー」といった分類があります。
先に挙げたものほど位置づけが上になり、メモリやスペックなどに違いがあります。商品構成をよくみて判断しましょう。
納期をチェックしよう

DELLのパソコンは、注文後すぐに発送される「即納モデル」と、注文を受けてから生産される「受注生産モデル」があります。
「即納モデル」は、発送が早いですがすでに完成している商品のため、好みに合わせたオーダー(カスタマイズ)ができません。すでにあるモデルの中から、気に入ったものを選ぶことなります。
「受注生産モデル」はカスタマイズ注文ができますが、注文を受けてから製造されるので、届くまでに時間がかかります。


即納モデルの見分け方
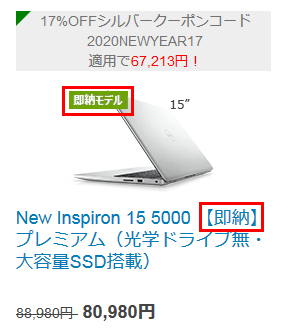
商品名や商品画像に「即納」の文字が入っていれば「即納モデル」です。入っていない場合は、「カートへ追加する」のそばに書かれている発送時期を確認します。
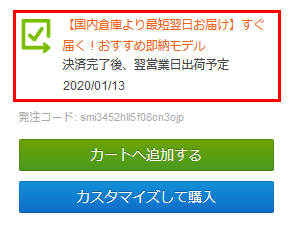
すぐに発送できる旨が書いてあれば「即納モデル」です。
こうした表記がない場合や「納期までの日数はこちら」というリンクがある場合は「受注生産モデル」となり、届くまでに日数がかかります。
注文してみよう
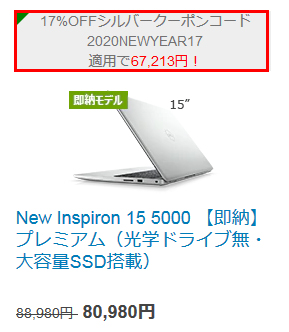
DELLは、時々、商品が安く買えるキャンペーンを行っています。
上の場合でしたら、クーポンを適用するとずいぶんとお得に購入することができます。今回は、このクーポンを使って購入してみます。
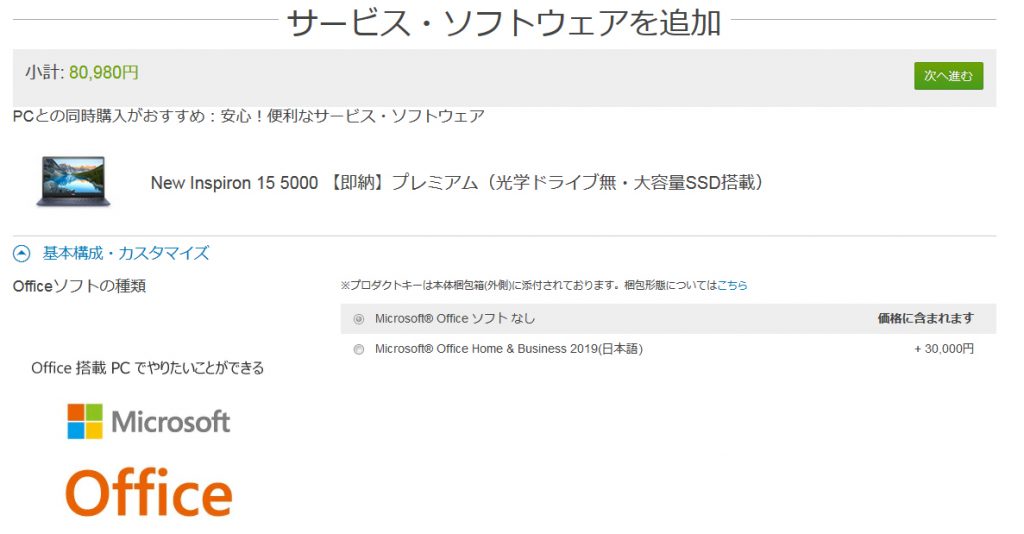
商品をカートに入れると、「サービス・ソフトウェアを追加」という画面になります。
ここではソフトや延長保証の有無、「受注生産モデル」であればカスタマイズ項目の設定ができます。今回は例として、延長保証の「4年間 引き取り修理」をつけてみます。
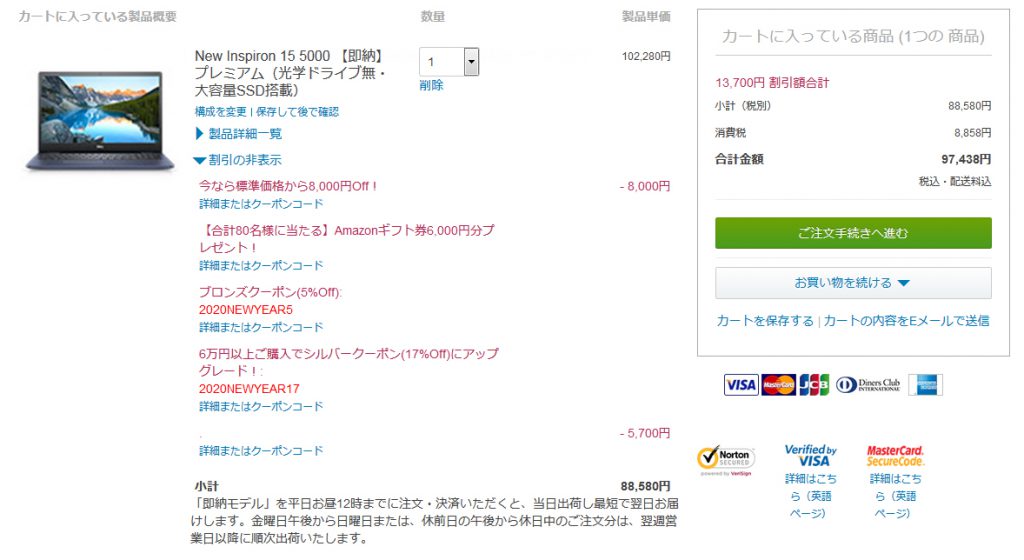
項目を決定してすすめると、注文内容の確認画面になります。ここで注意したいのは、支払い金額です。
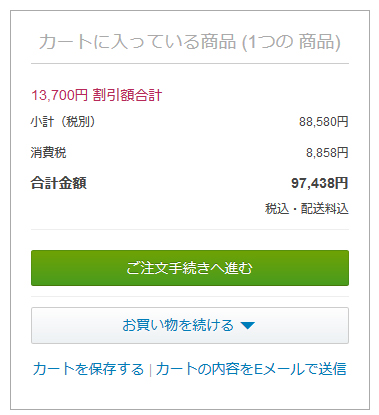
パッとみると「割引額」が書いてあるので、クーポンが適用されていると思ってしまいますが、この段階ではまだクーポンが適用されていません。

クーポンを適用してみよう
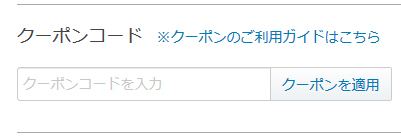
クーポンは、同じ画面内にある「クーポンコード」の欄に手動で入力します。「クーポンを適用」を押すと、割引が有効になります。
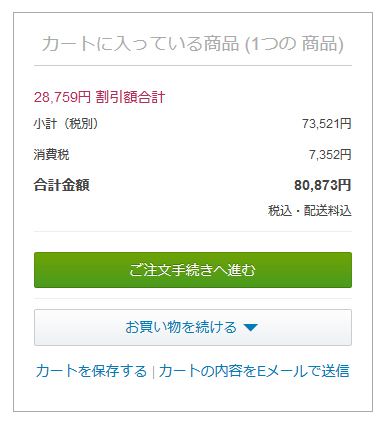
こちらがクーポンを適用した価格です。先ほどよりも16,000円以上安くなり、グッとお得になりました。
あとは画面の指示にしたがって、お届け先の入力や支払い方法など選択していけばOKです。

まとめ
今回はDELL公式サイトでパソコンを購入する方法をお届けしました。「即納モデル」と「受注生産モデル」があるので、家電量販店のサイトとは少し違った部分があります。
特に注意したい点は、「納期と商品のバージョンを確認する」「クーポンがある時は適用を忘れないこと」だと思います。DELLのパソコンの購入を検討している方がいましたら、よかったら参考にしてみて下さい。


\ DELL公式サイトはこちら /

\ 楽天にもあります /



