Affinity Designerには「透明性ツール」というユニークなツールがあります。
たとえば、次のような図形の端を透明にしたい場合。
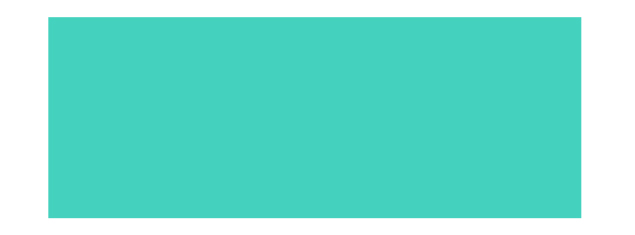
透明性ツールを使うと、かんたんに透明グラデーションをかけることができます。
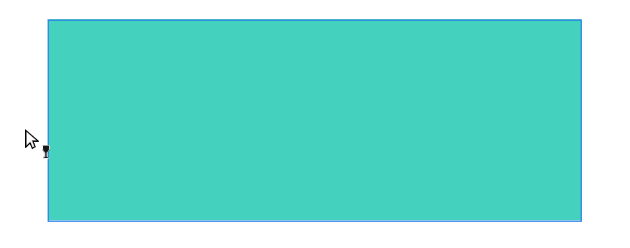
透明にする範囲や度合いは、あとから自由にかえられます。
とても便利なツールなのですが、ピクセルレイヤーには使えない仕様になっています。つまり、写真や画像を読み込んだときは使えないんですね。
が、実はちょっとした方法でピクセルレイヤーにも透明性ツールを使うことができます。
透明性ツールとは
まずは「透明性ツール」とは何かからみていきましょう。
透明性ツールの使い方
Affinity Designerの透明性ツールは「デザイナーペルソナ」で使える機能です。
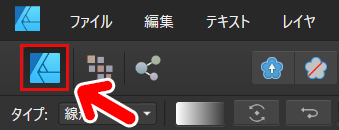
透明性ツールは、画面左のツールバーの中にあります。
![]()
ワイングラスのような形をしたアイコンです。このアイコンをクリックすると、透明性ツールが使えるようになります。
使うときは、透明にしたいオブジェクトを選択した状態で、マウスをドラッグします。
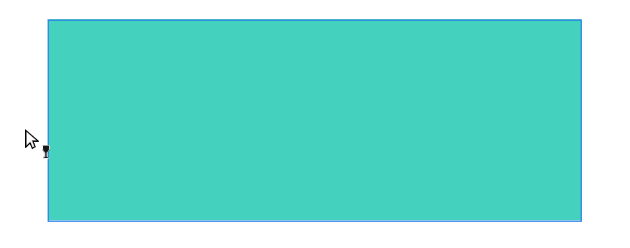
縦・横・ななめなど、好きな方向にドラッグすることができます。
効果を適用した後も、ツールバーで「透明性ツール」を選択すれば何度でも修正ができます。
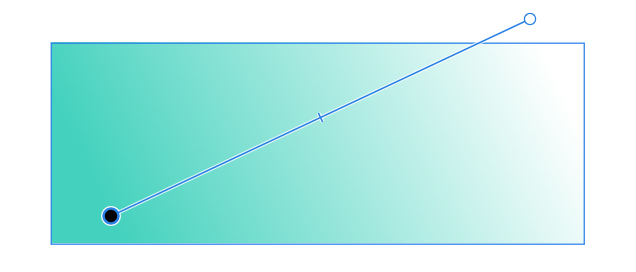
透明性ツールは、いろいろなタイプのグラデーションをかけることができます。
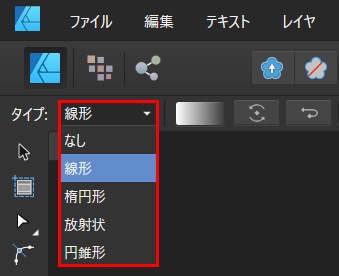
透明性ツールを選択した状態で、画面上部の「タイプ」から任意の形状を選ぶことができます。
ピクセルレイヤーには使えない
とても便利な透明性ツールですが、ピクセルレイヤーには使えない仕様になっています。
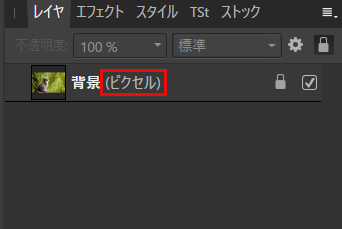
ピクセルレイヤーとは、レイヤパネルで「(ピクセル)」と表示されているものです。
たとえば、写真や画像ですね。これらをAffinity Designerで開くと、上の画像のように「(ピクセル)」と表示されます。
透明性ツールは、そのままではピクセルレイヤーには使えないようになっています。
が、次のようにすると、ピクセルレイヤーにも適用できるようになります。
透明性ツールをピクセルレイヤーに使う方法
手順
1.Affinity Designerで、任意の写真や画像を開きます。

レイヤパネルをみると「(ピクセル)」と表示されています。
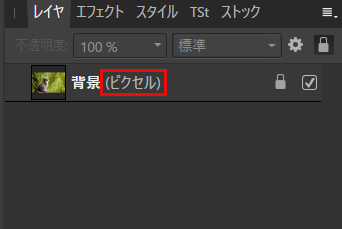
つまり、ピクセルレイヤーというわけですね。先ほども解説したように、このままでは透明性ツールを使うことができません。
写真や画像を直接開いた場合は、レイヤーにロック(鍵マーク)がかかっています。
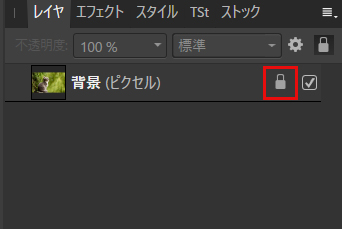
今回の方法は、ロックの有無はどちらでもOKです。
2.写真や画像のレイヤーを選択した状態で右クリックします。
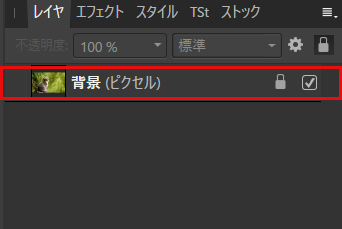
メニューが開きますので、「グループ化」を選択します。
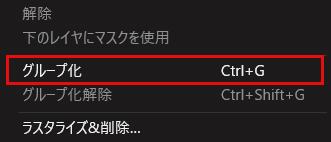
すると、レイヤーが「グループ」というフォルダに入ります。
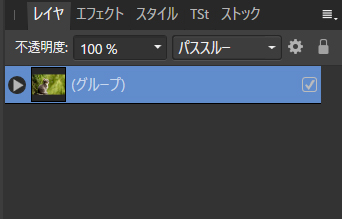
これで透明性ツールが使えるようになります。
透明性ツールの効果をピクセルレイヤーに直接かけるのではなく、フォルダに効果をかけるというわけですね。
では、さっそくやってみましょう。
さっそくやってみよう
1.レイヤパネルで、グループフォルダを選択した状態にします。
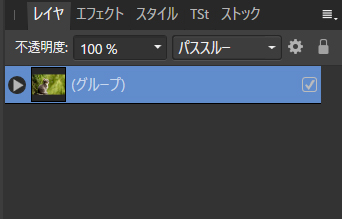
2.ツールバーの「透明性ツール」を選択します。
![]()
3.あとは通常の透明性ツールと同じです。マウスをドラッグすると、透明グラデーションが変化していきます。
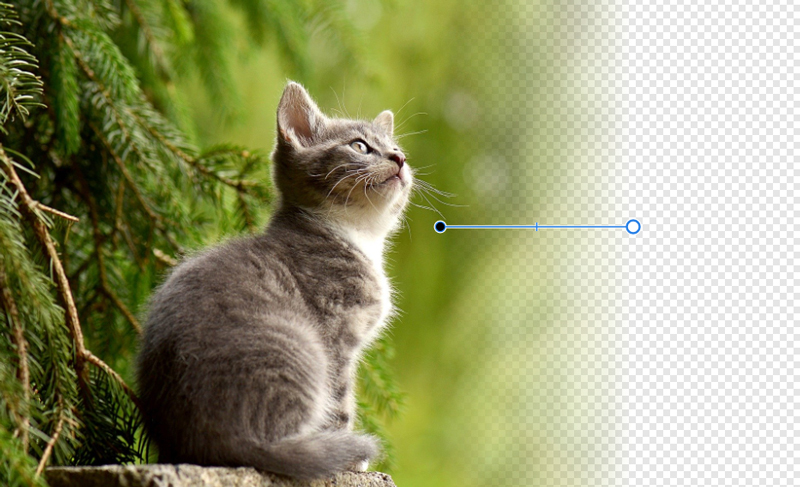
水平や垂直にドラッグしたいときは、キーボードのShiftキーを押しながらドラッグします。ななめ45度もこの方法でできますよ。
今回の記事では透明性ツールの「線状」を紹介しましたが、「楕円形」を使うと丸く切り抜いてまわりをぼかすことができます。こちらの記事で詳しく解説しています。

まとめ
今回はAffinity Designerでピクセルレイヤーに透明性ツールを使う方法をお届けしました。
この方法を使うと、写真や画像にかんたんに透明グラデーションをかけることができます。よかったら参考にしてみてください。



