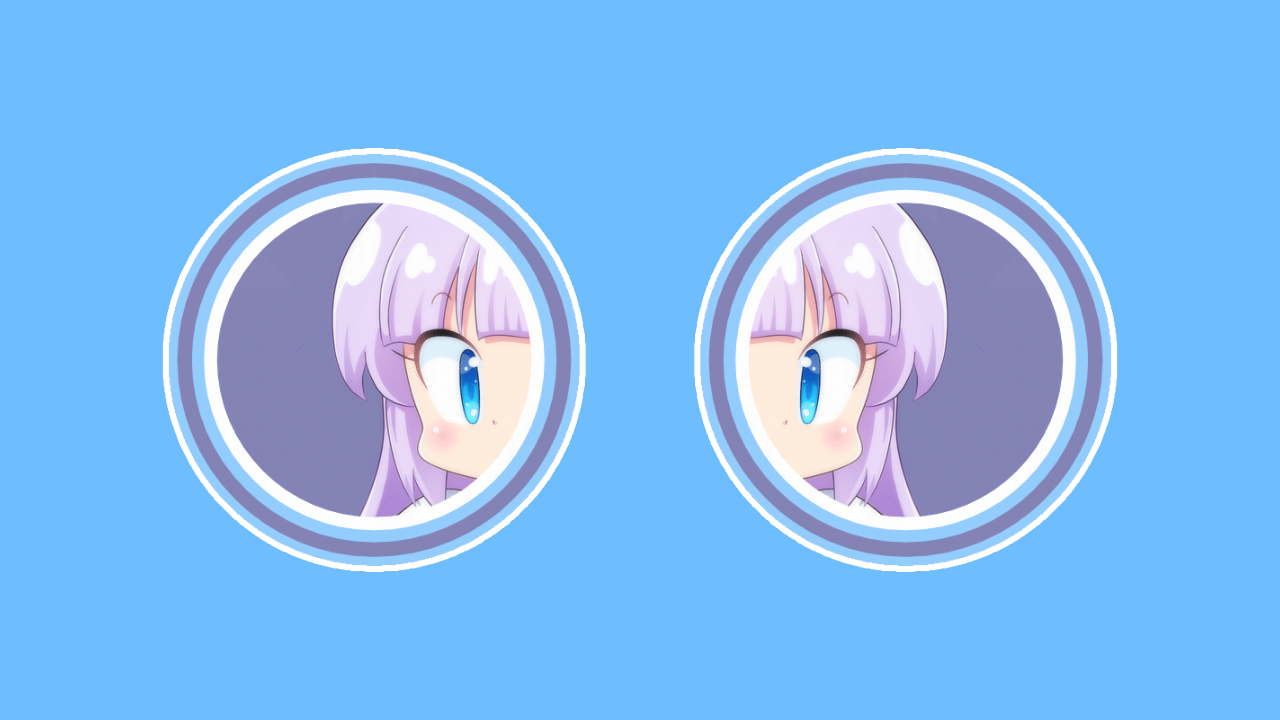Affinity Designerは、反転コピーがかんたんにできます。
反転コピーとは任意のオブジェクトを
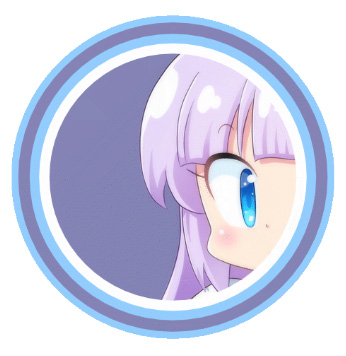
左右反転または上下反転したものを複製する方法です。
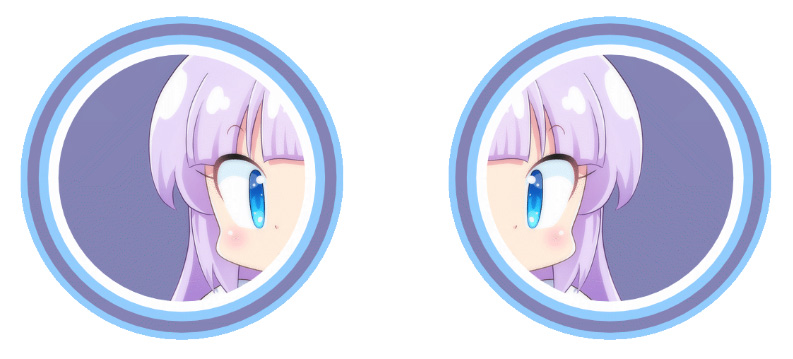
左右対称のイラストをつくるときや、鏡に映ったような効果を出すときなどに使える方法です。Adobe Illustratorでは「リフレクトツール」でおなじみの方法でもあります。
操作に違いはありますが、Affinity Designerでも同等の機能がありますよ。
まずは、ふつうの反転方法から
反転コピーを解説するまえに、まずは「ふつうの反転」のやり方をみていきましょう。オブジェクトがその場で反転する方法です。
1.反転させたいオブジェクトを選択します。
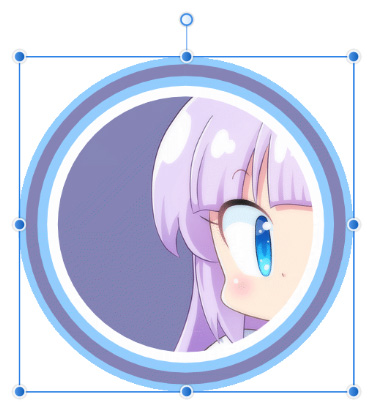
2.すると、画面上部に「反転用のアイコン」が表示されます。
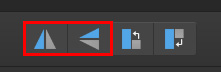
ここで使うのは左の2つです。左から「左右反転」「上下反転」となっています。このアイコンを押すだけでオブジェクトがその場で反転します。
「左右反転」を押すと、オブジェクトがその場で水平反転します。
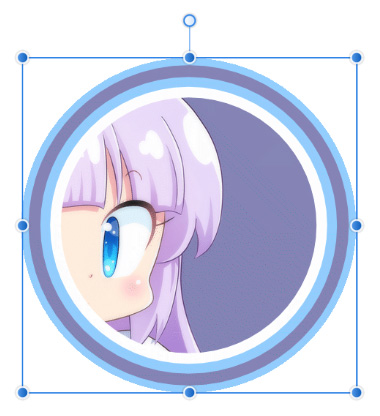
「上下反転」を押すと、オブジェクトがその場で垂直反転します。
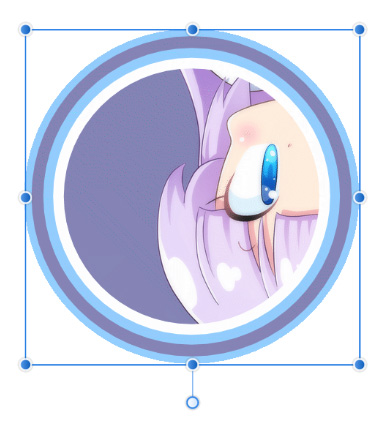
ワンボタンで反転できるので非常に便利です。
……が、この方法を使うと「もとのオブジェクト」そのものが反転してしまいます。 そこで便利なのが「反転コピー」です。
反転コピーを使うと、もとのオブジェクトはそのままに、反転したものを別につくることができます。
反転コピーをする方法
反転コピーには、次の2種類の方法が便利です。
とりあえず反転コピーができればいい場合
まず1つめは、ふつうに反転コピーをつくる方法です。
1.反転コピーをしたいオブジェクトを選択し、Ctrl+Jキーを押します。
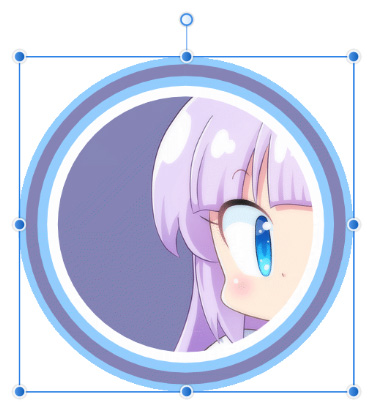
2.すると、レイヤーが複製されます。
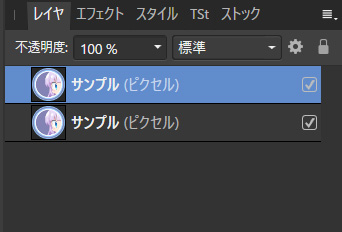
3.オブジェクトをそのまま横にドラッグします。
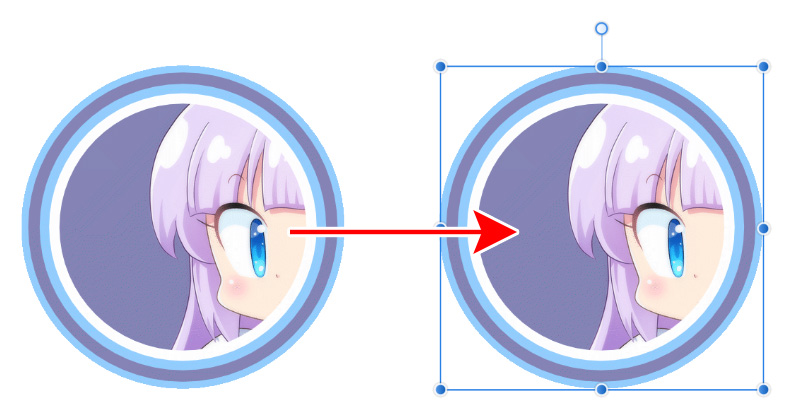
すると、「もとのオブジェクト」と「複製されたレイヤー」が表示された状態になります。
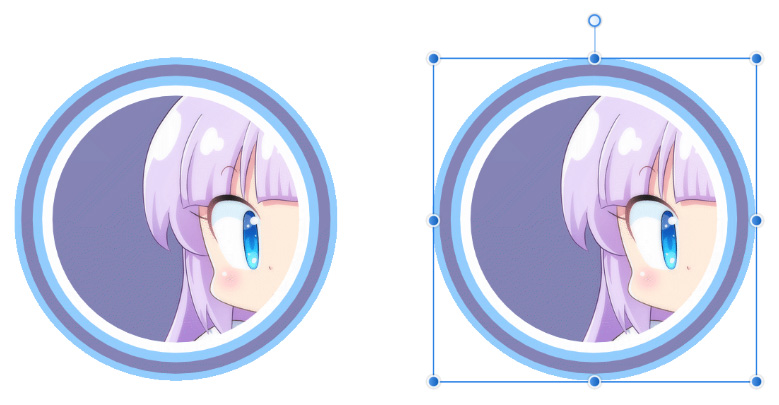
4.画面上部にある「左右反転」アイコンをクリックします。
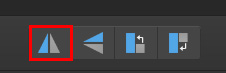
すると、複製されたレイヤーのみが左右反転します。
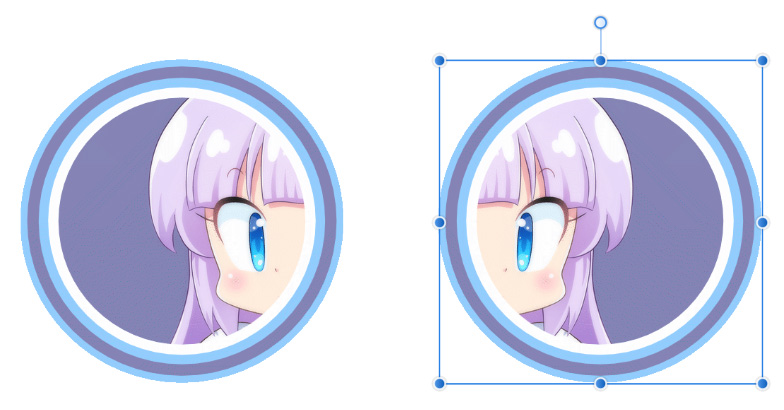
5.選択を解除して完成です。左右反転コピーができました。
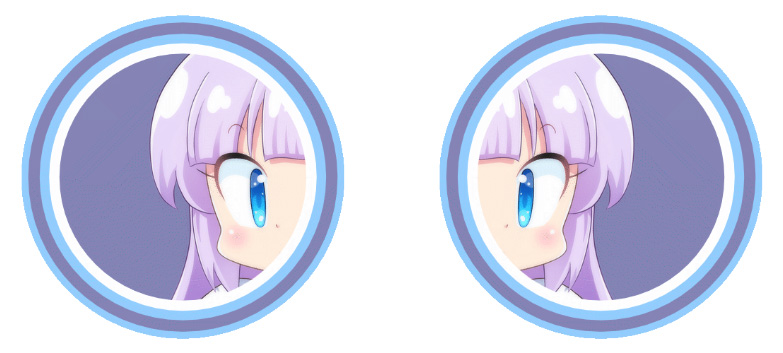
ここでは左右反転をしてみましたが、上下反転のときは「上下反転」アイコンを押せばOKです。
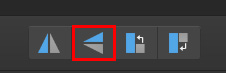
基準点を決めて反転コピーをする方法
つづいては、基準点を決めて反転コピーする方法です。
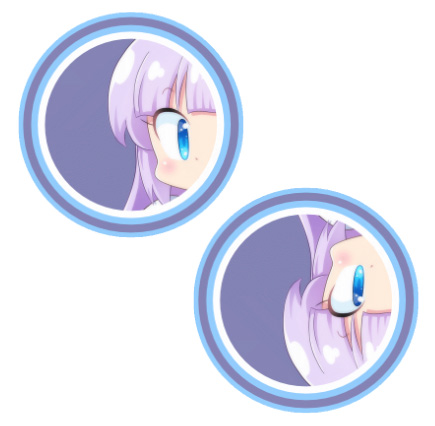
この方法を使うと、水平・垂直はもちろんのこと、好きな角度で反転コピーすることができます。今回は例として、水平反転をやってみます。
1.反転コピーをしたいオブジェクトを選択し、Ctrl+Jキーを押します。
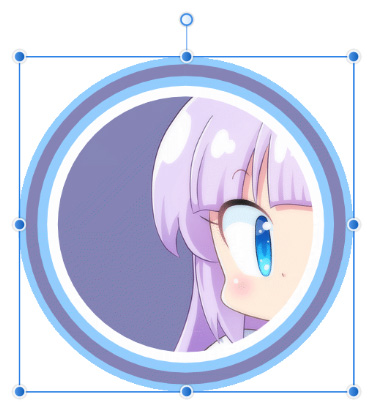
2.すると、レイヤーが複製されます。
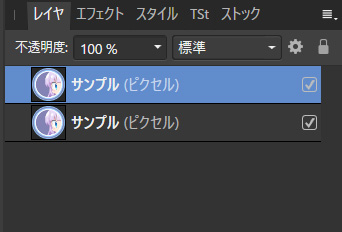
3.画面上部で「変換の起点を有効にする」ボタンをクリックします。
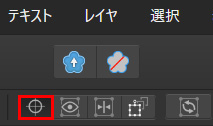
4.すると、オブジェクトの中央に「起点」アイコンが表示されます。
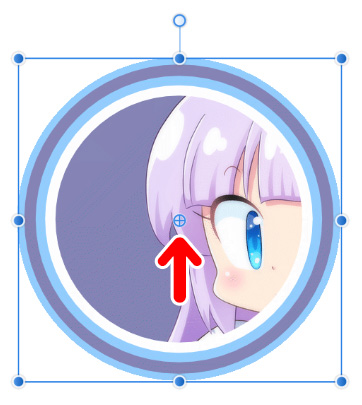
Shiftキーを押しながら「起点」アイコンを横にドラッグします。
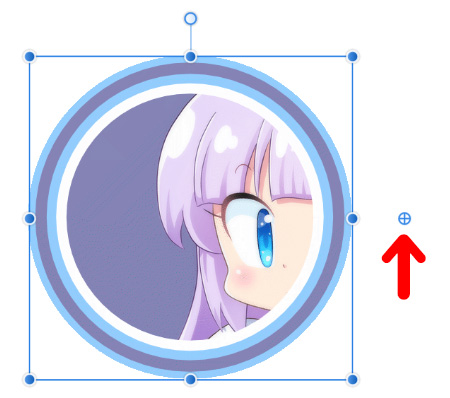
すると、真横に起点アイコンを移動させることができます。
5.右サイドの「変換」パネルでRを「180(180度)」に設定します。
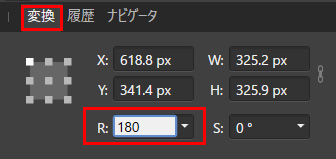
6.すると、起点を基準にして「複製したレイヤー」が180度回転します。
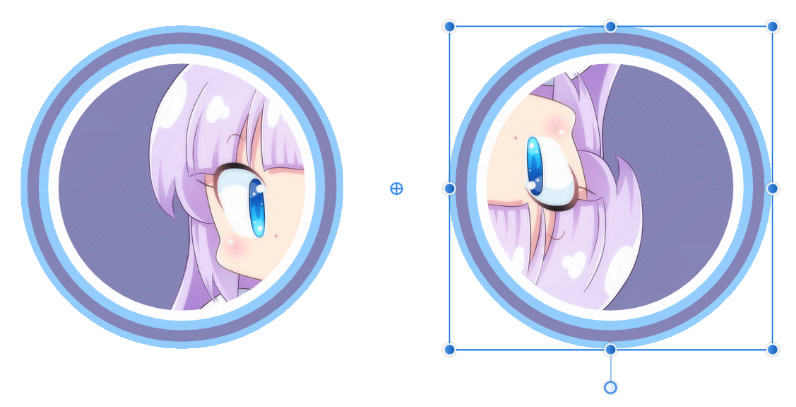
……が、このままでは、ただ回転しただけで反転されていません。
7.画面上部にある「上下反転」アイコンをクリックします。
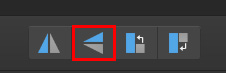
これで上下反転しました。
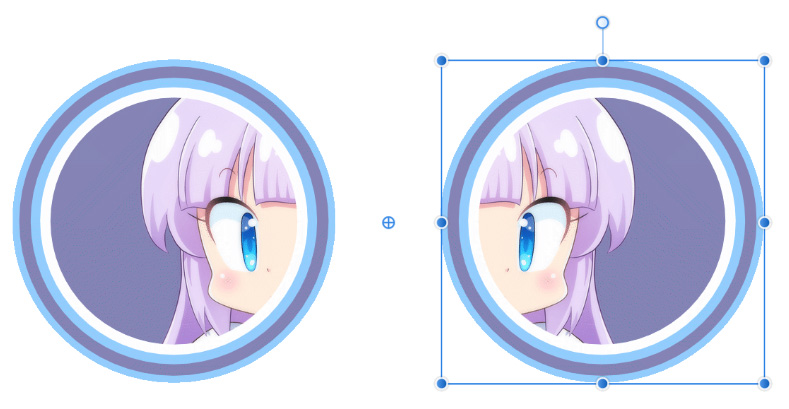
8.選択を解除して完成です。もとのオブジェクトが水平反転しました。
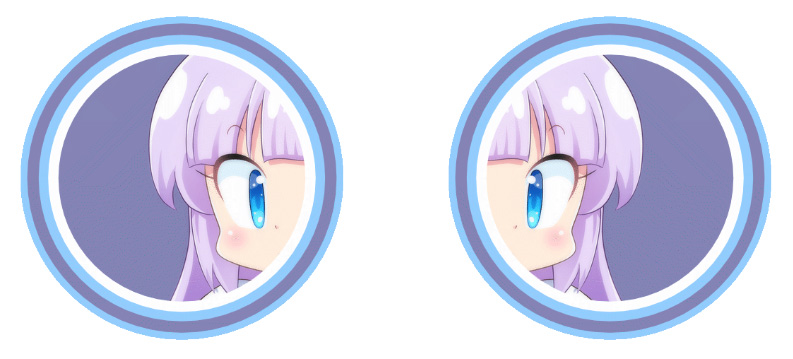
起点の位置や角度で変化します
上の例では、オブジェクトの真横に起点を設定しましたが、起点の位置は自由に決められます。
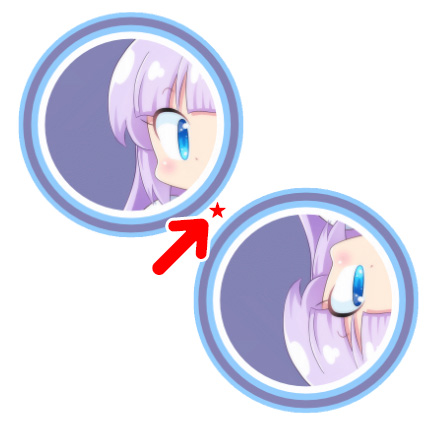
この画像では、オブジェクトのななめ下に起点を設定したものです。水平反転のときと同じようにRを「180度」にしていますが、起点の位置が変わると、複製の移動する場所も変わります。
もちろん、180度以外の角度を設定してもOKです。いろいろとためしてみてください。
まとめ
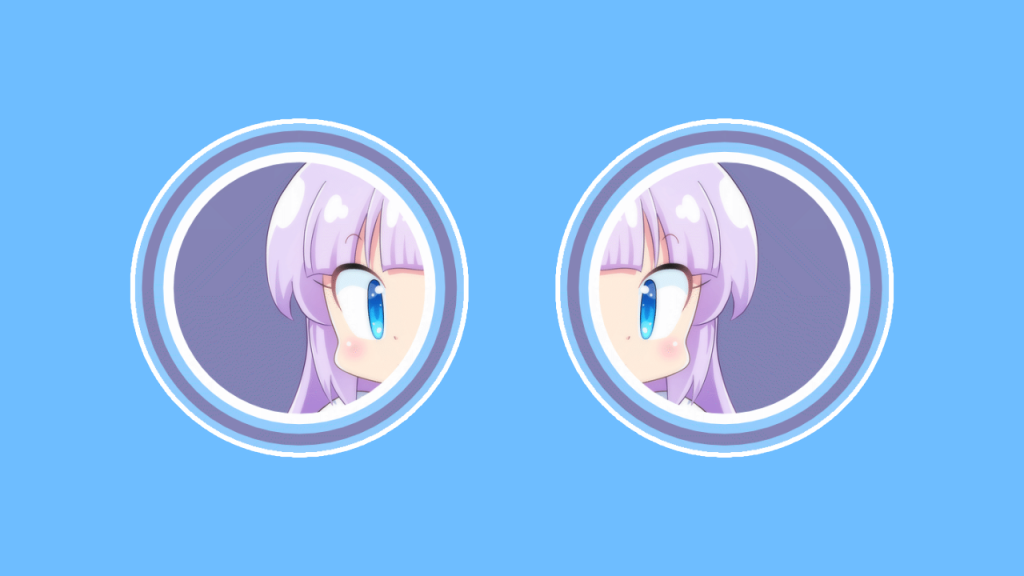
今回はAffinity Designerで反転コピーをする方法をお届けしました。
操作方法に違いはありますが、Adobe Illustratorの「リフレクトツール」と同等のことができます。よかったら参考にしてみてください。