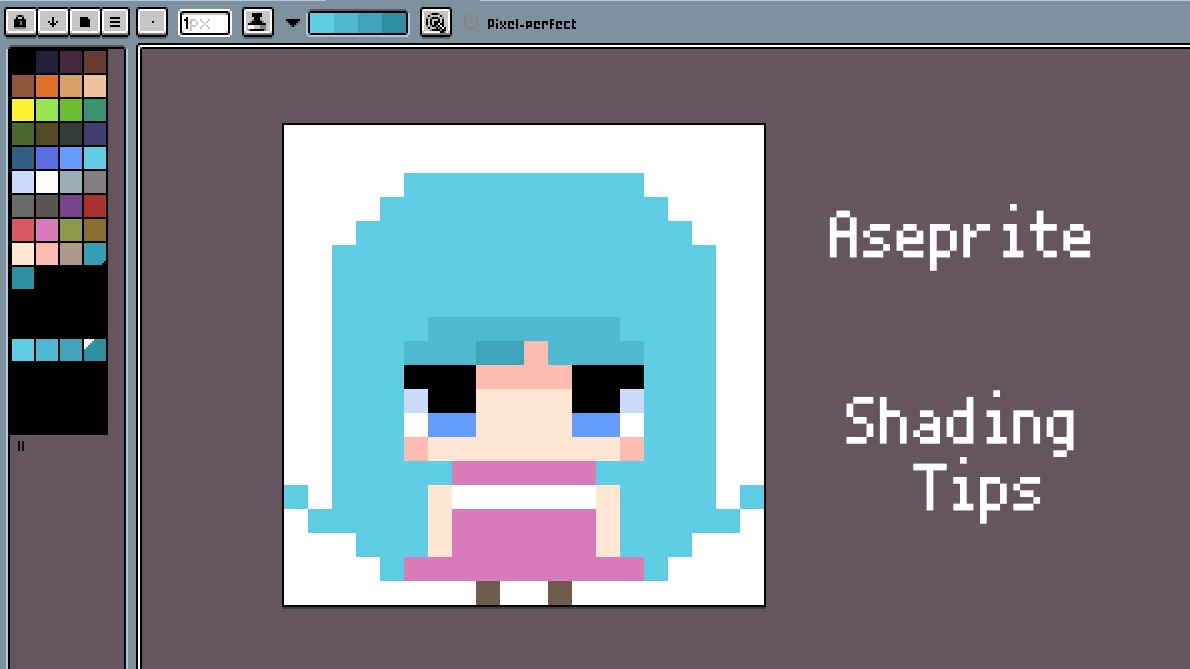今回はAsepriteでシェーディング機能の使い方をお届けします。
この機能を使うと、重ね塗りの感覚で色をのせることができます。
色を重ねると濃くなる、あるいは段階ごとに色の濃さを変えることができるので、とても便利です。
また、色を変える手間が大幅に省けるようになるのもいいところ。
というわけで、さっそくやり方をみていきましょう。
方法
今回は例として、このドット絵にシェーディング機能を使って3段階のカゲを入れてみます。
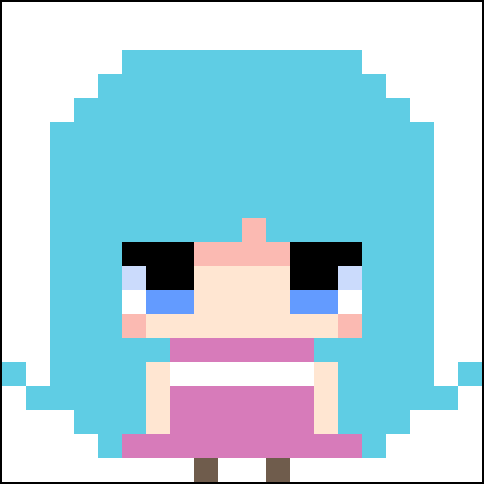
ここでは髪の部分にカゲを入れてみます。
シェーディングを使う準備
シェーディングを使う準備をしていきましょう。まずは色作りをしていきます。
1.Asepriteでドット絵を開きます。
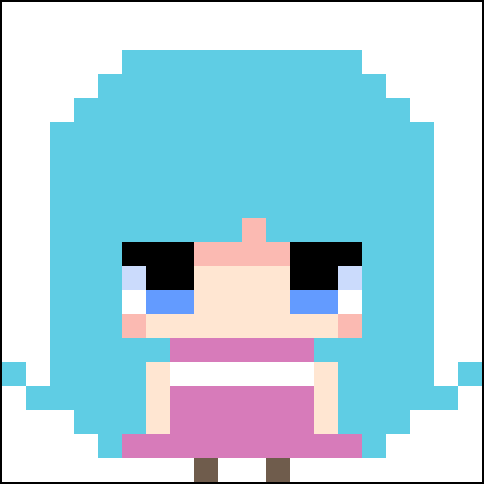
2.カラーパレットの最後の色の横にある || マークをクリックして、そのまま「斜め右」方向にドラッグします。
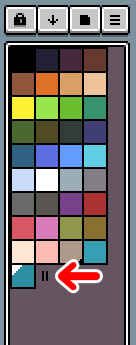
すると、カラーパレットの色を置ける範囲が広がります。
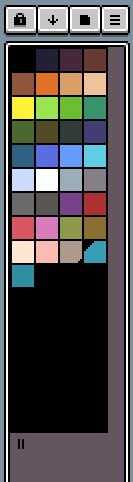
3.まずは髪に使った色をコピーします。髪に使った色をクリックし、キーボードのCtrl+Cキーを押します。
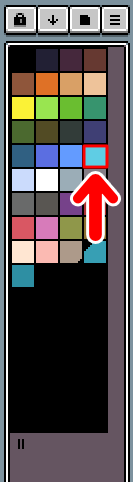
4.カラーパレットの空白スペースの任意の場所をクリックし、キーボードのCtrl+Vキーを押します。
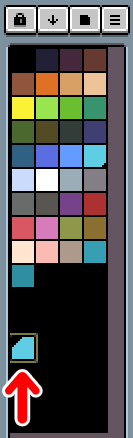
すると、先ほどコピーした髪の色がそこに貼り付けられます。
5.つづいて、髪のカゲに使いたい色の中から、いちばん濃い色を用意します。
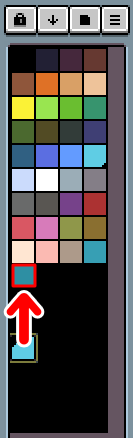
その色を先ほどと同じ手順でコピーをし、最初の色とは間を置いた位置に貼り付けます。
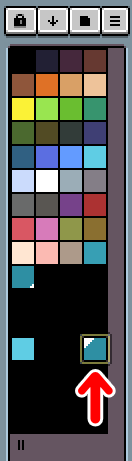
6.最初に置いた色をクリックし、最後に置いた色のところまでドラッグします。
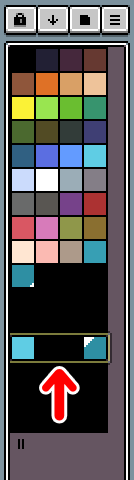
すると、最初の色から最後の色までの範囲が黄色い枠で囲まれます。
7.その状態のまま、カラーパレット上部の「↓」アイコンをクリックし「Gradient」を選択します。
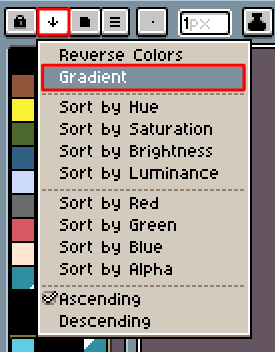
すると、髪に使う色のグラデーションができます。
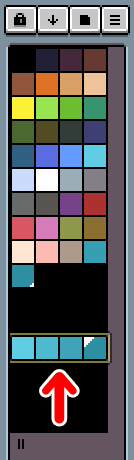
これでカゲに使う色の段階ができました。
では、さっそくシェーディング機能を使ってみましょう。
シェーディングを使ってみよう
1.先ほど作ったグラデーションが黄色い枠で囲まれていることを確認します。
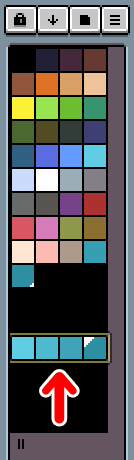
2.その状態のまま、画面上部の「Ink」アイコンをクリックし、「Shading」を選択します。
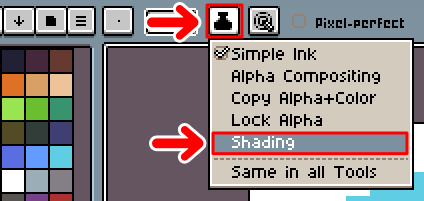
3.すると「Ink」アイコンの横に先ほど選択した色が表示されます。
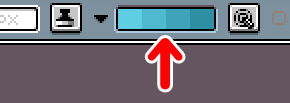
4.では、さっそくこの機能を使ってみましょう。ツールバーの「鉛筆ツール」を選択します。
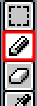
5.カゲの色をのせるときは、右クリックで行います。この作業を行うときは、カラーパレットで特に色を選ばなくてもOKです。右クリックまたは「右クリックしたままドラッグ」をすればカゲの色がのります。
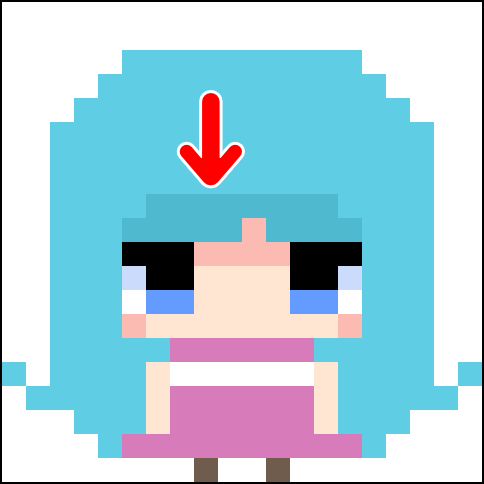
6.さらに濃い色を置きたいときは、濃くしたい箇所をもう一度右クリックします。
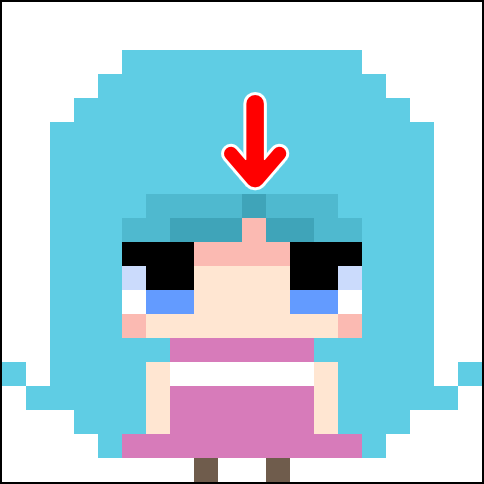
すると、右クリックした箇所が先ほどよりも濃い色になります。
それよりさらに濃い色をのせたいときは、濃くしたい箇所をもう一度右クリックします。
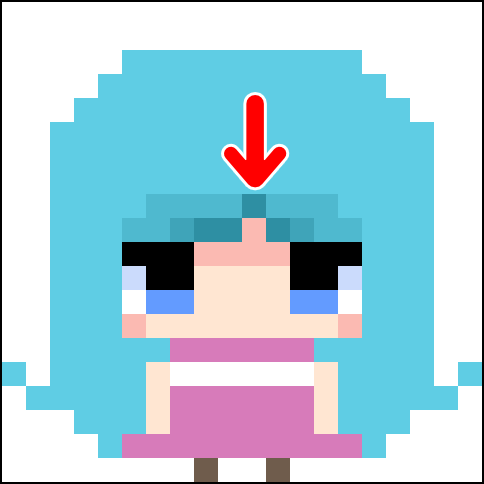
その箇所が、より濃い色になります。そう、重ね塗りのような感覚で色をのせられるわけですね。
濃くした部分を薄くしたい(もどしたい)ときは、薄くしたい部分を左クリックをします。すると、左クリックするたびに一段階ずつ色が戻っていきます。
つまり、
- カゲを濃くしたいときは、右クリックで描画
- カゲを薄くしたい(戻したい)ときは、左クリックで描画
するというしくみです。
このように、右クリックと左クリックだけで段階のある色の描画ができるのが、このシェーディング機能です。
シェーディングのしくみ
シェーディングの色は、「Ink」アイコンの横に表示されている色が使われます。
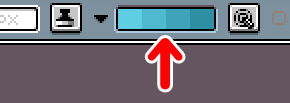
ドット絵の同じ箇所を右クリックするごとに、一段階ずつ右側にある色が入ります。左クリックすると、左側に戻っていくというわけですね。
今回は、髪のベースの色を含めた4色で行いましたが、色の数は任意で決められます。多くても少なくても大丈夫です。
今回の記事で使用したツール
今回の記事で使用したツールは次の通りです。

ドット絵の制作に特化したソフトです。非常に使いやすく重宝しています。
今回はAsepriteのシェーディング機能の使い方をお届けしました。よかったら参考にしてみてください。