Asepriteはドット絵を描く際の背景を設定できます。
新しいキャンバス(New Sprite)をつくる際に、Backgroundの欄で「透明」「白」「黒」のいずれかを選ぶことができます。
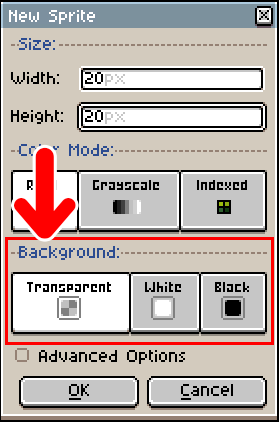
Transparent(透明)、White(白)、Black(黒)ということですね。
透明の背景にすると、背景にはチェック模様が表示されます。
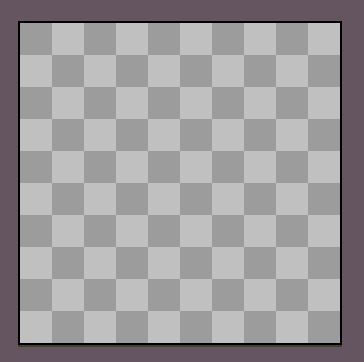
……が、キャンバスのサイズによっては、このチェック模様の大きさを調整したくなることがあります。
たとえば、次のようなケース。
20×20ピクセルのキャンバスをつくったところ、チェック模様が中途半端な位置に表示されてしまいました。
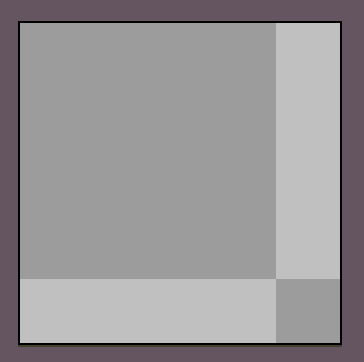
チェック模様の大きさがキャンバスのサイズに合っていない上に、等分にもなっていないので、これではドットを打ちづらい気がします。
そこで今回は、Asepriteで透明背景のチェック模様を任意のサイズにする方法をお届けします。
設定方法
ここでは、先ほど例に挙げた20×20pxのキャンバスを例にやり方を紹介していきます。
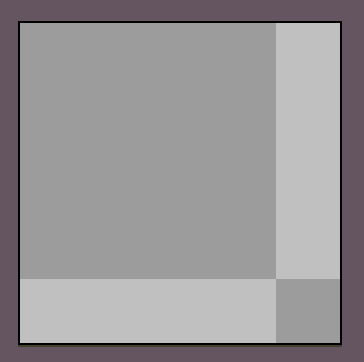
キャンバスのサイズはもちろん任意のものでOKです。
透明背景はどこで設定できる?
1.チェック模様のサイズを変えたいキャンバスを開きます。
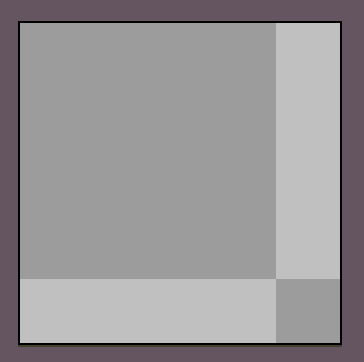
2.画面上部のメニューバーから「Edit」→「Preferences」を選択します。
![]()
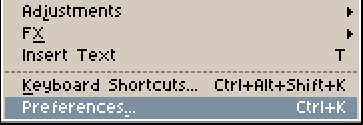
3.すると「Preferences」というパネルが開きます。
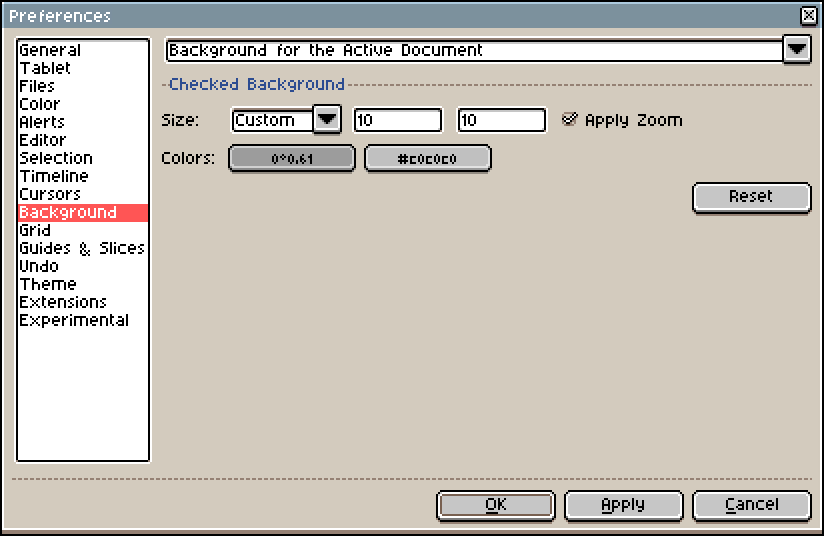
このパネルで透明背景の設定ができます。では、さっそく設定してみましょう。
透明背景のチェック模様を任意のサイズにする
1.「Preferences」パネルの左側のメニューから「Background」を選択します。
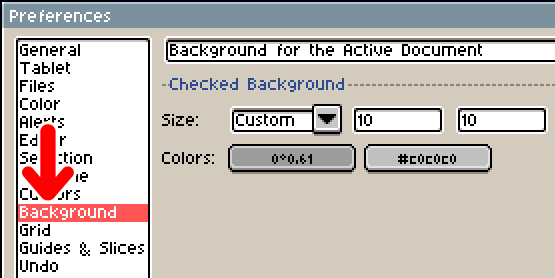
すると、パネルの左側で背景の設定ができるようになります。画面上部の表示が「Background for the Active Document」になっていることを確認します。
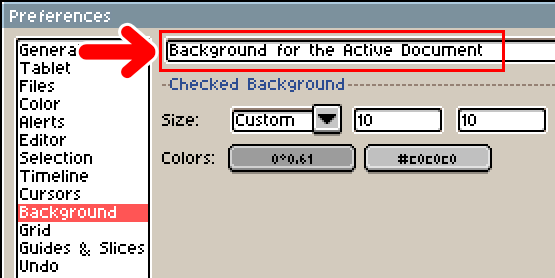
これは「今、開いているキャンバス(アクティブになっているキャンバス)の背景を設定をする」ということです。
2.チェック模様のサイズを変更するときは、「Size」の横のタブをクリックします。
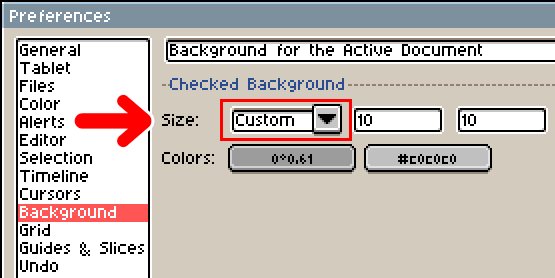
すると、チェック模様のサイズを選択できるようになります。
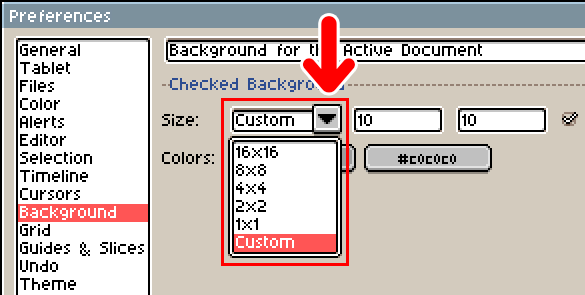
好きな数値にするときは「Custom」を選択します。
チェック模様のサイズを変えると、たとえば20×20のキャンバスでしたら、次のような感じになります。
【Customで10×10】
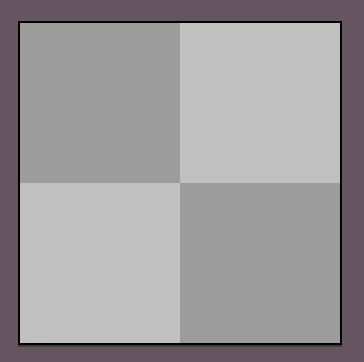
チェック模様が10×10サイズになります。縦横の長さの半分にラインが入る感じになるので、みやすくなります。
【2×2】
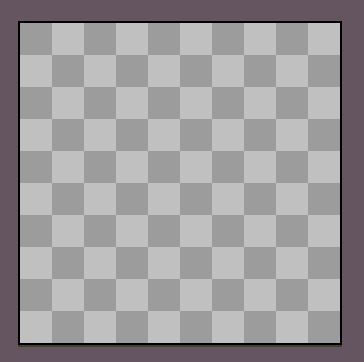
チェック模様のサイズが2×2になります。1ピクセルのドットを打つ場合、1つのチェック模様につき4つのドットが入ります。
【1×1】
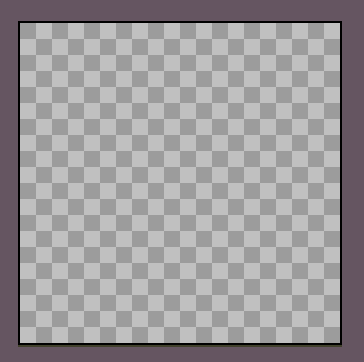
チェック模様のサイズが1×1になります。1ピクセルのドットを打つ場合は、1つのチェック模様のサイズと同じになります。グリッド線なしでドットが打てますね。
チェック模様の色を変える
チェック模様はサイズだけでなく、色を変えることもできます。
「Colors」の横のボタンでチェック模様の色を変えることができます。
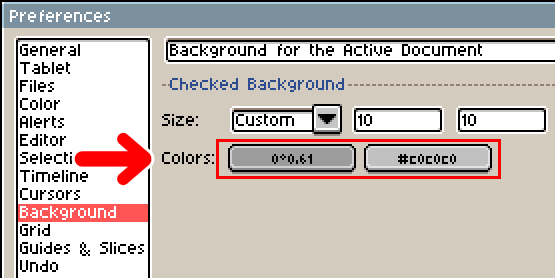
色のボタンを押すと、色を設定できるパネルが開きます。
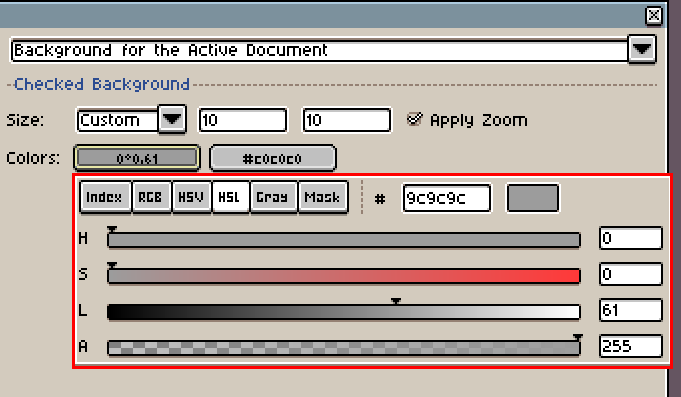
ここで任意の色を設定できるというわけですね。
次から開くキャンバスにも適用する
画面上部のタブをクリックすると、「Background for the Active Document」のほかに「Background for New Documents」も選択できるようになっています。
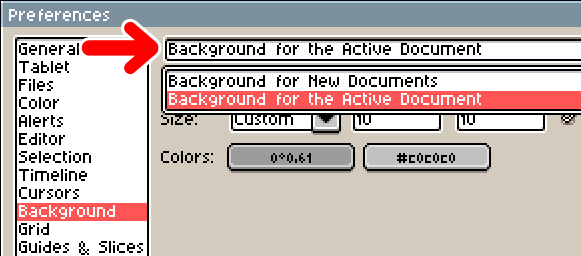
それぞれ次のような違いがあります。
- Background for the Active Document:今、アクティブになっているキャンバスの背景の設定(次に開くキャンバスには適用されません)
- Background for New Documents:今開いているものではなく、これから新しく開くキャンバスの背景の設定(次からは毎回この設定で開きます)
つまり、「今だけの設定」か「今ではなく、これから先に適用される設定」のどちらかを選べるということですね。
ですので、次からも「チェック模様を同じ設定」で使うのであれば、「Background for New Documents」のほうも設定しておくと便利です。
グリッド表示もできます
「背景のチェック模様だけではドットを打ちにくい」というときは、グリッド線を表示することもできます。
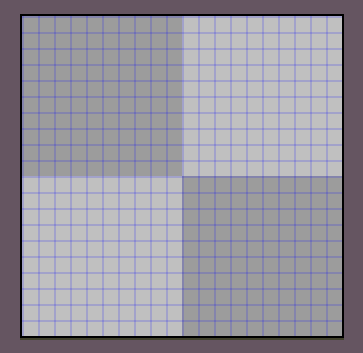
グリッド線の表示方法
1.画面上部のメニューバーの「View」から「Grid」を選び、「Grid Settings」にすすみます。
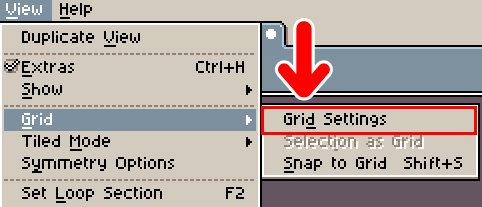
2.グリッド線の設定ができるパネルが開きます。
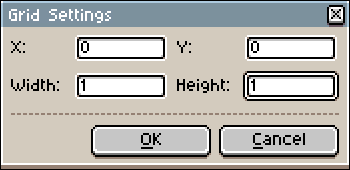
「X」「Y」は座標、「Width」は幅、「Height」は高さを設定する部分です。
マス目状にするだけであれば、「Width」と「Height」のみの設定でOKです。上の画像のように「Width」と「Height」をそれぞれ「1」に設定すると、グリッド線が1×1のマス目状に表示されます。
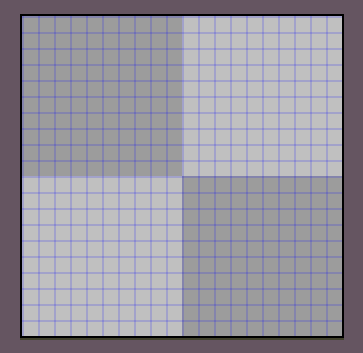
グリッド線の色を変える
グリッド線の色を変えることもできます。
1.画面上部のメニューバーから「Edit」→「Preferences」を選択します。
![]()
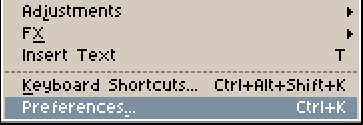
2.するとパネルが開きますので、左のメニューで「Grid」を選択します。
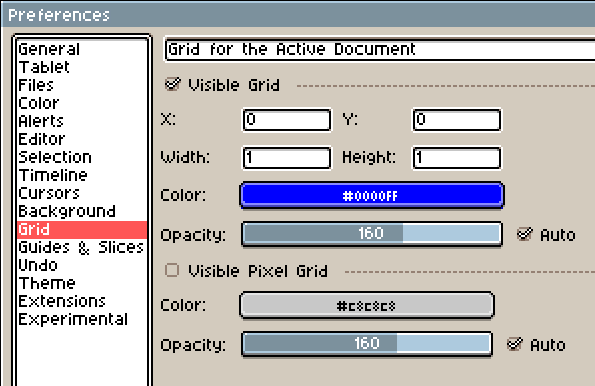
ここの「Coror」のところでグリッド線の色を変更できます。
今回の記事で使用したアイテム
今回の記事で使用したアイテムは次の通りです。

背景のチェック模様は、アイデア次第でいろいろと活用できます。ドット絵を描く目安にするほか、ドット絵のサイズを確認するときにも使えますね。よかったら参考にしてみてください。



