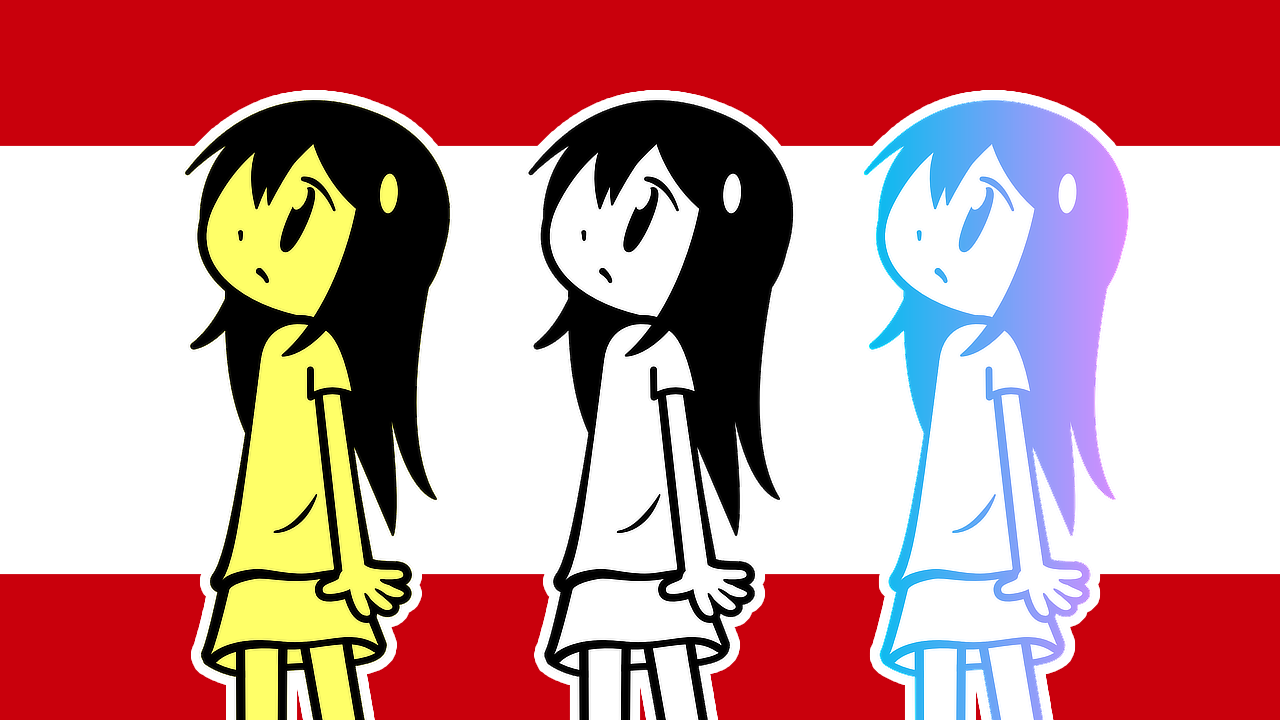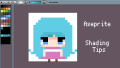今回はAffinity Photoでモノクロイラストの線画をグラデーションにする方法をお届けします。
この方法を使うとイラストの線画やべた塗りした部分がグラデーション状になります。
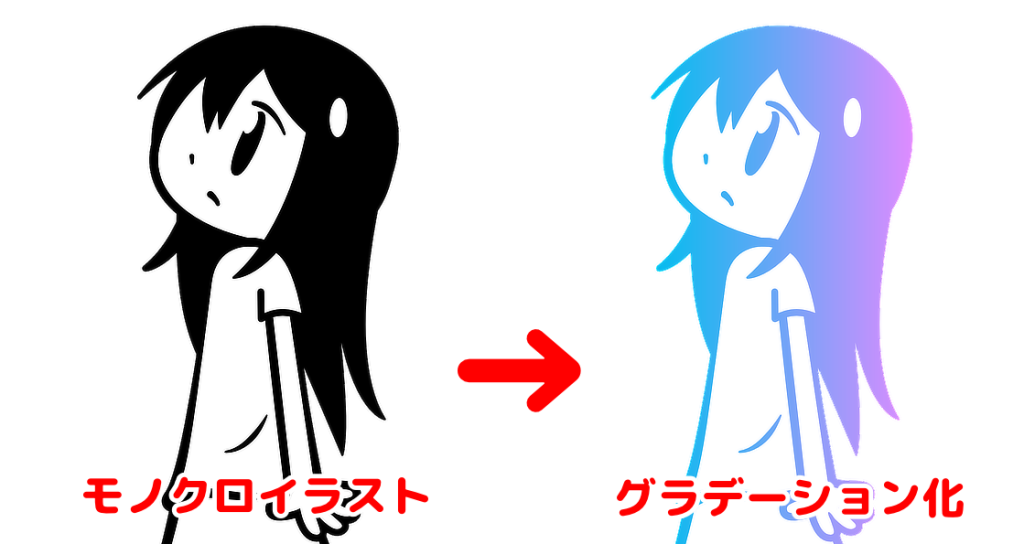
また、線画以外の任意の箇所に色を入れることもできます。
モノクロイラストがユニークな雰囲気に変わって面白いですよ。というわけでさっそくやってみましょう。
方法
まずは線画を抽出しよう
1.Affinity Photoで任意のモノクロイラストを開きます。
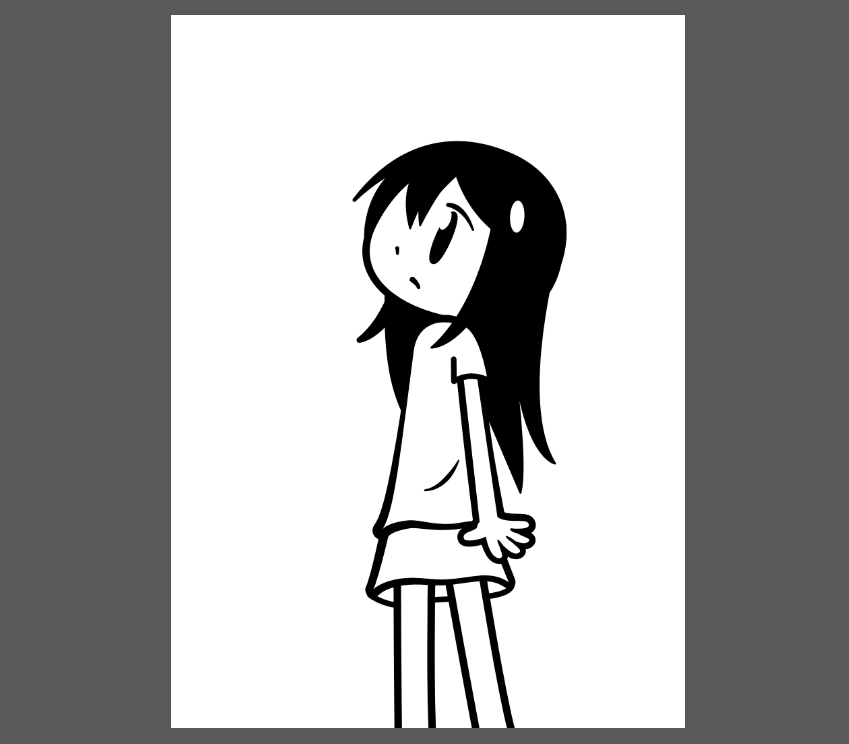
レイヤー構成は次の通りです。
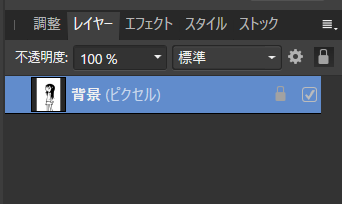
画像を開いたときに、レイヤーの右側にカギマークがついている場合は、これをクリックします。
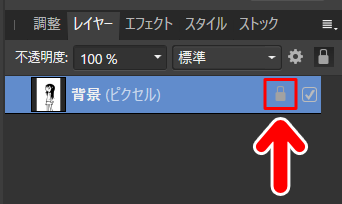
カギマークがない状態になればOKです。
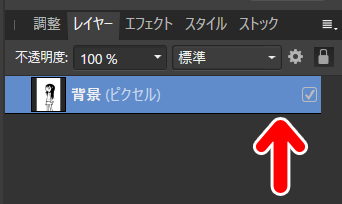
2.画像のレイヤーが選択状態になっていることを確認します。
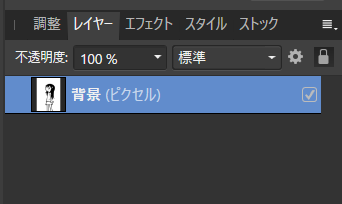
その状態で画面上部のメニューバーの「フィルター」から「カラー」を選択し、「白紙を消去」をクリックします。
![]()
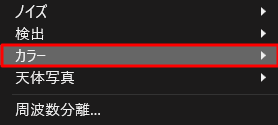
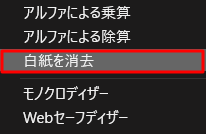
3.すると、モノクロイラストの白い部分が一発で消去されます。

これで線画の抽出ができました。では、さっそく線画やべた塗りの部分をグラデーションにしてみましょう。
線画やべた塗りの部分をグラデーションにしてみよう
1.レイヤーパネルで画像のレイヤーが選択されている状態で、パネル下部の「レイヤーエフェクト」アイコンをダブルクリックします。
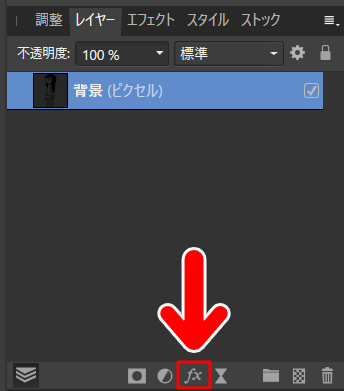
2.すると、レイヤーエフェクトを設定できるパネルが開きますので、左側メニュー下部の「グラデーションオーバーレイ」にチェックを入れて、このタブをクリックします。
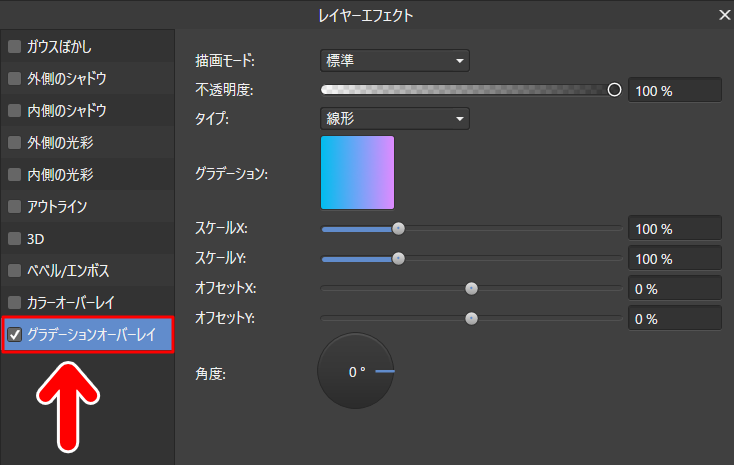
すると右側のパネルでグラデーションの設定ができるようになります。
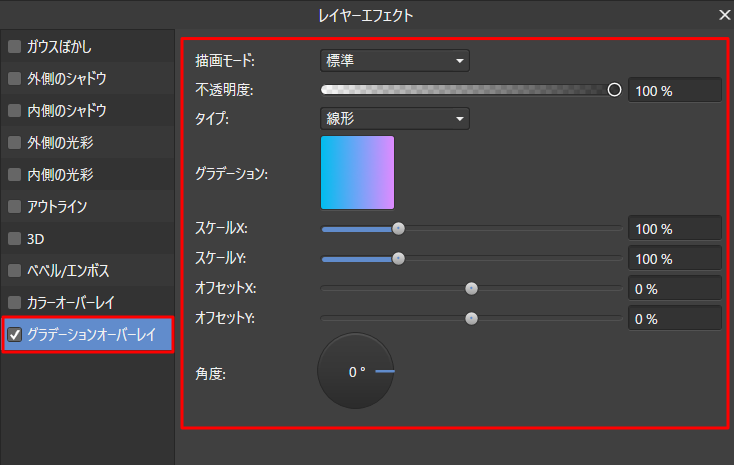
ここで設定した内容は、キャンバス上の画像にリアルタイムで反映されます。

全体の雰囲気をみながら調整していきましょう。色合いはあとから自由に修正できますので、この段階ではアバウトな色合いでもOKです。
4.お好みの色合いになれば完成です。

さて、これで抽出した線画に色がついたわけですが、色がついていない部分は透明な状態になっています。
これはこれでよいのですが、透明部分の一部にあえて白などの色をいれるとユニークな雰囲気になることがあります。
たとえばこんな感じ。

肌と服の部分に白色を入れてみました。線画だけのときとはまた違った雰囲気になります。
というわけで、このやり方をみていきましょう。
部分的に色を入れてみよう
ここでは例として、先ほどつくった線画に色をつけたものを使っていきます。

レイヤー構成は次の通りです。
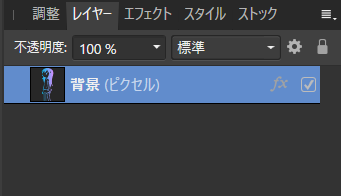
準備
1.線画のレイヤーが選択状態になっていることを確認します。
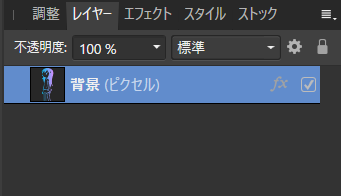
2.その状態で、画面上部のメニューの「レイヤー」から「新規塗りつぶしレイヤー」を選択します。
![]()
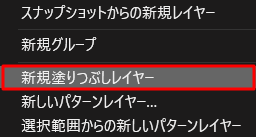
3.すると、キャンバス全体が作成した「塗りつぶしレイヤー」の色で塗りつぶされます。
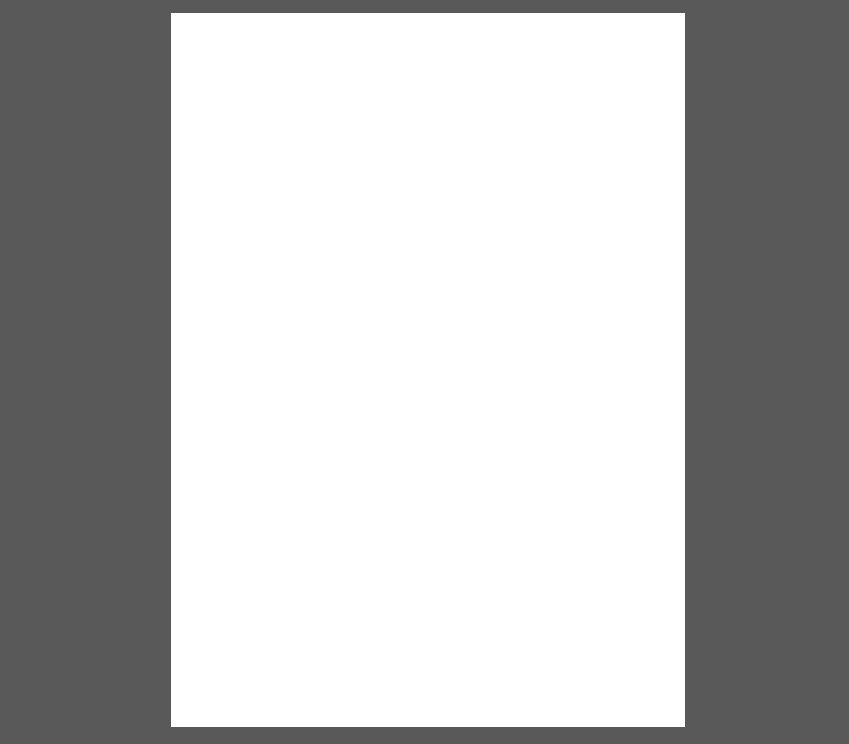
ここでは例として塗りつぶしの色を「白」にしていますが、任意の色でOKです。
4.ここでレイヤーパネルをみてみましょう。「塗りつぶしレイヤー」がいちばん上に表示されています。
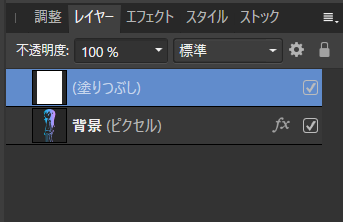
この「塗りつぶしレイヤー」を画像レイヤーの下にドラッグします。
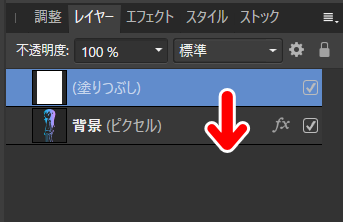
「塗りつぶしレイヤー」が画像レイヤーの下になればOKです。
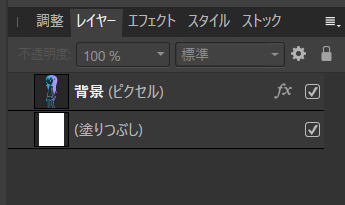
この作業を行うと、「画像(線画)のレイヤー」が「塗りつぶしレイヤー」の上に表示されるようになります。

これで準備は完了です。さっそく作業をしていきましょう。
手順
1.レイヤーパネルで線画のレイヤーを選択状態にします。
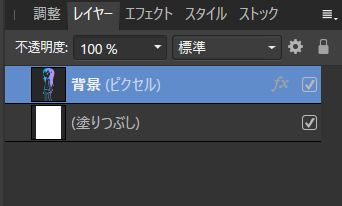
2.ツールバーから「塗りつぶし選択ツール」を選択します。
![]()
3.キャンバスの白い部分をクリックします。すると、線画のまわりに点線が表示されます。
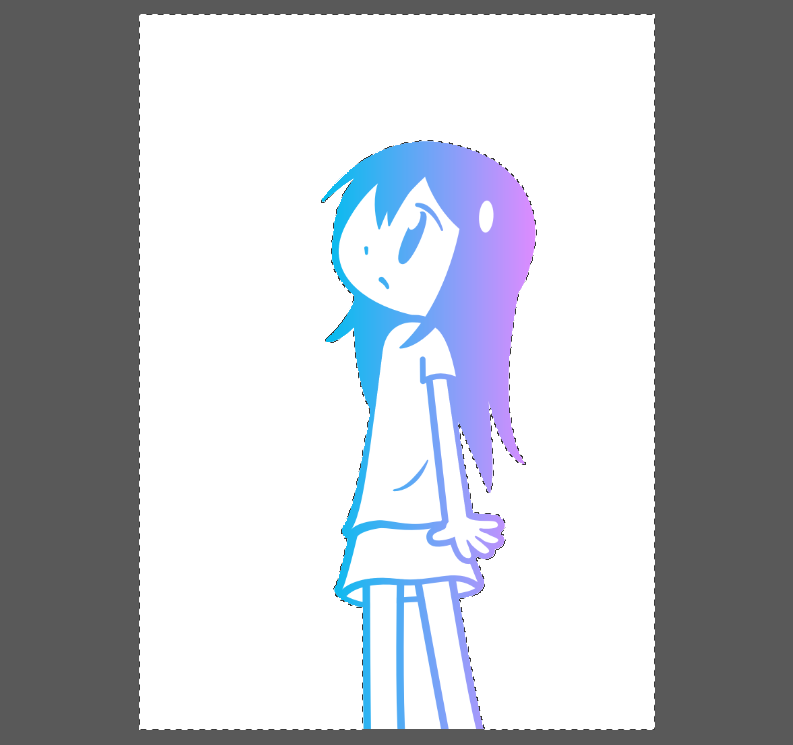
4.その状態のまま、レイヤーパネルで「塗りつぶしレイヤー」を選択します。
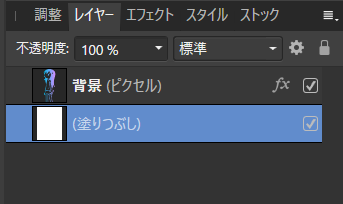
5.キーボードDeleteキーを押してみましょう。点線で囲まれていた背景部分が消去されます。

6.さらに消したい部分があるときは同じ手順で行います。今回の例でしたら、脚の間に背景が残っていますのでこれを消してみます。
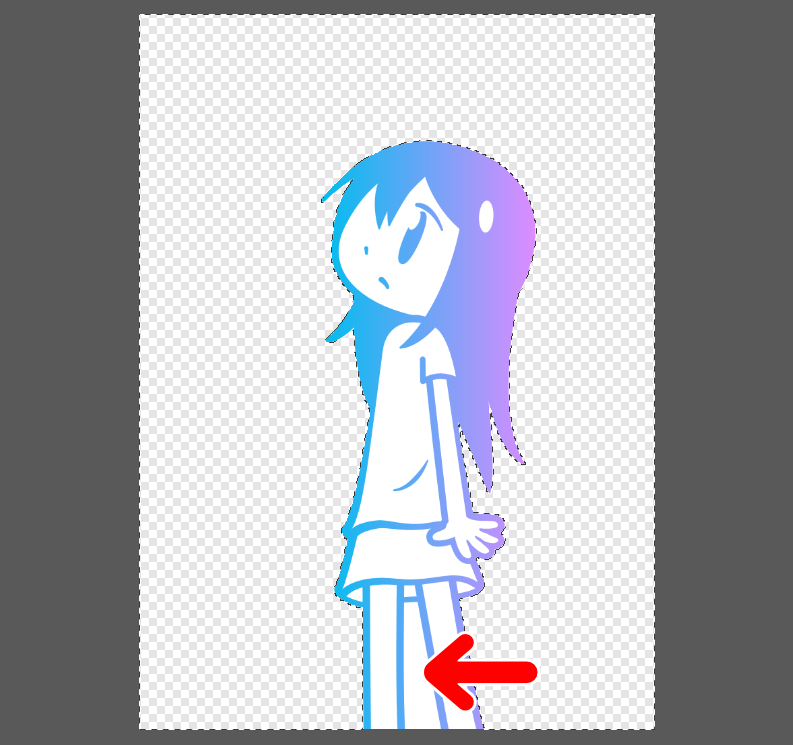
レイヤーパネルで線画のレイヤーを選択します。
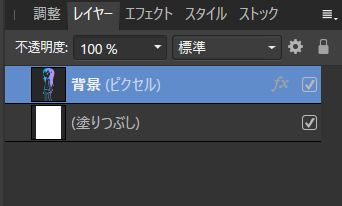
そしてツールバーの「塗りつぶし選択ツール」を選択して
![]()
消したい部分をクリックします。
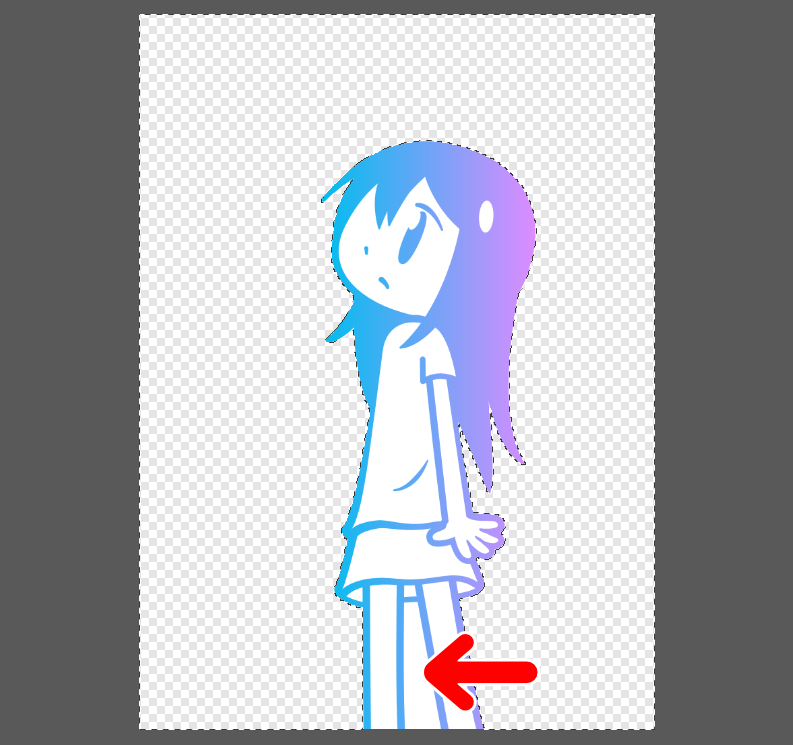
消したい部分が点線で囲まれればOKです。

点線で囲まれた部分を消すときは「塗りつぶしレイヤー」を選択します。
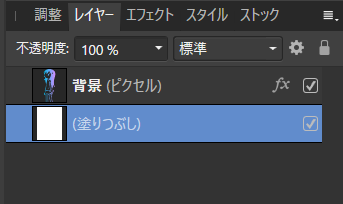
そしてキーボードのDeleteキーを押せば、その部分を消すことができます。

あとはこの手順の繰り返しです。作業が終わったら、点線の表示を消しましょう。
7.これで完成です。

色を修正したいときは
線画の色を修正したいときは、レイヤーパネルの画像の右に表示されている「レイヤーエフェクト」アイコンをダブルクリックします。
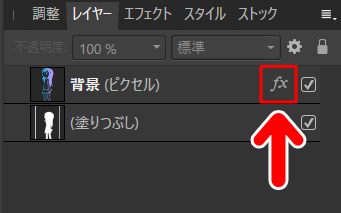
レイヤーエフェクトを設定できるパネルが開き、何度でも色の修正ができます。
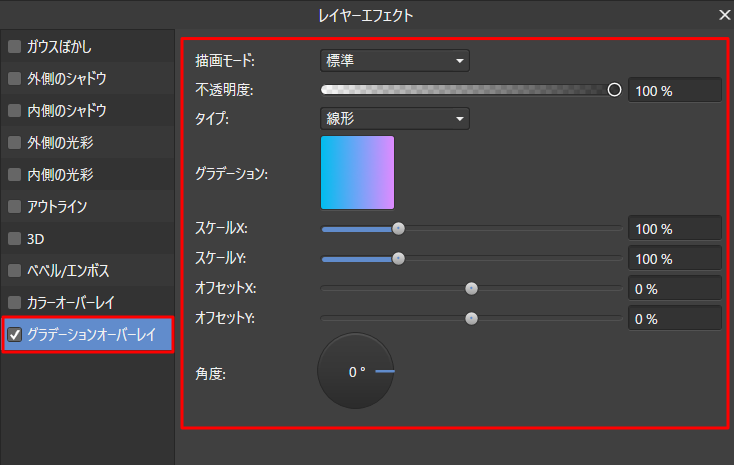
また、「塗りつぶしレイヤー」を選択した状態で、カラーパネルで色を設定すると塗りつぶした部分の色を変更することができます。
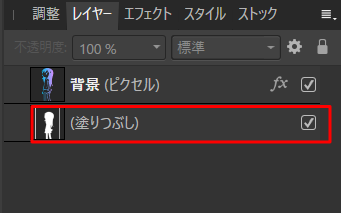
ここでは例として白色から黄色に変更してみました。

このように、あとから何度でも修正できますので、いろいろと遊ぶことができます。
今回の記事で使ったツール
今回の記事で使用したツールは次の通りです。
【Affinity Photo】

【Affinity Designer(イラストの制作に使用)】

今回はAffinity Photoでモノクロイラストの色をグラデーション状にする方法をお届けしました。よかったら参考にしてみてください。