フリーの動画編集ソフト「AviUtl」はカットインをかんたんに入れることができます。
カットインが入ると、動画に変化がついてたのしい雰囲気になります。
AviUtlのカットインを活用してつくってみました。カットインはアイデア次第でいろいろな遊び方ができます。
というわけで今回は、AviUtlでカットインを入れる方法をお届けします。
まずはAviUtlの準備から

作業を行う前に、まずはAviUtlの準備をします。ここでは例として、新規プロジェクトをつくるところからはじめてみます。
1.AviUtlを起動したら、「タイムライン(拡張編集)」を表示します。
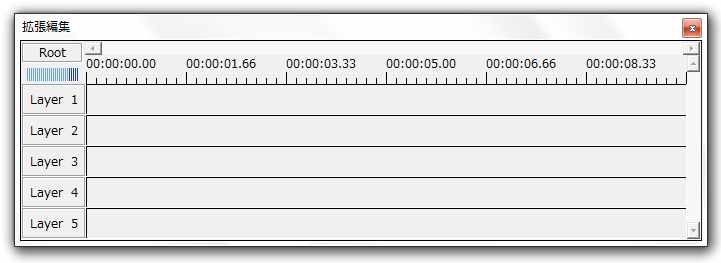
2.レイヤーの空白のところを右クリックします。
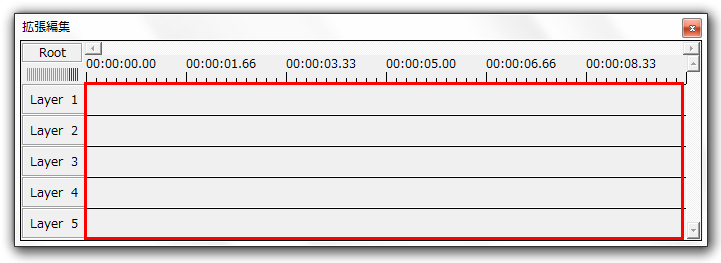
3.メニューが出ますので「新規プロジェクトの作成」を選択します。
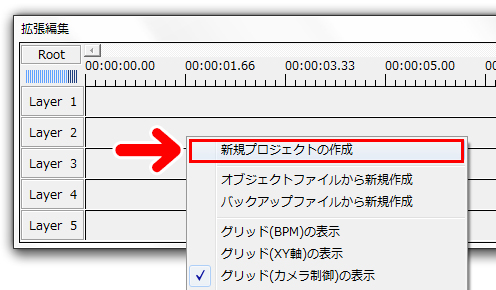
3.お好みの画像サイズやフレームレートを設定します。
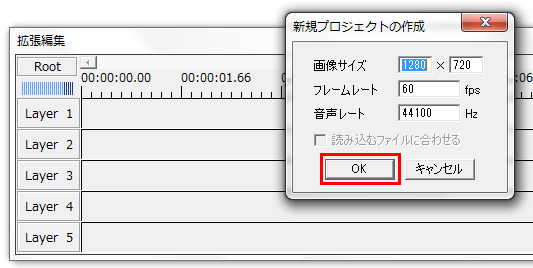
これでAviUtlの準備は完了です。
では、さっそくカットインを入れてみましょう。
カットインを入れてみよう
カットインは次のような形で構成します。
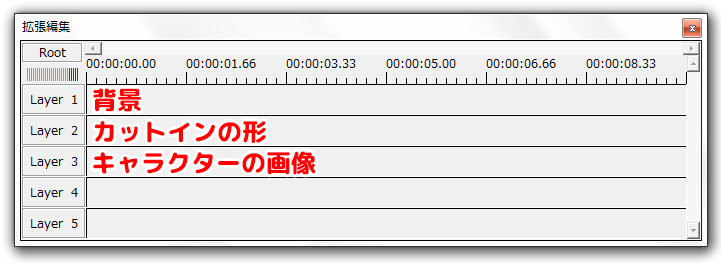
レイヤー1の「背景」は、お好みのものを入れていただければOKです(レイヤー1に何も入れないと、黒バックになります)。
カットインを入れるのに必要なのは、「レイヤー2」と「レイヤー3」です。
というわけで、まずは「レイヤー2」の操作からみていきましょう。
カットインの形を決めよう
「レイヤー2」では、カットインの形を決めていきます。
1.「レイヤー2」の空白部分を右クリックします。
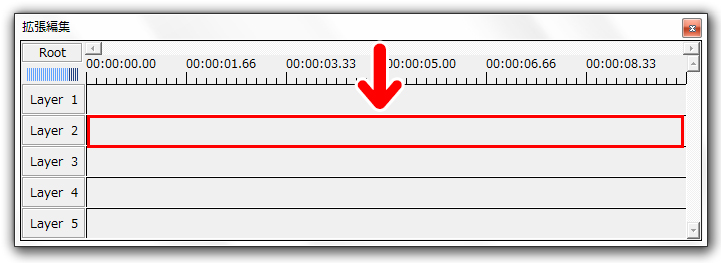
2.メニューが出ますので、「メディアオブジェクトの追加」から「図形」を選択します。
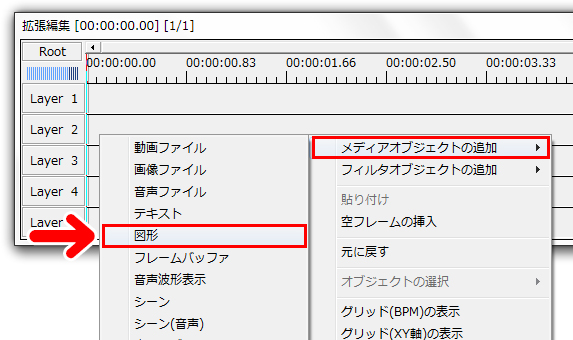
3.すると、タイムラインに「円(図形)」というバーが表示されます。
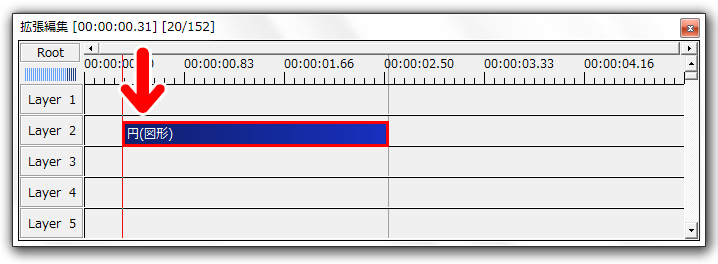
バーは横にドラッグして、長めにしておくと作業がしやすくなります。
4.「円(図形)」バーをダブルクリックします。
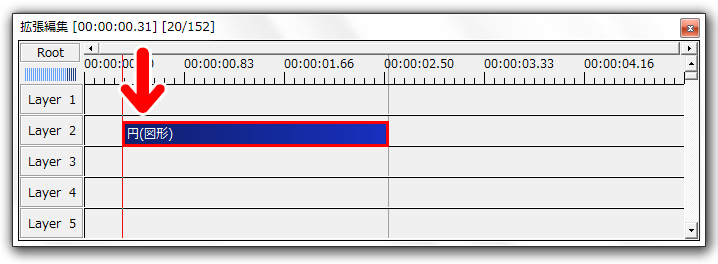
5.設定画面が出たら、下のほうにある「円」をクリックして・・・
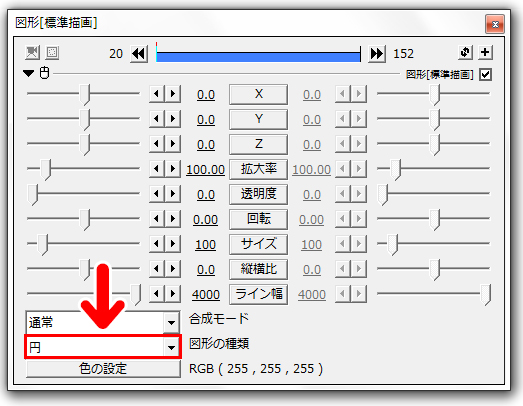
「四角形」を選択します。
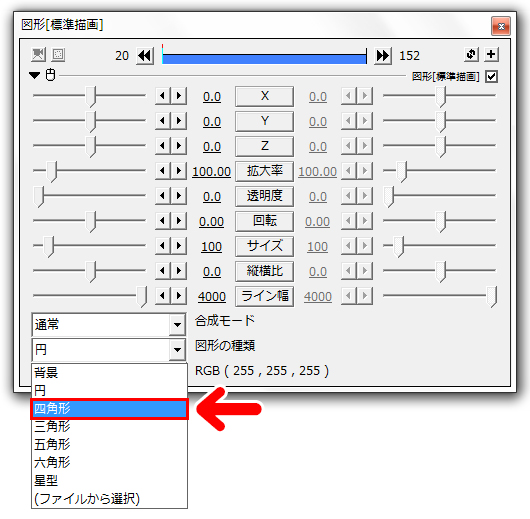
6.すると、画面に四角形が表示されます。
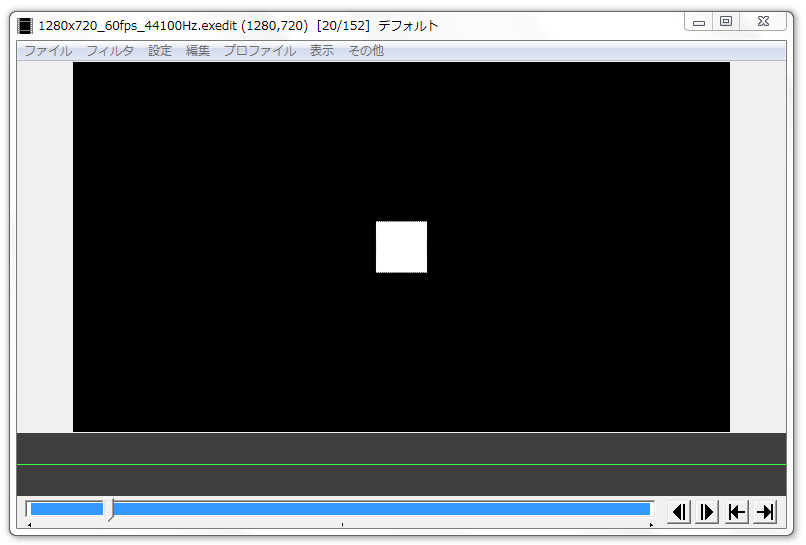
この四角形をカットインの形にしていきます。
7.四角形の大きさや辺の長さは、設定画面の「拡大率」「サイズ」「縦横比」で変更することができます。
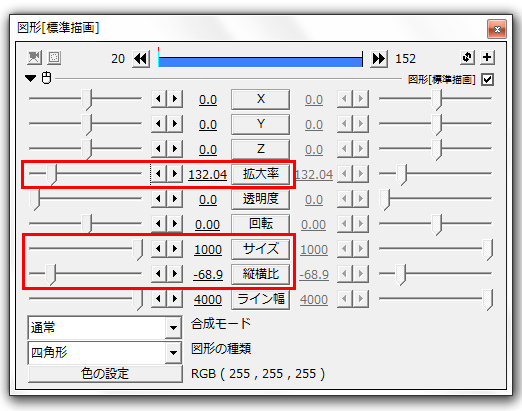
数値をいろいろと変えながら、カットインに使いたい形をつくります。
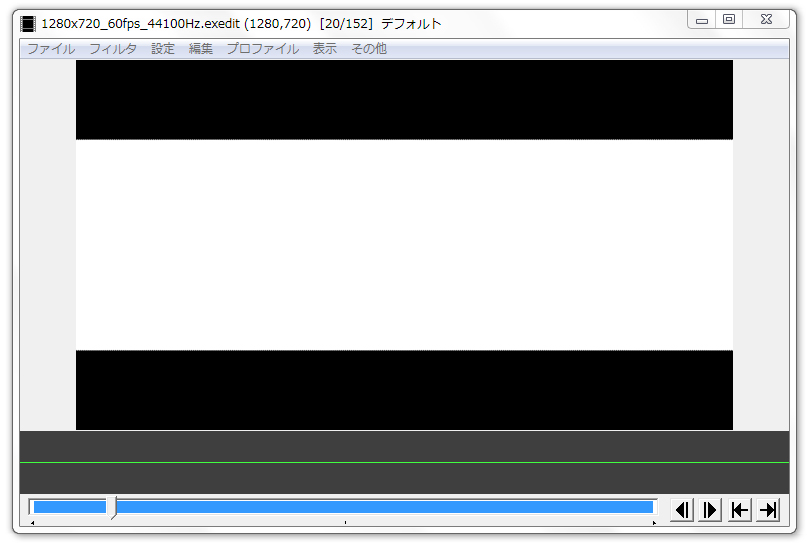
四角形は「縦横比」をマイナスにすると、横長になります。
カットインの形は後から変更できますので、今の段階ではだいたいの形でOKです。
作業をするときは、タイムラインの空白部分を右クリックして「フレーム領域外の表示」を選択すると、画面がみやすくなります。
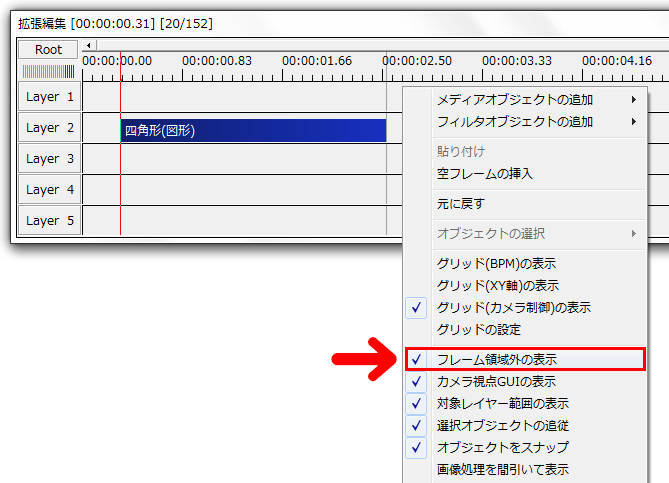
この設定をすると、画面の表示サイズを切り替えることができるようになります。
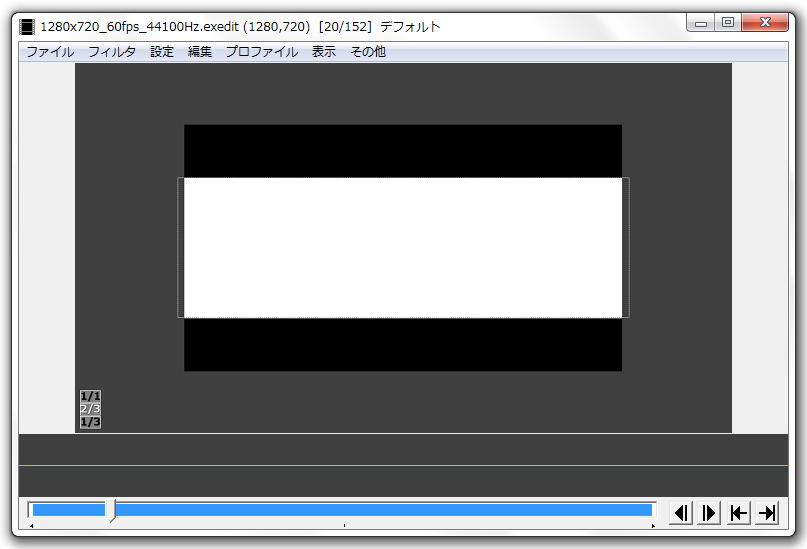
フレームの外まで表示できるので、カットインのサイズやバランスがわかりやすくなります。
カットインの形が決まったら、さっそくキャラクターの画像を入れてみましょう。
キャラクターの画像を入れてみよう
1.キャラクターの画像を「レイヤー3」にドロップします。
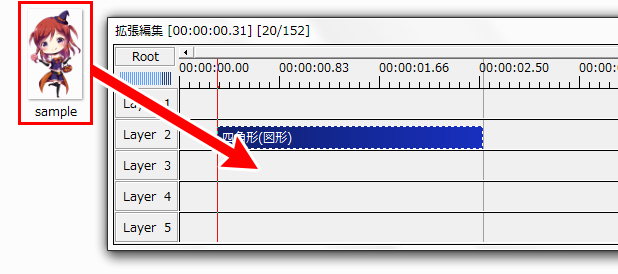
2.すると、「レイヤー3」にキャラクターのバーが表示されます。
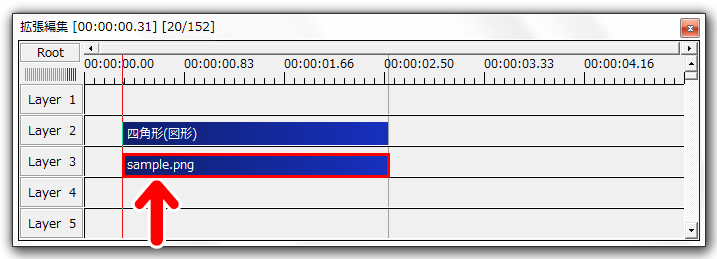
バーは横にドラッグして、長めにしておくと作業がしやすくなります。
AviUtl本体には、キャラクターが表示されます。
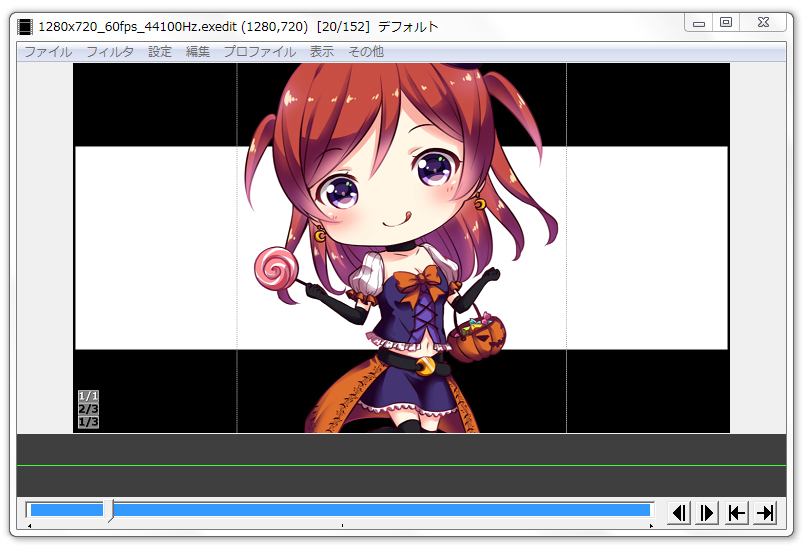
・・・が、このままではキャラクターの位置やサイズが、カットインらしくないので、配置を変えていきます。
3.キャラクターのバーをダブルクリックします。
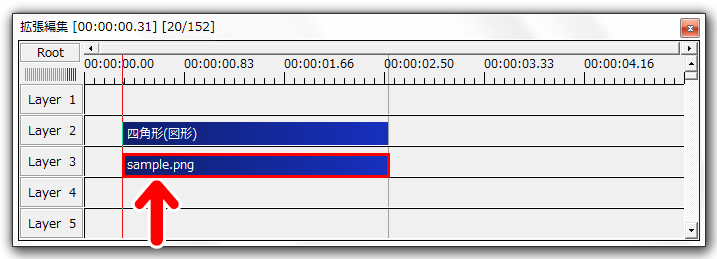
4.設定画面が出ますので、キャラクターの位置を調整します。「X」「Y」「拡大率」を変更して、キャラクターを好きな位置にもっていきます。

キャラクターは、ドラッグでも移動できます。位置は後からでも変更できますので、今の段階では、だいたいの場所でOKです。
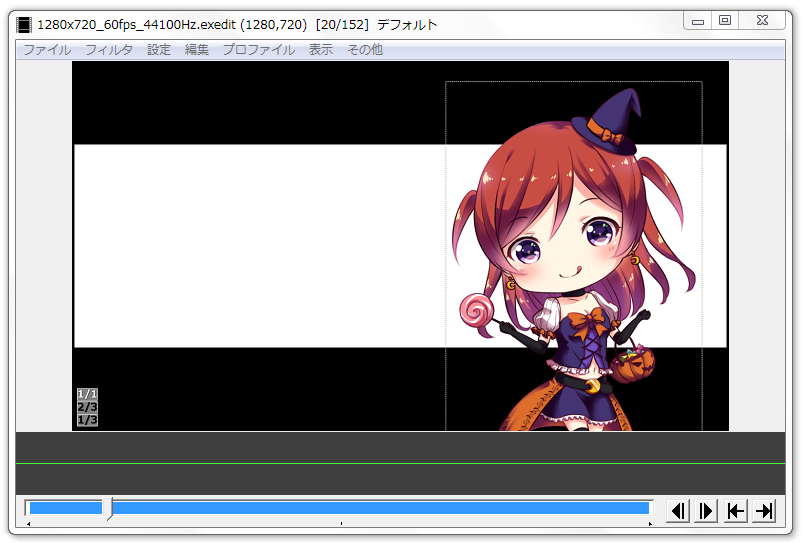
5.位置が決まったら、キャラクターのバーを右クリックします。
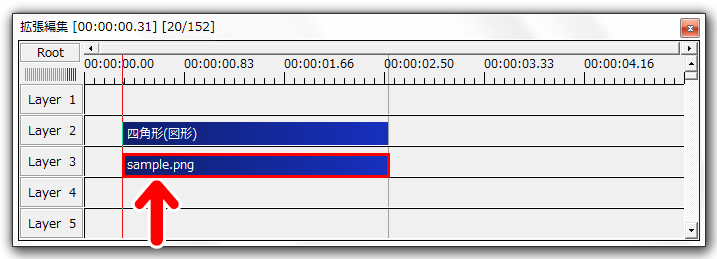
6.「上のオブジェクトでクリッピング」を選択します。
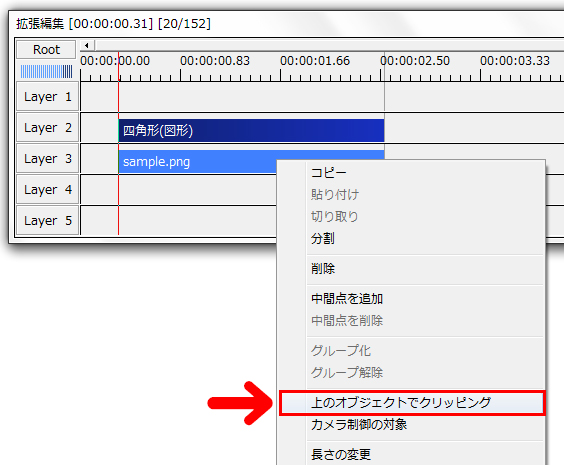
7.これでキャラクターがカットインの形にはまりました。
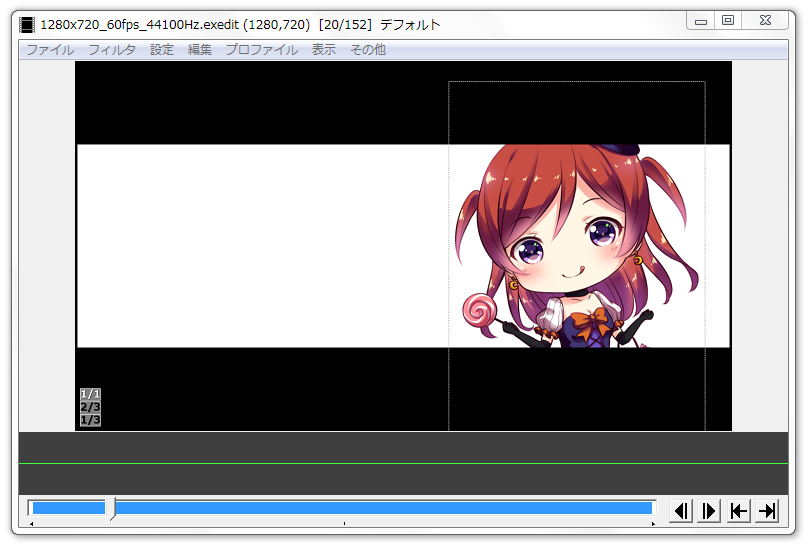
ちなみに、クリッピングの設定をしたレイヤーは、下に赤いラインが表示されます。
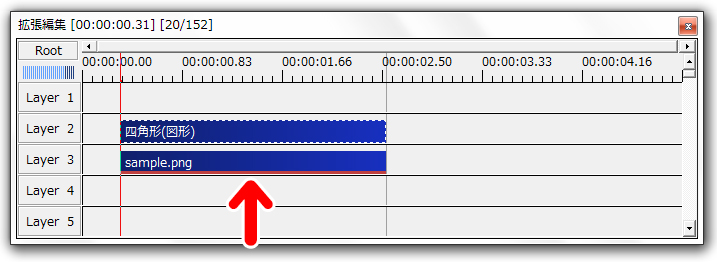
これでカットインの形ができました。
が、このままではただの静止画なので、カットインらしく動かしてみます。
カットインらしく動かしてみよう
1.レイヤー2の「四角形(図形)」バーをダブルクリックします。
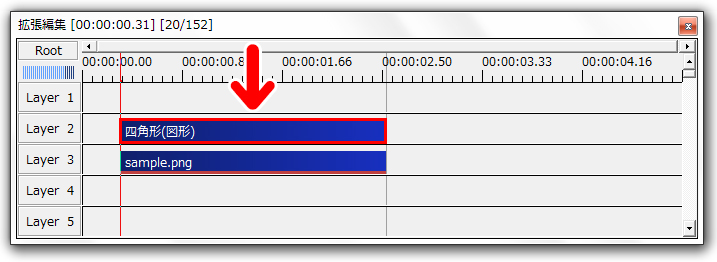
2.設定画面が出ますので、右上の「+」をクリックします。
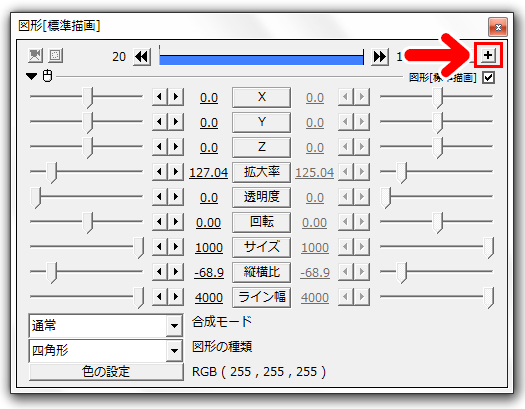
3.「ワイプ」を選択します。
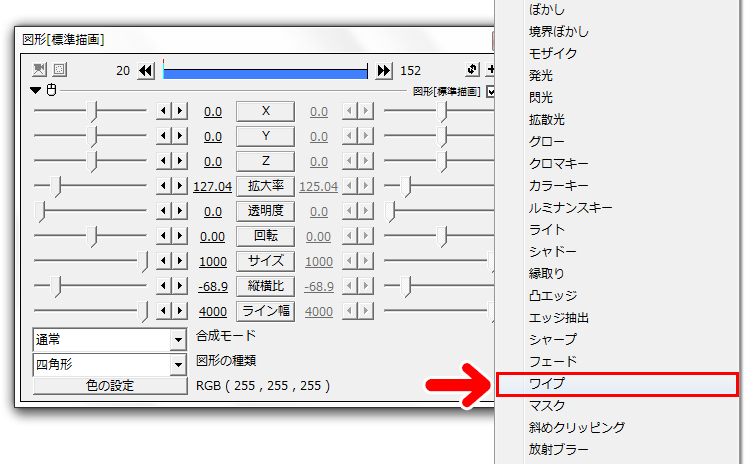
4.すると、設定画面の下に「ワイプ」の項目が追加されます。
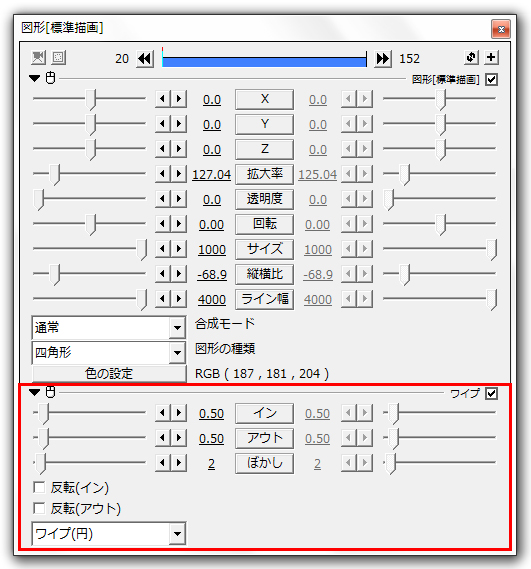
5.いちばん下にある「ワイプ(円)」をクリックします。
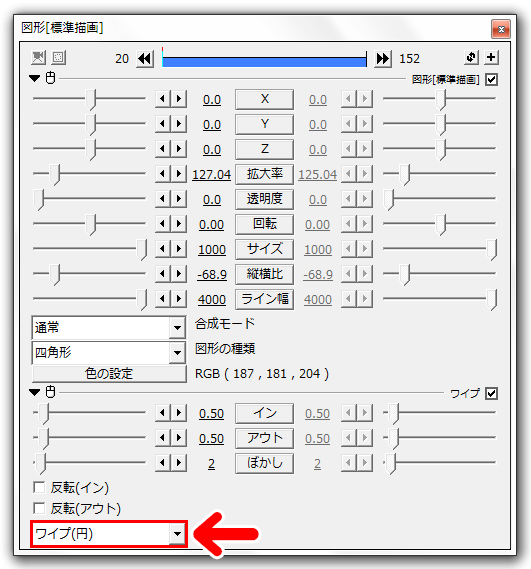
6.「ワイプ(横)」を選択します。
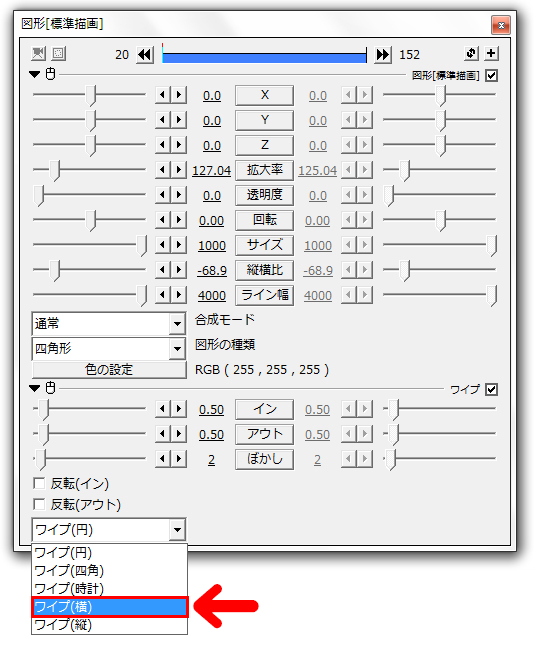
これで、画面横からカットインが入るようになります。
7.ワイプの設定は、最初は「アウト」を0にしてみましょう。
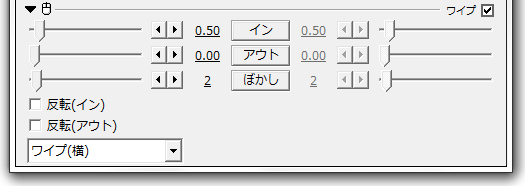
これで再生してみると、画面のサイドからワイプが現れて
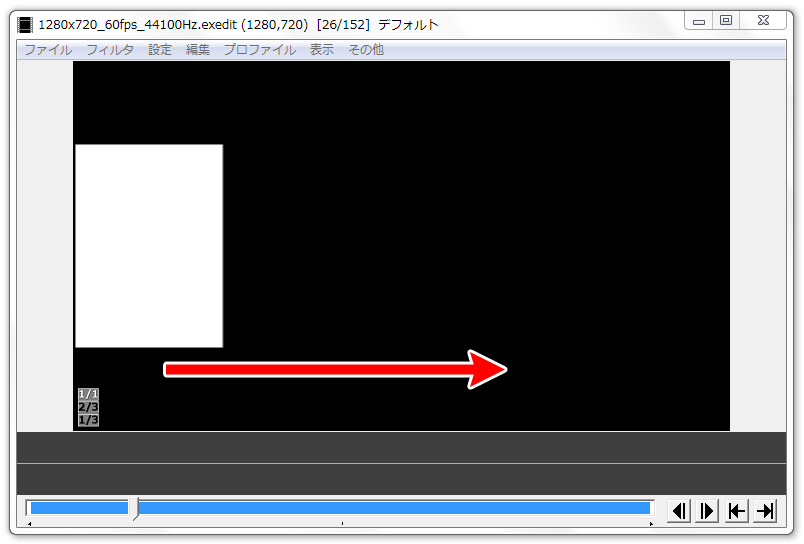
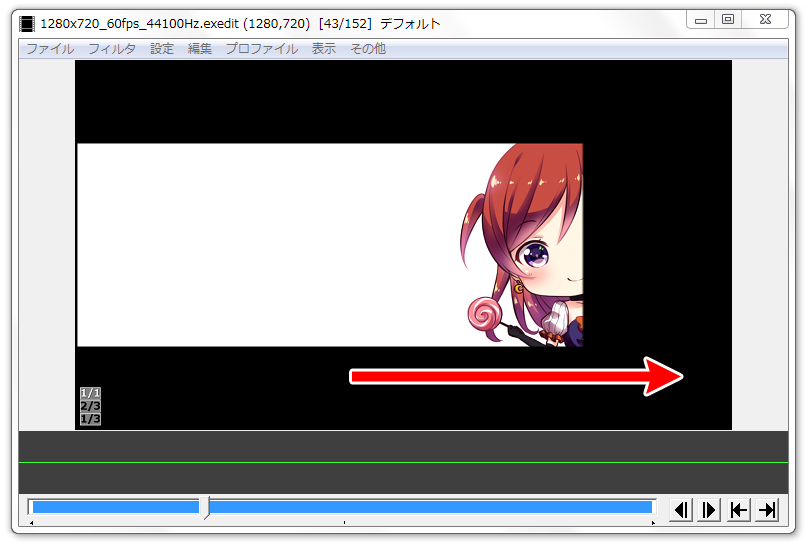
いちばん端までいきます。
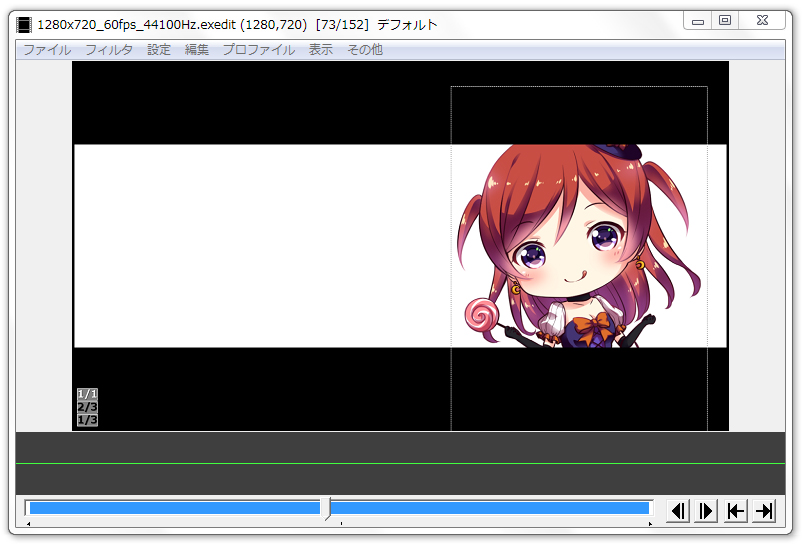
こうして様子をみながら、ワイプの設定をしていきます。
設定によって、カットインのスピードや入る方向が変わりますので、いろいろと遊んでみてください。
カットインの装飾をしてみよう
カットインは背景の色を変えたり、ふちどりをつけたりできます。
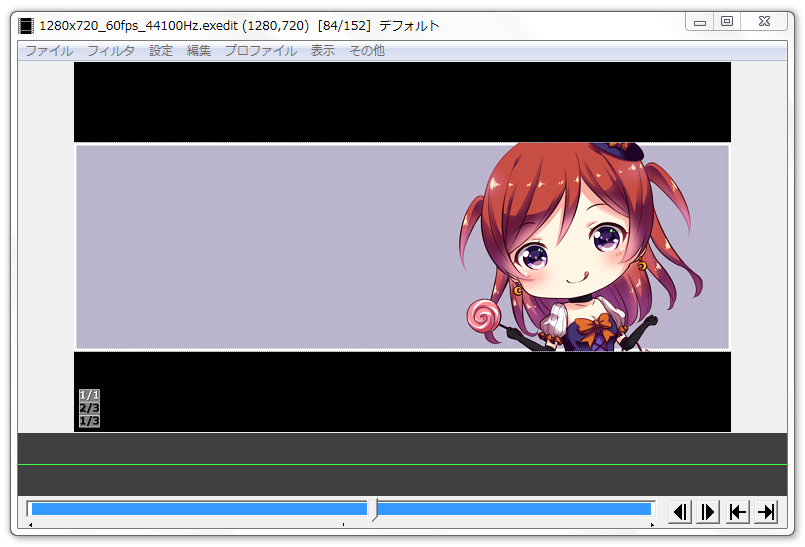
カットインの背景の色を変えてみよう
1.カットインの背景を変えるときは、「四角形(図形)」バーをダブルクリックします。
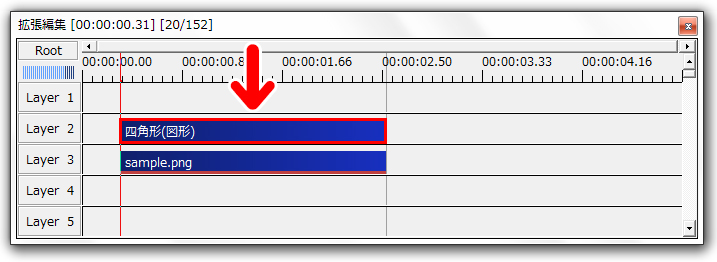
2.「色の設定」をクリックします。
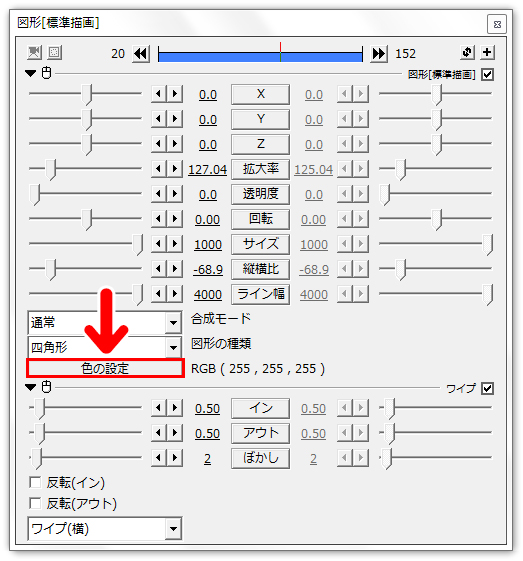
3.これで背景を好きな色にすることができます。
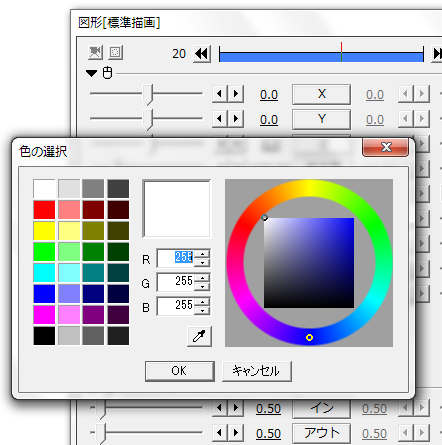
このように、背景に好きな色をつけることができます。
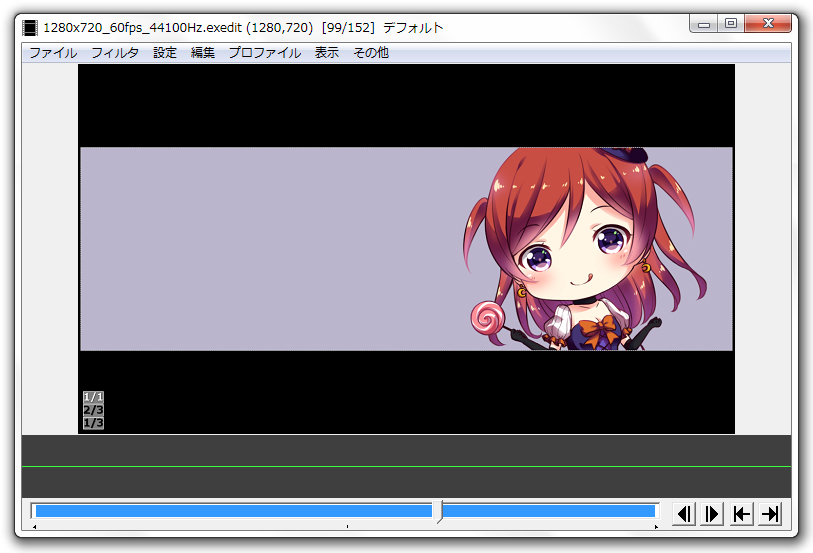
ふちどりをつけてみよう
1.カットインにふちどりをつけるときは、「四角形(図形)」バーをダブルクリックします。
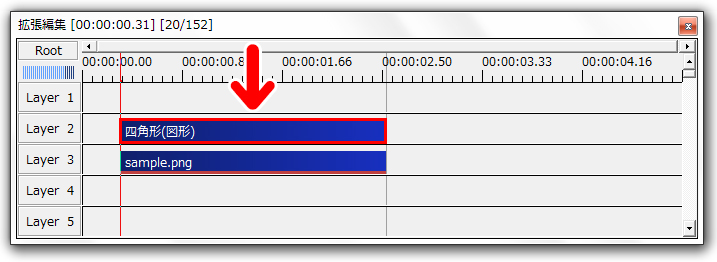
2.設定画面が出ますので、右上の「+」をクリックします。
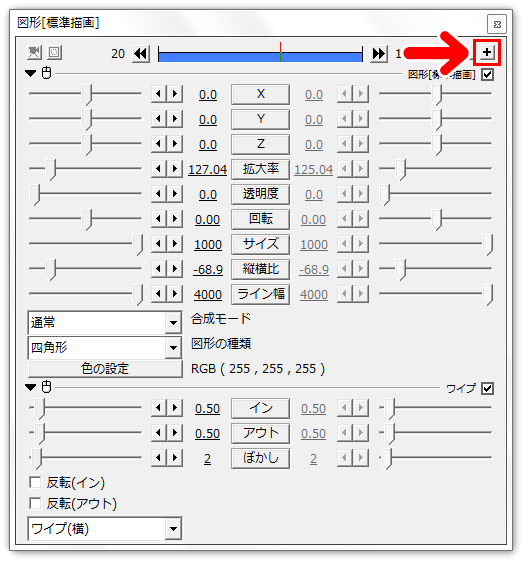
3.「縁取り」を選択します。
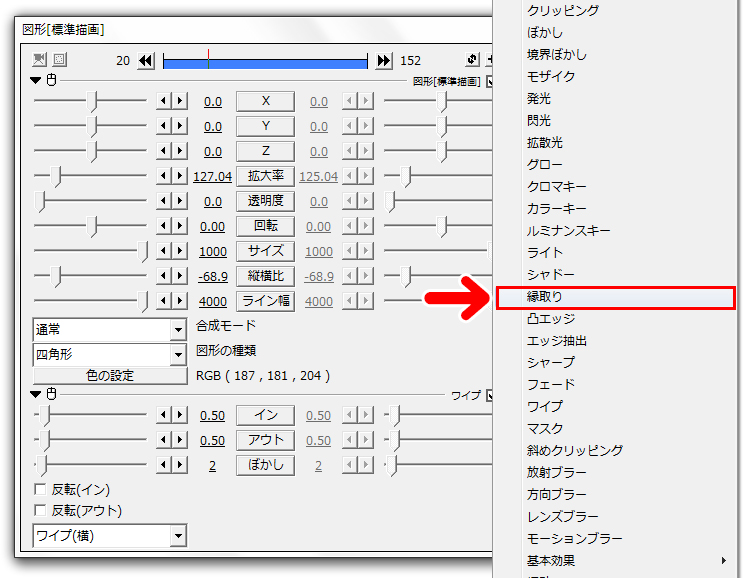
4.すると、このように「縁取り」の項目が追加されます。
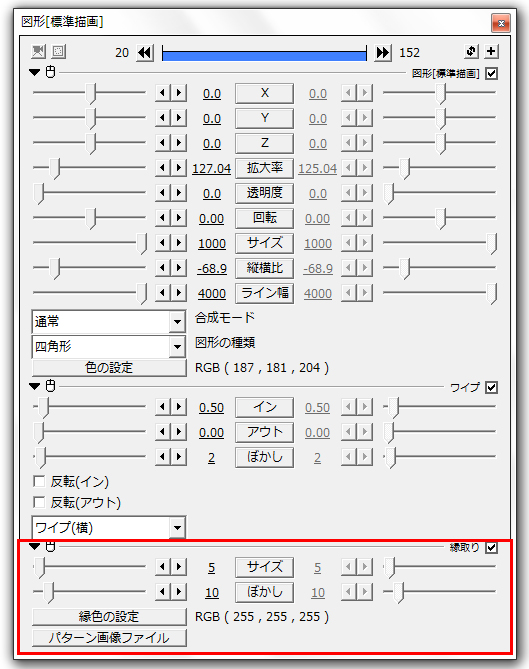
「サイズ」や「ぼかし」の数値を変えて、お好みの形になればOKです。
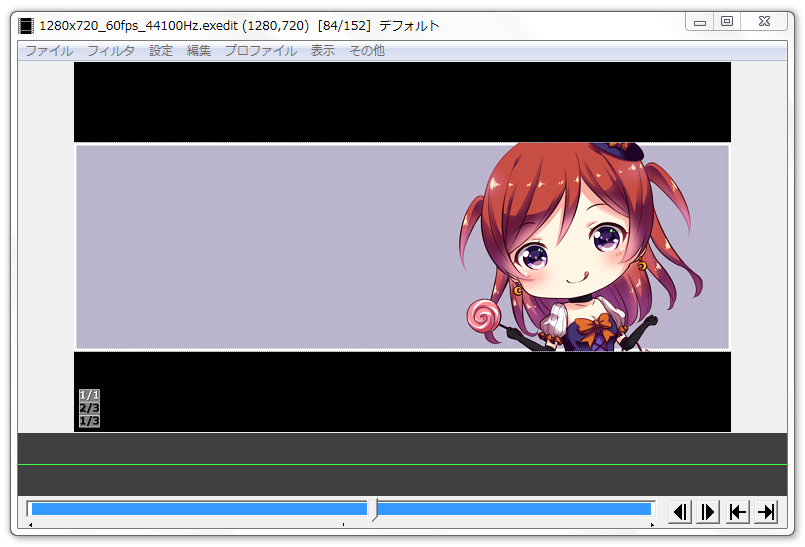
上の設定でふちどりを入れた場合、カットインの右端にもふちどりがつきます。
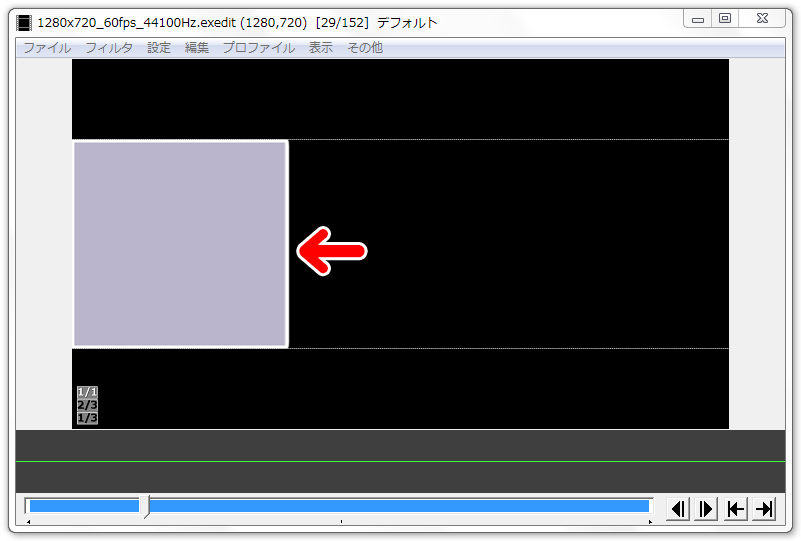
次の設定を行うと、この右端のふちどりをなくすことができます。
1.「四角形(図形)」バーをダブルクリックします。
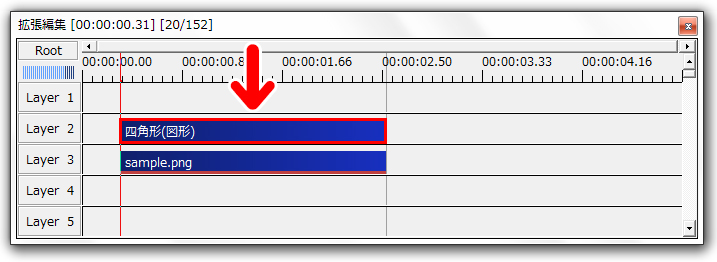
2.「縁取り」のところで右クリックします。
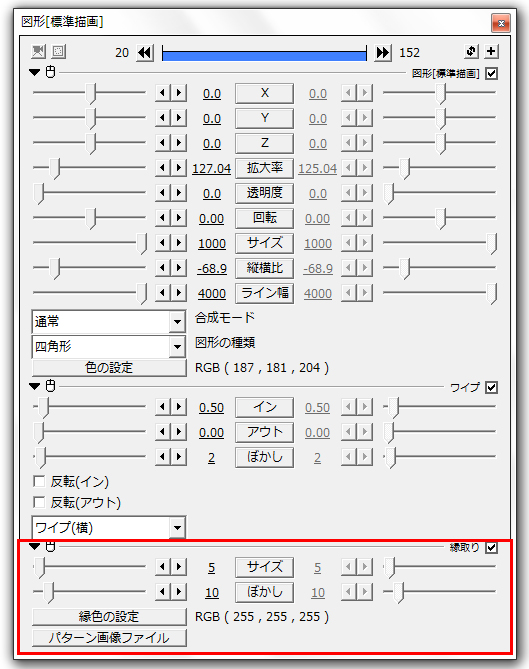
3.「フィルタ効果を上に移動」を選択します。
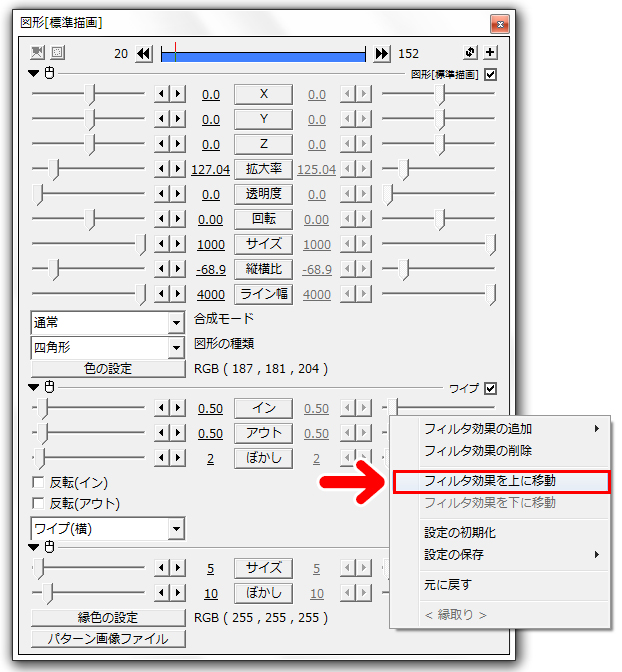
すると、「縁取り」の項目が1つ上に移動します。
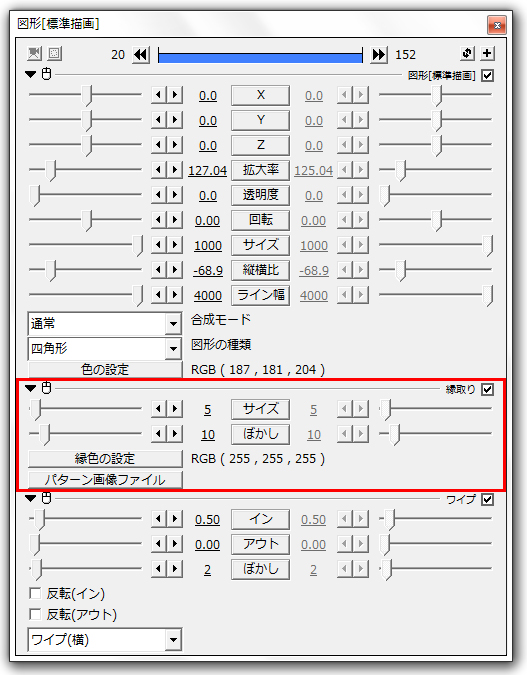
4.これでカットインの端のラインが消えました。
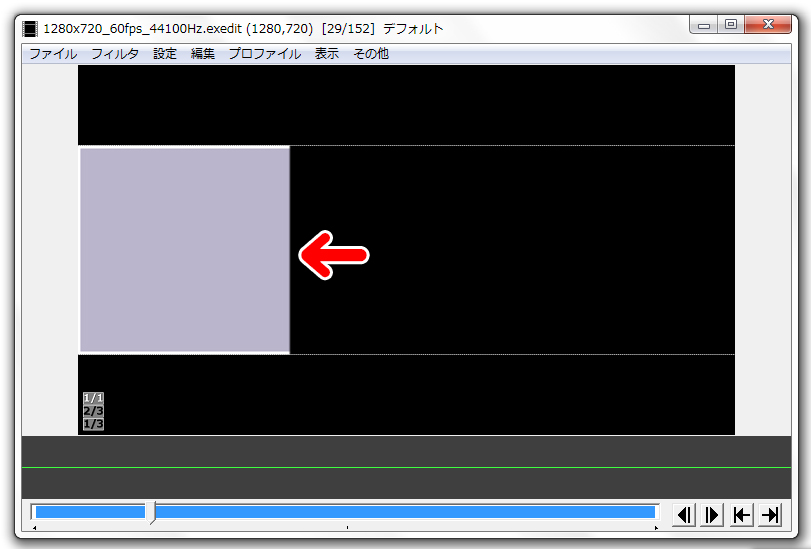
このように、AviUtlではカットインをたのしくする機能が揃っています。
まとめ
今回は、AviUtlでカットイン入れる方法をお届けしました。動画は自作ですが、一部ゲームのパロディが入っています。
バックに流れている音楽は「魔王魂」さんよりお借りしました。
AviUtlのカットイン機能はとても便利ですので、ぜひいろいろと遊んでみてください。
\ まだまだあります /



