前回、前々回の記事では、レイヤーエフェクトでアウトラインをつけたオブジェクトをキレイにぼかす方法をお届けしました。
【方法その1】

【方法その2】

今回はそれらの方法とは違ったアプローチで、ふちどりをつけたオブジェクトをキレイにぼかすお届けします。
ライブフィルターレイヤーを使った方法
今回、お届けするのは「ライブフィルターレイヤー」を使う方法です。
この方法を使うと、元のオブジェクトがそのまま残りますので、あとからでもふちどりの色や太さを自由に調整できます。
今回も例として、前回・前々回と同じオブジェクトをつかってやり方をみていきます。

このオブジェクトに、レイヤーエフェクトでアウトラインをつけてみます。
こちらがアウトラインをつけたもの。

この段階でのレイヤー構成は次の通りです。
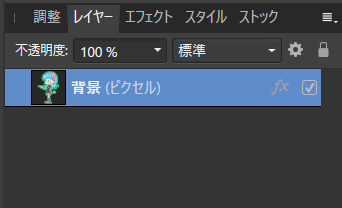
「背景(ピクセル)」とあるのが、このキャラクターのレイヤーです。レイヤーエフェクトでふちどりをつけていますので、右側にレイヤーエフェクトのマーク「fx」がついています。
この状態のオブジェクトを例にやり方をみていきます。
手順
1.任意のオブジェクトにレイヤーエフェクトの「アウトライン」でふちどりをつけます。

2.レイヤーパネルで、ふちどりをつけたレイヤーを選択状態にし、右クリックします。
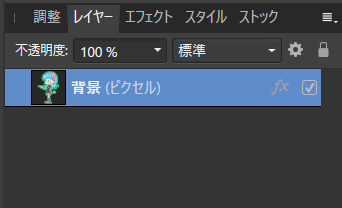
3.メニューが開きますので「グループ化」を選択します。
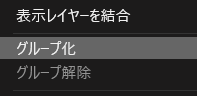
すると、レイヤーパネルのレイヤー表示名が「グループ」にかわります。
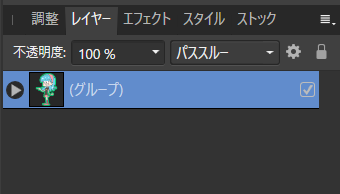
4.「グループ」レイヤーが選択状態であることを確認し、画面上部のメニューバーの「レイヤー」から「新規ライブフィルターレイヤー」とすすみ、「ぼかし」→「ガウスぼかし」を選択します。
![]()
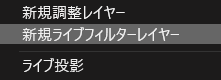
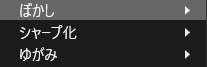

5.すると、画面上に「ライブガウスぼかし」パネルが表示されます。
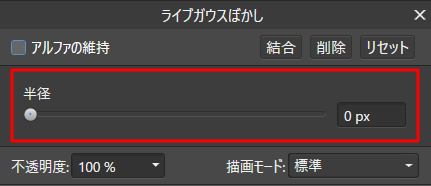
ここで操作するのは「半径」の部分です。数値を上げるほど、ぼかしの効果が大きくなります。
数値はスライダーで変えてもいいですし、右の「0px」とあるところに任意の数字を入れてもOKです。
数値を変えると、画面上のオブジェクトにもリアルタイムに反映されます。
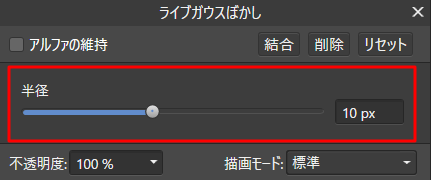
キャンバスをみると、ぼかしの効果がふちどりにも適用されています!
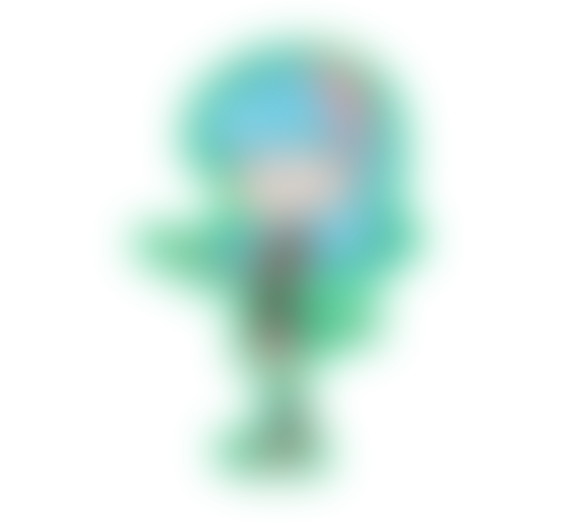
お好みのぼかし具合になれば完成です。
あとから自由に編集・調整ができます
ライブフィルターレイヤーを使うメリットは、ぼかしの効果を適用しても「元のオブジェクトがそのまま残る」点です。
ですので、ふちどりの色や太さをあとから自由に編集・調整ができます。
今回の作業で、ライブフィルターレイヤーを適用した後は次のようなレイヤー構成になります。
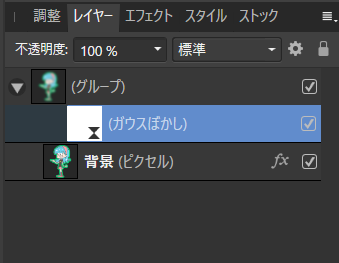
「ガウスぼかし」とあるレイヤーが、ライブフィルターレイヤーです。
その下にある「背景(ピクセル)」とあるのが、元のオブジェクトのレイヤー(最初にふちどりをつけたもの)です。
ふちどりの色や太さを変える
ふちどりの色や太さを変えるときは、「背景(ピクセル)」レイヤー(元のオブジェクトのレイヤー)の右にある「fx」アイコンをクリックします。
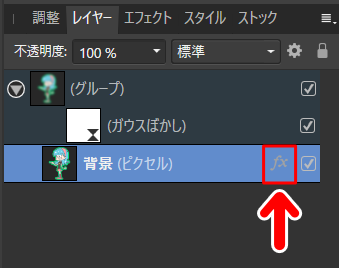
すると、レイヤーエフェクトのパネルが開き、ふちどりの色や太さを自由に調整できるようになります。
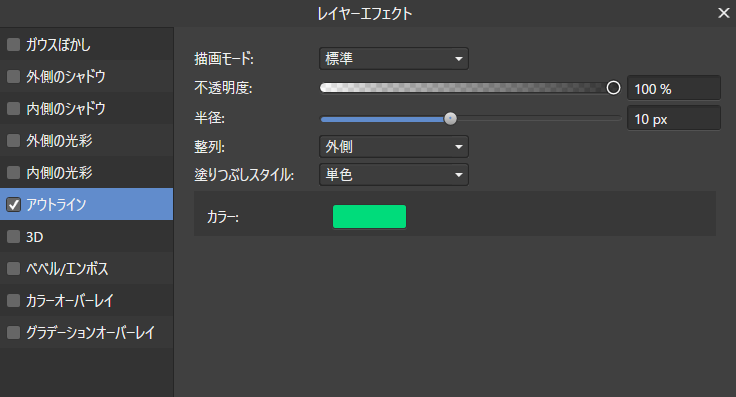
ぼかしの量を調整する
ぼかしの量を調整したいときは、「ガウスぼかし」レイヤーの左のパネルをダブルクリックします。
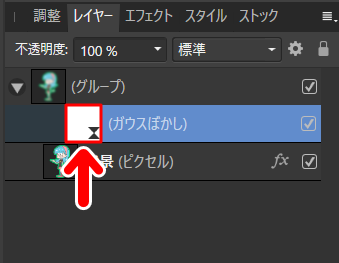
すると「ライブガウスぼかし」パネルが開き、ぼかしの量を自由に調整できるようになります。
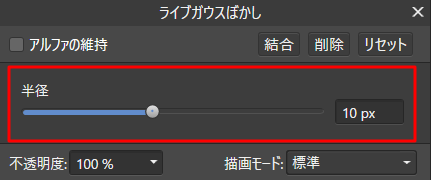
ぼかしの効果をなくす
ぼかしの効果をなくしたいときは、「ガウスぼかし」レイヤーの右側の□のチェックをはずします。
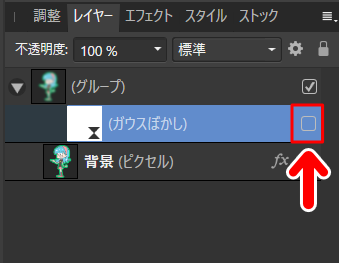
これでぼかしの効果がはずれ、元のオブジェクトがそのまま表示されるようになります。

記事で使用したツール
今回の記事で使用したツールは次の通りです。
【Affinity Photo】

今回はAffinity Photoでレイヤーエフェクトでふちどりをつけたオブジェクトをぼかす方法その3をお届けしました。
方法その1はこちらです。

方法その2はこちらです。

よかったら参考にしてみてください。



