Affinity Photoでは、文字のふちどりをグラデーションにすることができます。
たとえばこんな感じ。
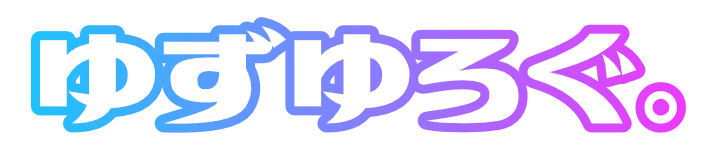
単色でふちどりをつけた場合よりも、カラフルで面白い雰囲気になります。
こうした効果を出す方法として、前回の記事では「文字パネルを使った方法」をお届けしました。

今回はその方法とは別のやり方で、レイヤーエフェクトを使って文字のふちどりをグラデーションにする方法をお届けします。
手順
まずは準備から
1.まずはキャンバスに任意の文字を書いてみましょう。画面左のツールバーからアーティスティックテキストツールを選択します。
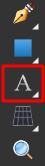
2.フォントやサイズはお好みでOKです。今回は例として次のような文字を書いてみました。
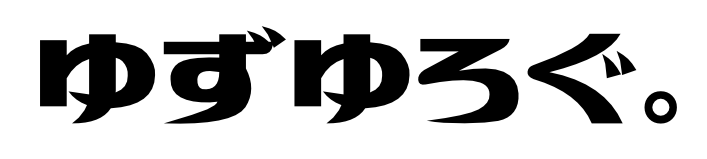
この時点でのレイヤー構成は次の通りです。
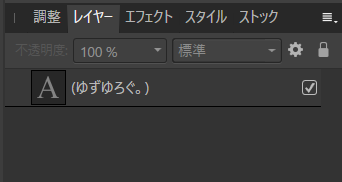
「ゆずゆろぐ。」とあるのが、文字を書いたレイヤーです。
3.レイヤーパネルで、文字を書いたレイヤーを右クリックします。
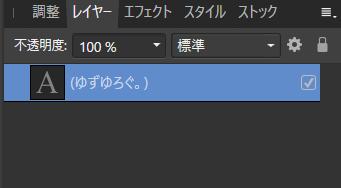
メニューが表示されますので「複製」を選択します。
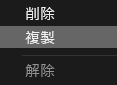
すると、文字を書いたレイヤーが複製されます。
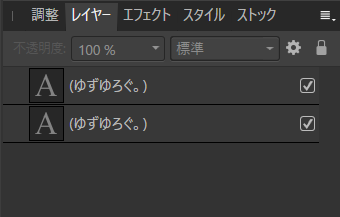
4.上にある文字レイヤーの右側にあるチェックをはずします。これで上のレイヤーが非表示になります。
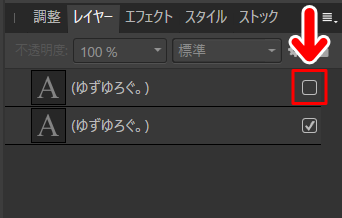
ちなみにこの作業を行った場合も、キャンバス上の表示は変わりません。
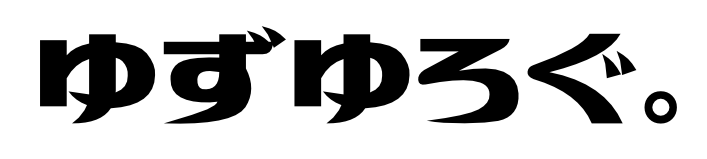
5.下のレイヤーをクリックして選択状態にします。
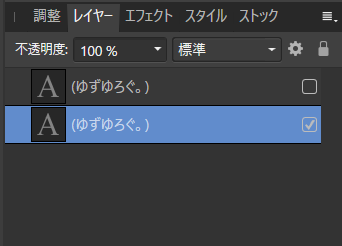
すると、画面上部に「a」というボタンが表示されますので、これをクリックします。
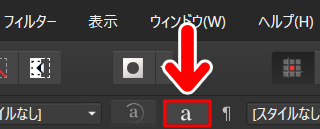
文字の設定ができるパネルが表示されます。
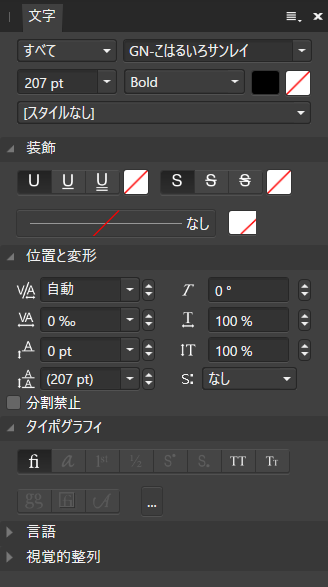
3.文字パネルが表示されたら、矢印の部分をクリックします。
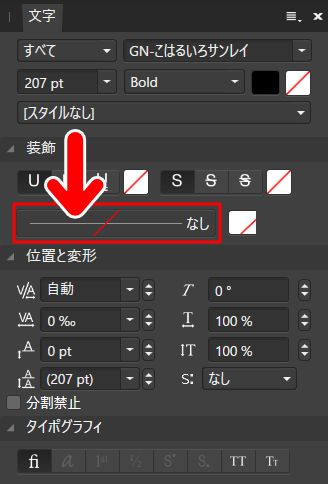
すると、ふちどりを設定できるパネルが開きますので、「幅」のバーを動かして数値を上げていきます。
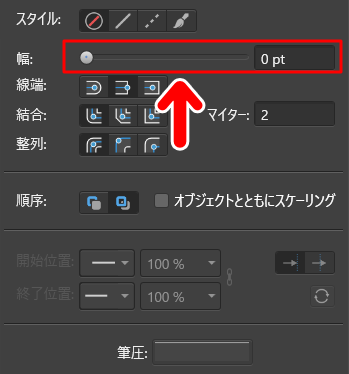
すると、何らかの色でふちどりがつき、文字が太くみえるようになります。
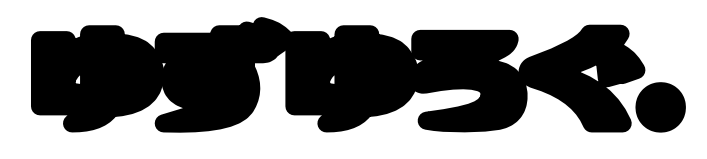
6.文字を太くできたら、レイヤーパネルで下のレイヤーを右クリックします。
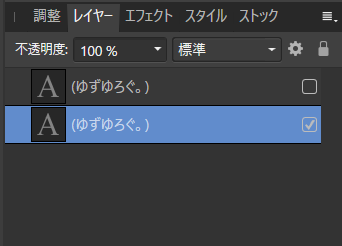
メニューが開きますので「グループ化」を選択します。
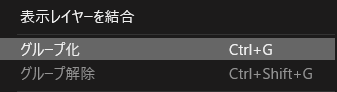
すると、下のレイヤーが「グループ」というフォルダに収納されます。
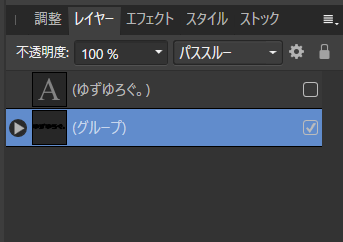
これで準備は完了です。さっそくグラデーションをつけていきましょう。
全体にグラデーションをつけてみよう
1.レイヤーパネルで「グループ」レイヤーを選択し、下部にある「レイヤーエフェクト」アイコンをクリックします。
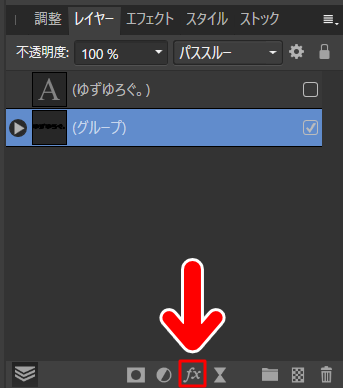
2.レイヤーエフェクトのパネルが開きます。左側のメニューの「グラデーションオーバーレイ」タブを選択し、左側の□にチェックを入れます。
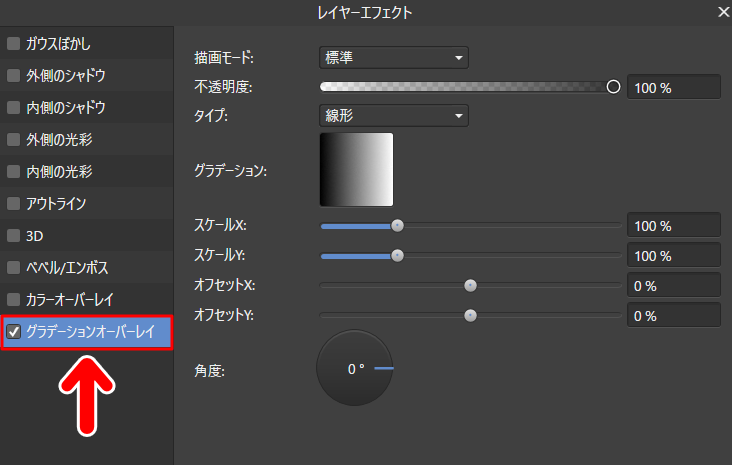
矢印のところをクリックすると、グラデーションの色を設定できるパネルが開きます。
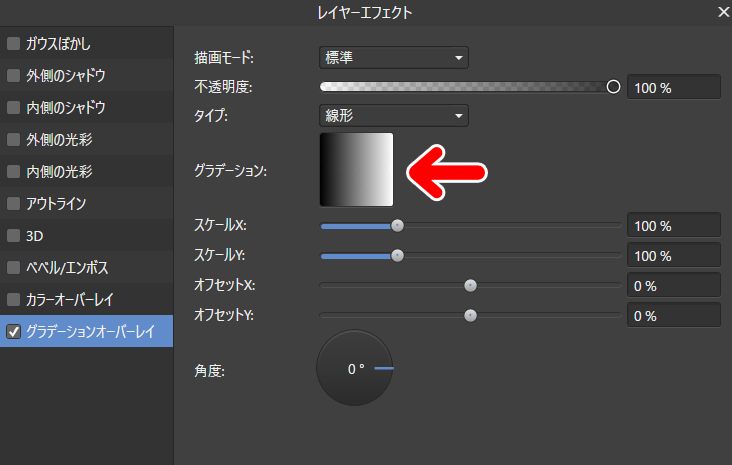
ここでは例として、次のような色合いにしてみました。
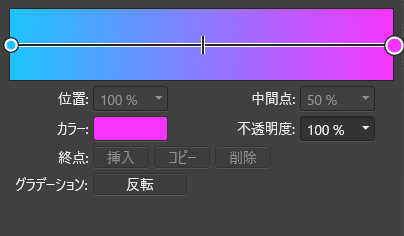
ちなみにこの段階では、ふちどり部分を含めた文字全体がグラデーションになります。
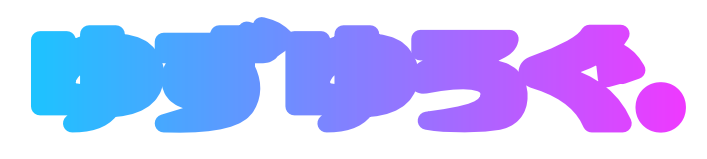
では、これがふちどりにみえるようにしていきましょう。
ふちどりにしてみよう
1.レイヤーパネルで上の文字レイヤーの右側にある□チェックを入れます。
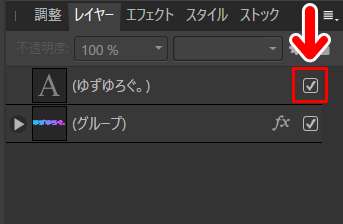
すると、さきほど作ったグラデーションの上に文字が表示され、ふちどりにみえるようになります。
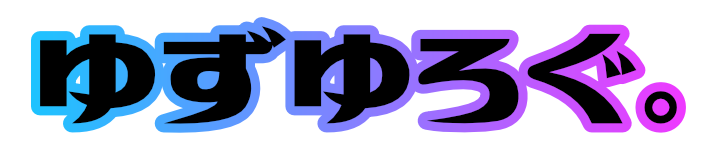
2.上のレイヤーの文字の色を変えるときは、レイヤーパネルで上のレイヤーをクリックして選択状態にします。
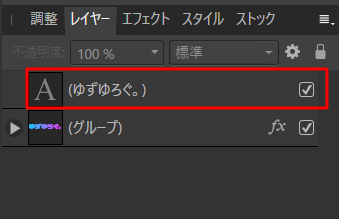
すると、画面上部に文字の色を表すタイルが表示されます。このタイルをクリックすると、文字の色を自由に設定できます。
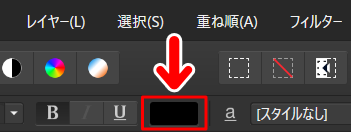
3.グラデーションの色合いを設定するときは、下のレイヤーの「レイヤーエフェクト」アイコンをクリックします。
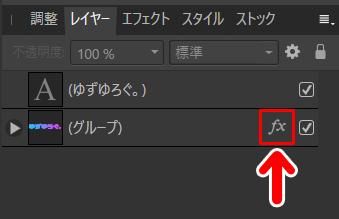
「レイヤーエフェクト」パネルが開きますので、ここでグラデーションの調整ができます。
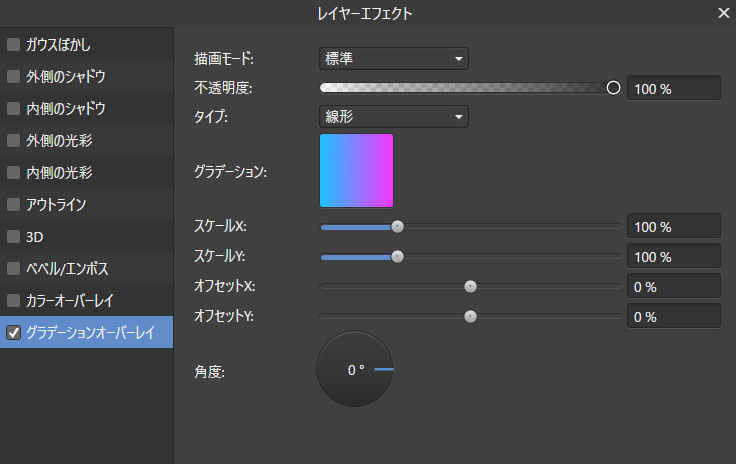
4.また「グループ」レイヤーには、最初に下にあった文字レイヤーが収納されています。
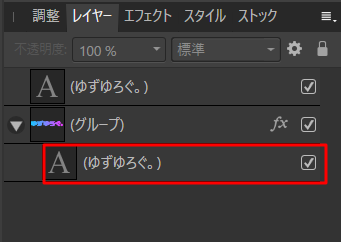
ふちどりの太さを調整するときなど、必要に応じてチェックしてみてください。
5.お好みの雰囲気になれば完成です。
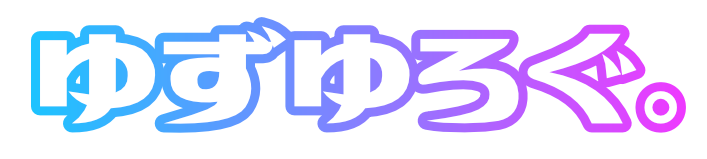
今回の方法のメリット
今回の方法は、前回の記事で紹介した「文字パネルを使ってふちどりをつける方法」よりも少々手間がかかります。

が、今回の方法は、なんといってもグラデーションを細かく調整できるのが大きなメリットです。
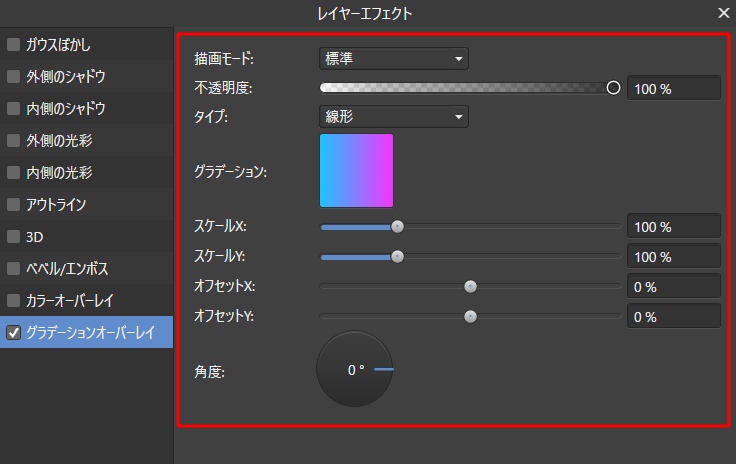
設定できる項目が多いことに加えて、直感的に操作できる部分が多いため、凝った演出をしたいときなどに便利です。
記事で使用したツール
今回の記事で使用したツールは次の通りです。
【Affinity Photo】

今回はAffinity Photoのレイヤーエフェクトを使って、文字のふちどりをグラデーションにする方法をお届けしました。よかったら参考にしてみてください。



