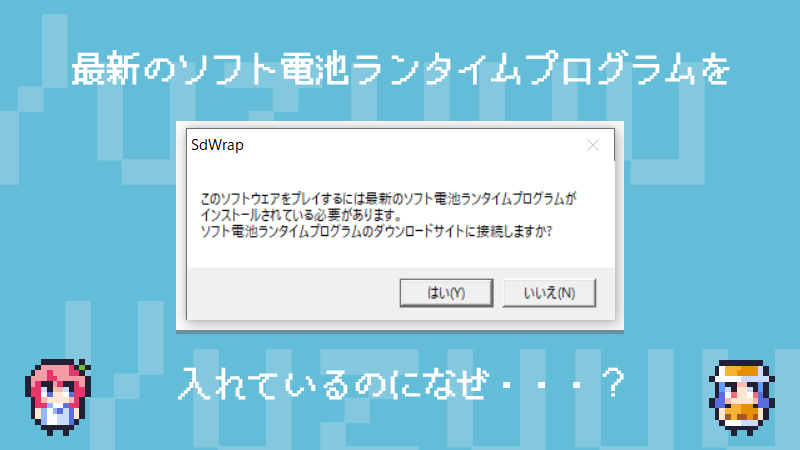先日、DMMでソフト電池に対応したゲームを購入しました。
……が、インストールしたゲームを起動しようとしたところ、次のようなメッセージが表示されました。
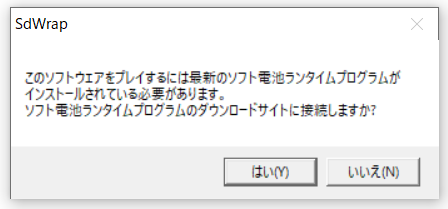
「このソフトウェアをプレイするには最新のソフト電池ランタイムプログラムがインストールされている必要があります。ソフト電池ランタイムプログラムのダウンロードサイトに接続しますか?」
といったメッセージが出て、ゲームを起動できません。
私のパソコンには、すでに最新のソフト電池ランタイムプログラムが入っているのに、どうにも不思議です。
通常であれば、このようなメッセージは出ずに、DMMアカウントの認証ウインドウが出て、すぐにゲームができるようになるはずです。
……が、何度やっても結果は同じ。ゲームをインストールし直してみても、やはり上記のようなメッセージが表示されます。
ちなみに、私のパソコン環境は次の通りです。
- OS: Windows10 64bit
- セキュリティソフト: ESET Internet Security
……その後、あれこれ試してみたところ、ゲームを起動する方法がわかりました。
結論からいうと、原因はESET Internet Securityでした。ゲームファイルの実行をESETが邪魔をしていたわけです。
というわけで今回は、こうしたケースでの対処法をお届けします。
まず最初に試すこと
ゲームによっては、ESETの設定を変えなくても起動できるものもあります。
まずは次の方法を試してみましょう。
「管理者として実行」を試してみよう
1.ゲームの起動ファイルを右クリックします。
2.するとメニューが開きますので「管理者として実行」を選択します。
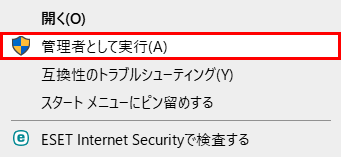
ソフトによっては、これでゲームが起動可能になることがあります。
この方法で起動しない場合は、ESETがゲームの実行を邪魔している可能性が高いです。
というわけで、ESETの設定を次のようにしてみましょう。
ESETで「パフォーマンスの除外」をする
ここでは、ESETがゲームファイルの実行を邪魔をしないように設定をします。
設定方法
1.ESETのホーム画面の左メニューにある「設定」をクリックします。
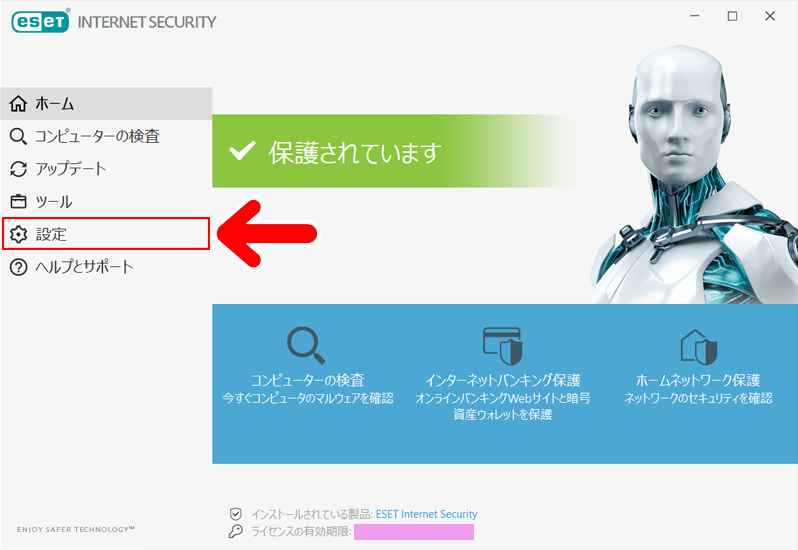
2.設定画面になったら、画面右下にある「詳細設定」をクリックします。
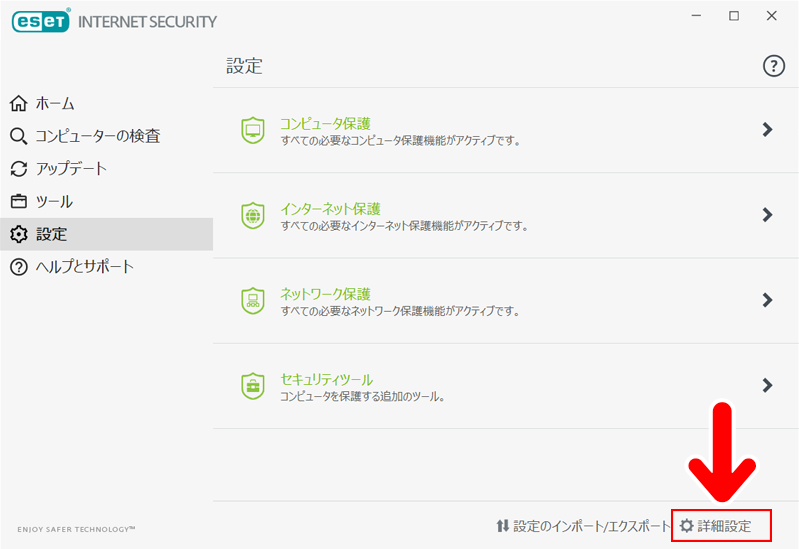
3.詳細設定の画面になったら、下にスクロールして「除外」という項目を探します。
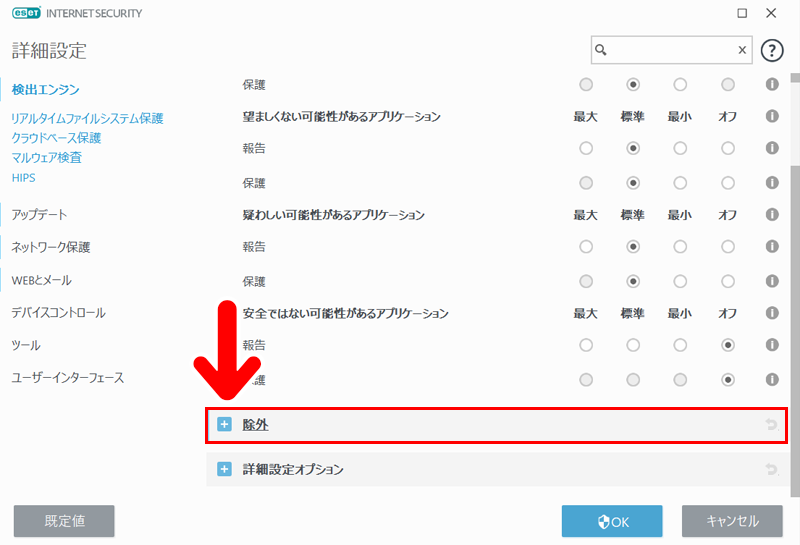
「除外」がみつかったら、これをクリックしてみましょう。
4.すると、除外のメニューが開きます。「パフォーマンス除外」の「編集」をクリックします。
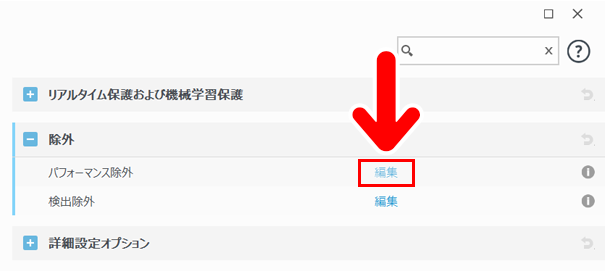
5.「パフォーマンス除外」の画面になります。左下の「追加」ボタンを押します。
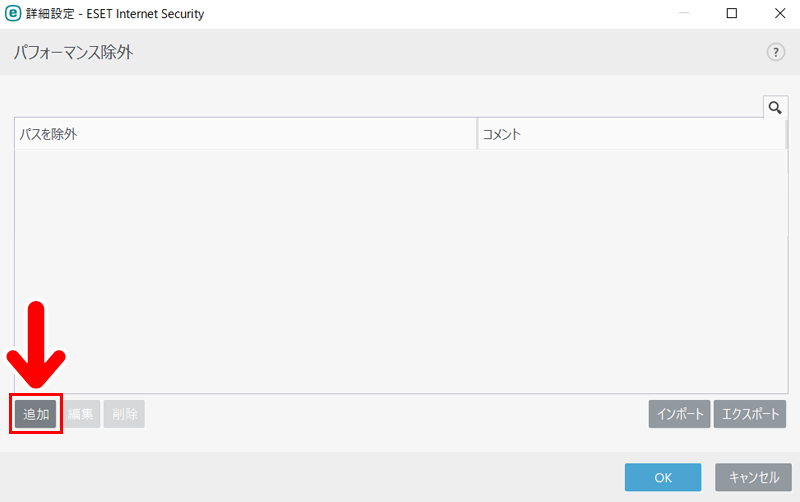
6.「除外の追加」というウインドウが開きます。「パス」の右端にある「…」をクリックします。
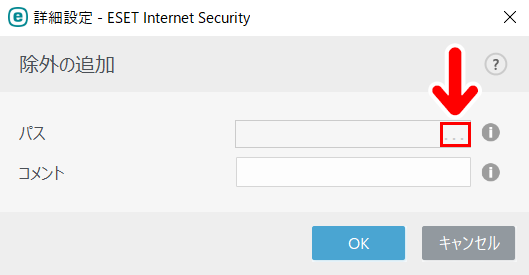
すると、フォルダーを選択できる画面になります。ここで、起動しないゲームのフォルダを選択します。フォルダの選択ができたら「OK」を押します。
7.「パスを除外」のところに、先ほど選択したフォルダ名が表示されます。
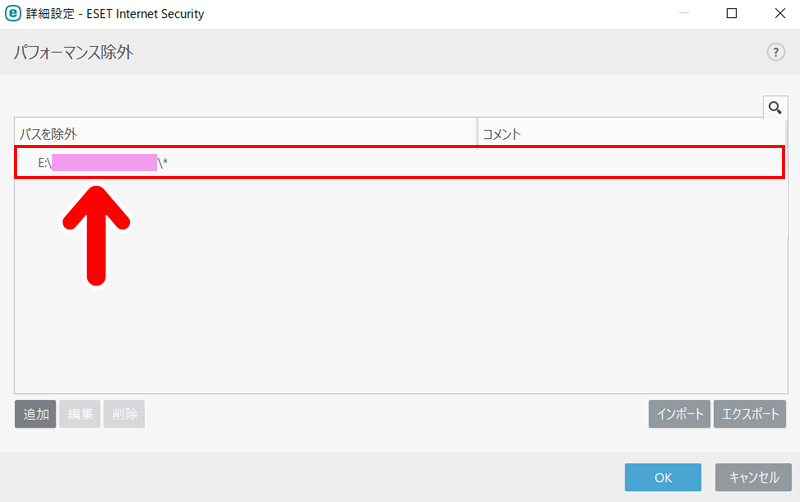
きちんと表示されていることが確認できたら、「OK」を押します。
これでESETの設定は完了です。さっそくゲームを起動してみましょう。
ゲームの実行ファイル(〇〇.exe)をダブルクリックすると、普通に起動できるようになっています。
この方法でも起動できない場合は
上記の方法だけで起動できない場合は、上と同じ手順で「ソフト電池をインストールしたフォルダ」もESETでパフォーマンスの除外設定をしてみましょう。
これで起動できるようになるかと思います。
まとめ
今回はDMMのソフト電池対応ゲームが起動できない場合の対処法をお届けしました。
この現象の原因は、ソフト電池やゲームではなく、セキュリティソフトにあったということですね。
つまり、ゲームファイルの実行時にESETが邪魔をしていたわけですね。
なので、「パフォーマンスの除外」で「このファイルに関しては、ESETは仕事しなくていいよ」と設定をするというのが今回の方法です。
これまでにソフト電池対応のゲームをいくつ購入してきましたが、今回のようなケースは初めてでかなり戸惑いました。よかったら参考にしてみてください。