Affinity Designerは、光沢を表す「キラキラ」をかんたんに作ることができます。
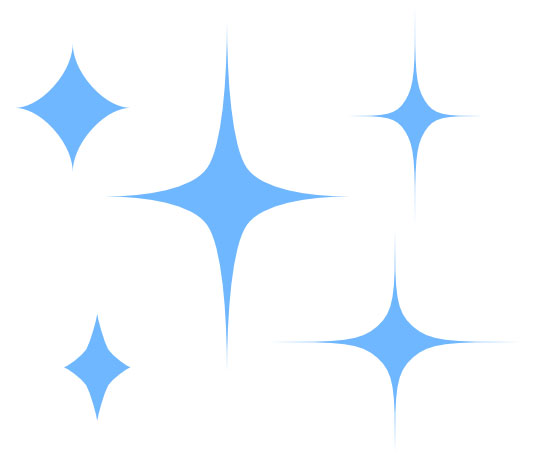
色を変えるのはもちろんのこと、形も自由にアレンジできます。シャープなキラキラ、太っちょなキラキラなど、いろいろできますよ。
キラキラの作り方
1.左サイドにあるツールパネルから「星形ツール」を選択します。
![]()
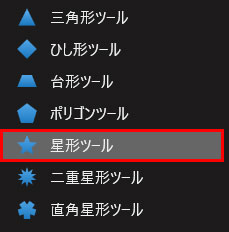
2.すると、画面上部のヘッダーメニューの下に「星形の設定」パネルが表示されます。
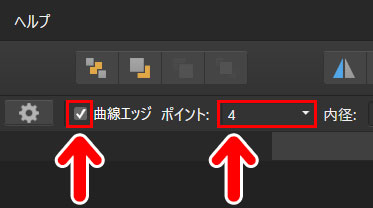
「曲線エッジ」にチェックを入れて、ポイントを「4」にします。
3.キャンバス上でドラッグすると、角が4つの星形ができます。
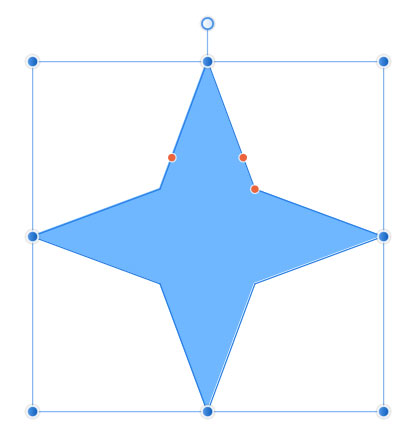
大きさや形はあとからアレンジできますので、この段階ではアバウトでOKです。
ちなみに、Shiftキーを押しながらドラッグすると、縦横の比率が同じ星形をつくることができます。
4.ヘッダーメニューの下の「左のカーブ」を「-50%(マイナス50%)」にします。
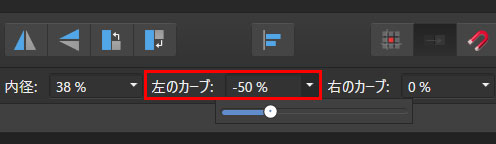
5.すると、星形のカーブが変形します。
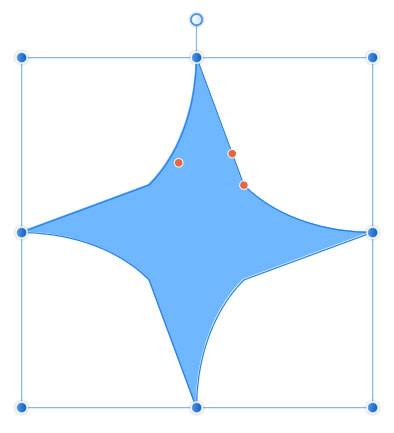
6.今度は「右のカーブ」を「-50%(マイナス50%)」にしてみましょう。
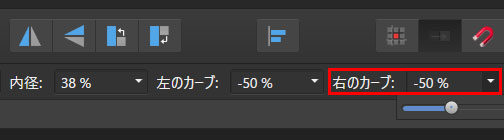
7.左右が同じだけ変形して、キラキラの形になりました。
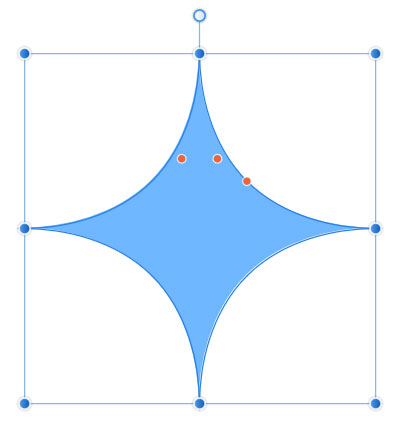
カーブの数値を変えると、へこみ方が変わっていきます。いろいろとためしてみましょう。
注意点としては、数値は必ず「マイナス」にすることと、左右のカーブを同じ数値にすることです。
8.次は「内径」に好きな数値を入れてみましょう。
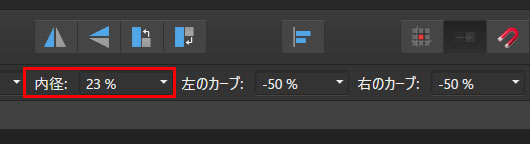
数値が小さくなるほどキラキラがスマートになり、数値が大きくなるほど太っちょなキラキラになります。
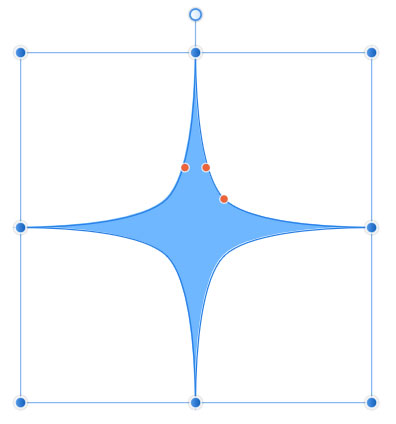
また、各コーナーや辺の中央にある二重の〇をドラッグすると、変形ができます。
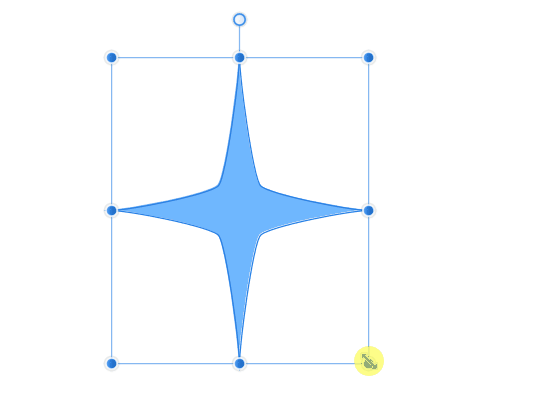
9.任意の仕上がりになれば完成です。
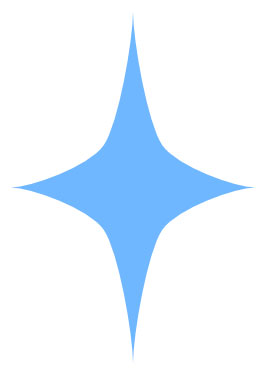
何度でも修正・アレンジができます
キラキラが完成したあとも、自由にアレンジ・修正ができます。
1.左サイドにあるツールパネルの「移動ツール」を選択します。
![]()
2.キラキラをクリックします。
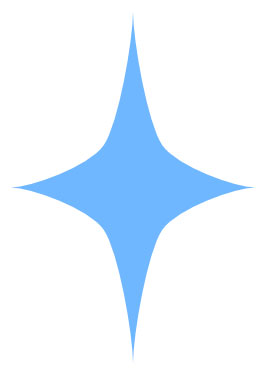
3.ヘッダーメニューの下に「星形の設定パネル」が表示されます。
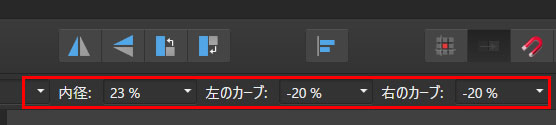
ここで星形の修正やアレンジが自由にできます。
ポリゴンツールで作る方法
また、キラキラは「ポリゴンツール」で作ることもできます。
1.左サイドにあるツールパネルから「ポリゴンツール」を選択します。
![]()
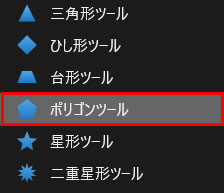
2.すると、画面上部のヘッダーメニューの下に「ポリゴンツールの設定」パネルが表示されます。
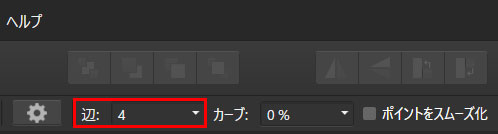
「辺」を「4」に設定します。
3.キャンバス上でドラッグすると、ひし形ができます。
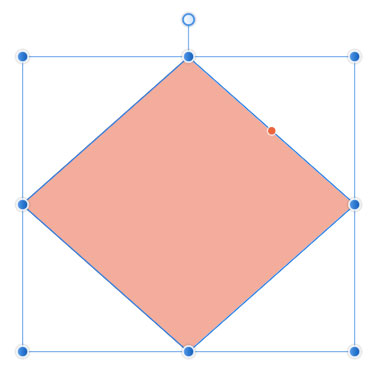
Shiftキーを押しながらドラッグすると、縦横の比率が同じひし形ができます。
4.ひし形の辺の上にある赤い点を、ひし形の内側にむけてドラッグします。
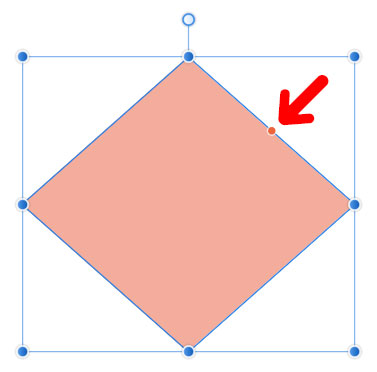
5.すると、このようにひし形が変形していきます。
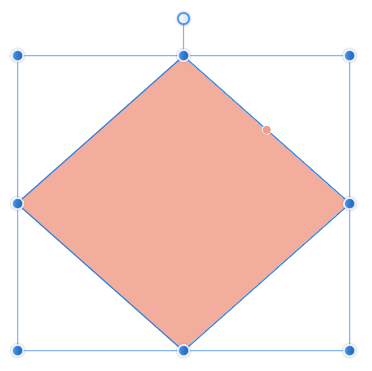
キラキラの変形は、「カーブ」からもできます。

数値をマイナスにすると、各辺がへこんでいきます。
6.キラキラができました。
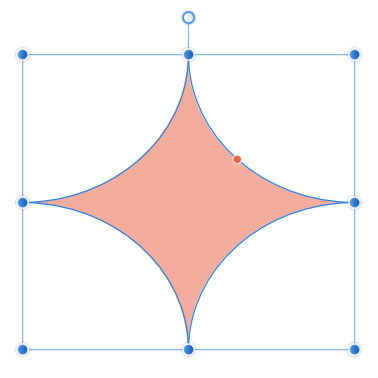
各コーナーや辺の二重の〇をドラッグすると、ひし形を拡大縮小するなど、変形ができます。
7.好みの仕上がりになれば完成です。
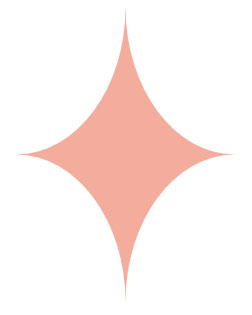
キラキラを使って星空を作る方法
キラキラを使うといろいろな遊び方ができます。中でも面白いのは星空を作る方法です。
マウスでアバウトにドラッグするだけで、画面にキラキラが広がっていきます。
こちらの記事でやり方を詳しく解説しています。

まとめ

今回はAffinity Designerでキラキラを作る方法をお届けしました。
「星形ツール」と「ポリゴンツール」で作る方法を紹介しましたが、形の自由度やアレンジ・修正のしやすさは「星形ツール」かと思います。
キラキラがあると、いろいろと遊べます。よかったら参考にしてみてください。





