PCに保存した画像をみるときにWindowsの「フォト」をよく使っています。
……が、Windows10でフォトをしばらく使っていると、CPUの使用率がやたらと高くなってくるんですよね。
私はノートPCをメインで使っているのですが、この状態になると、ファンの音がかなり大きくなります。
タスクマネージャーをみると、どうやらShell Infrastructure Hostが原因のよう。これが暴れだすとやっかいで、フォトを終了しても結果は同じ。PCを再起動するまで、ずっと暴れ続けます。
というわけで、サブ的に使えそうな画像ビューアを導入することにしました。
画像ビューア「QuickVewer」

導入したのは「QuickViewer」というフリーソフトです。
画像ビューアはほかにもいろいろあったのですが、私にとって決め手になったのは次の点。
- インストール不要で使える
- とにかく動作が軽くて速い!
- 機能が画像閲覧に特化していてシンプル
インストール不要で使えるのは実にありがたいところです。
というわけでさっそく使ってみました。
動作が軽くて快適
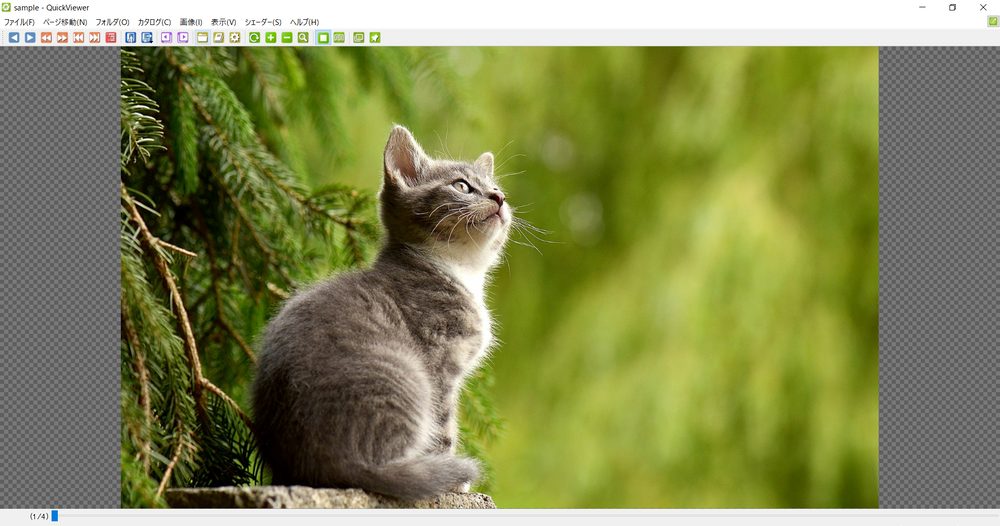
QuickViewerを使ってみて感じたのは、とにかく動作が軽快ということ。
1万枚以上の画像を入れたフォルダでも瞬時に読み込んでくれます。画像の切り替えももちろん一瞬。
長時間使っていても、Windowsフォトのように重くなったり、Shell Infrastructure Hostが暴れだしたりすることもありません。
画像の切り替え
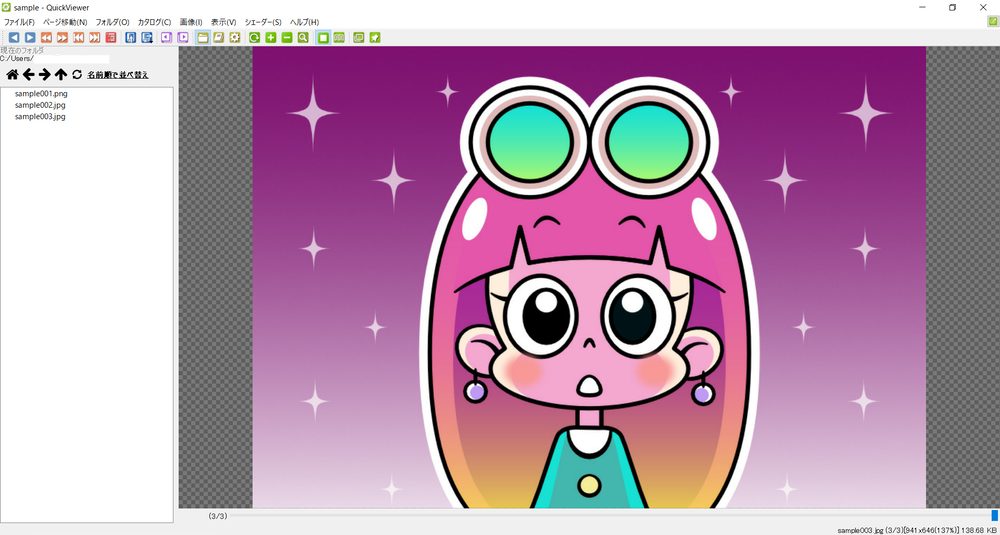
画像は様々な方法で切り替えることができます。
- マウスのホイール操作
- キーボードの方向キー
- 画面下部のスライダー
- 画面左にフォルダ内容を表示している場合は、そこから画像名を選択
など、様々なニーズに合わせた使い方ができるようになっています。
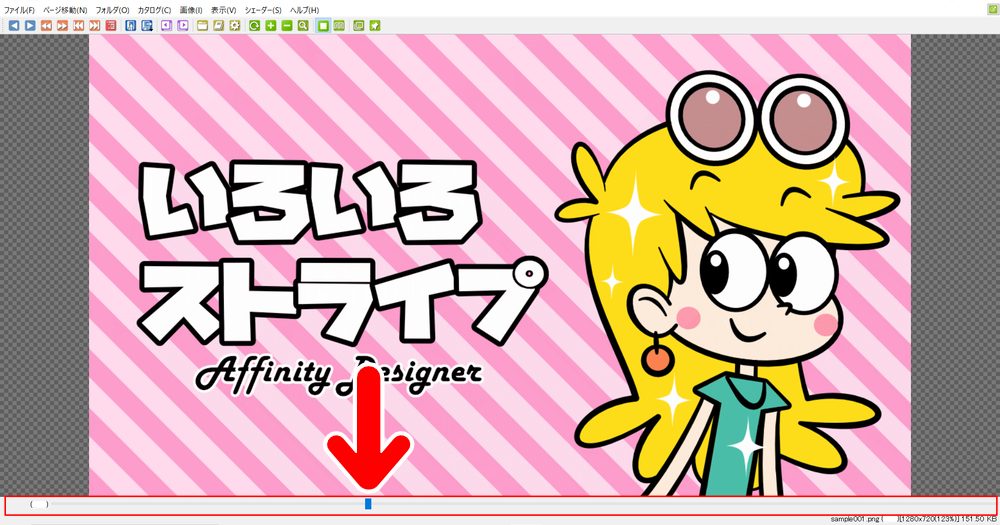
画像が大量にあるときに便利なのが、画面下のスライダー。たくさん画像があっても、このスライダーを使うと、あっという間に移動することができます。
画像の描画方法
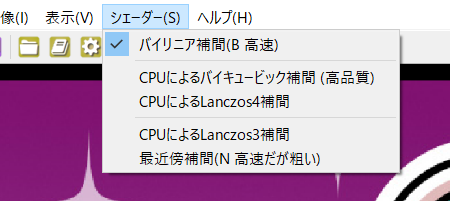
メニューバーの「シェーダー」からは、画像の描画方法を選択することができます。
私が使用している範囲(普通に画像を閲覧する用途)では、デフォルトの設定(バイリニア補間)のままでも十分キレイですが、用途に応じて描画方法を切り替えることができます。
また、画像を表示する方法もいろいろ搭載されています。
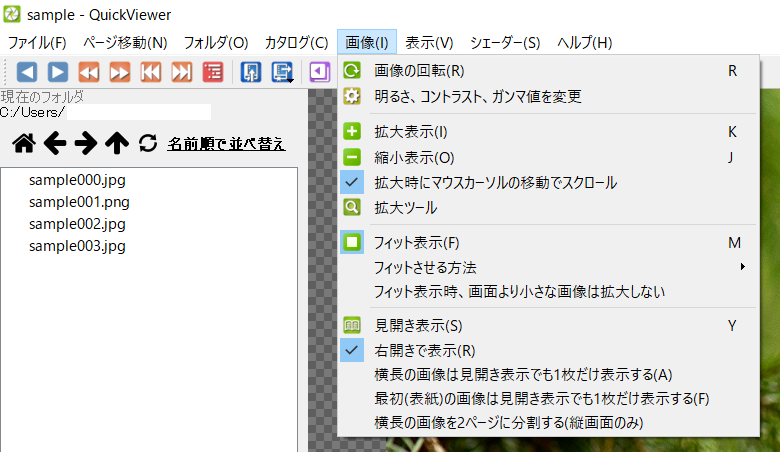
画像の拡大縮小や回転など便利な機能がそろっています。
QuickViewerの導入方法
1.QuickViewerの公式ページにアクセスし、画面上部にある「download .ZIP」をクリックします。
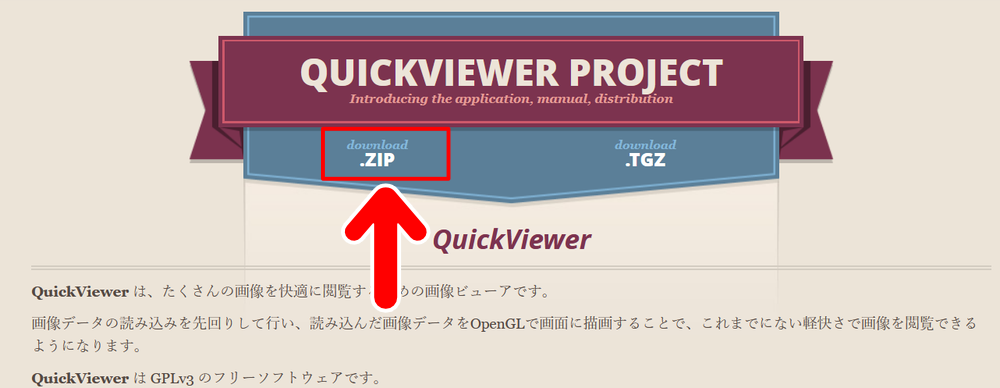
2.すると、GitHubの配布ページに移行します。「Assets」の欄にあるZipファイルがダウンロードファイルです。
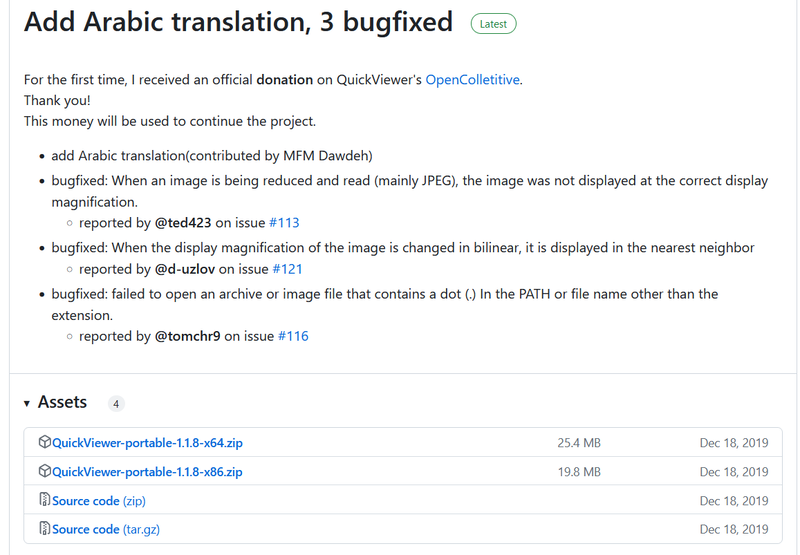
Zipファイルが2つ掲載されていますが、自分の環境にあったほうをクリックしましょう。ダウンロードが始まります。
3.ダウンロードしたファイルを解凍します。解凍したフォルダの中にある「QuickViewer.exe」を実行すると、QuickViewerが起動します。
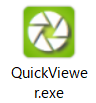
4.操作は説明書をみなくてもわかりやすいつくりになっていますが、公式ページの解説をみるとより使いやすくなります。
記事で使用したツール
機能はシンプルなものの、動作が非常に軽快で便利なソフトだと思います。インストール不要で使えるので気楽に使えるのもうれしいところです。
今回の記事で使用したツールは次の通りです。
【QuickViewer】
よかったら参考にしてみてください。


