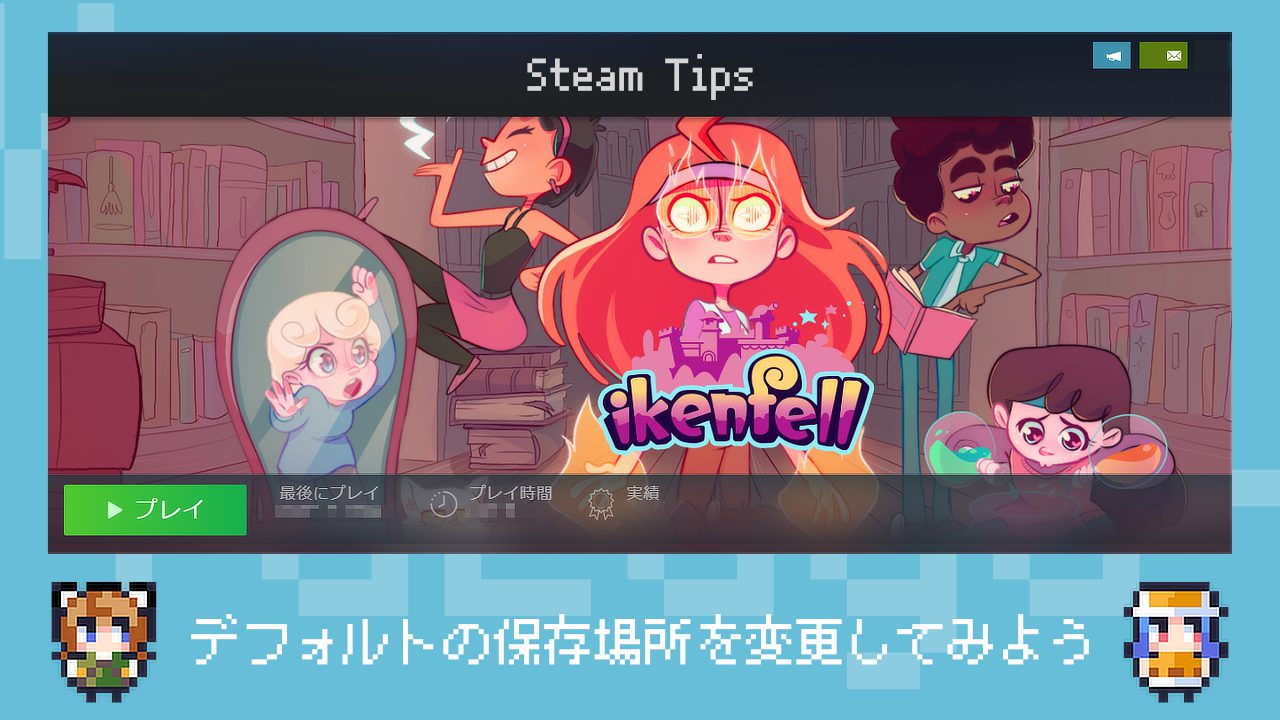Steamではゲームをインストールする際に、デフォルトで設定された保存場所が表示されます。
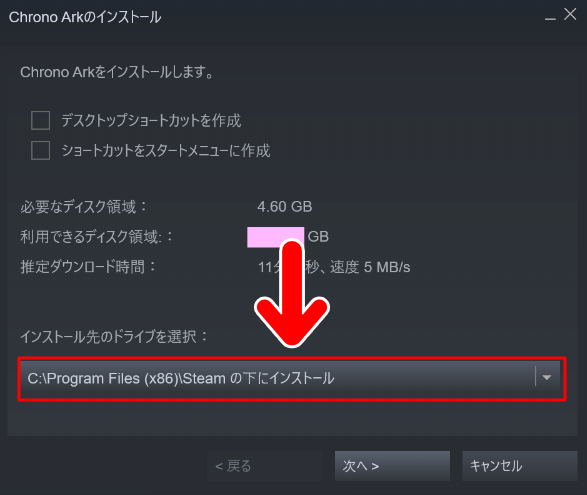
この保存フォルダ(Steamライブラリフォルダ)はSteamを使い始めたときに、デフォルトで設定されます。たとえばCドライブなどですね。
この保存場所であるSteamライブラリフォルダは、外付けHDDなど別の場所に作ることもできます。
……が、その場合でも、ゲームをダウンロードする際に、インストール先として表示されるのはデフォルトで設定された場所です。
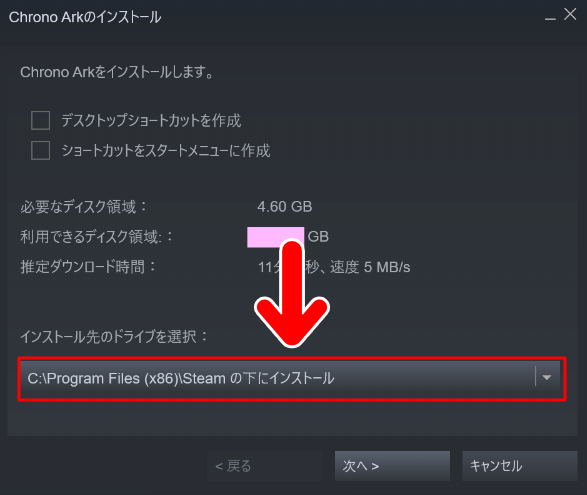
別の保存場所にインストールするときは、その都度、保存場所を選択する必要があります。
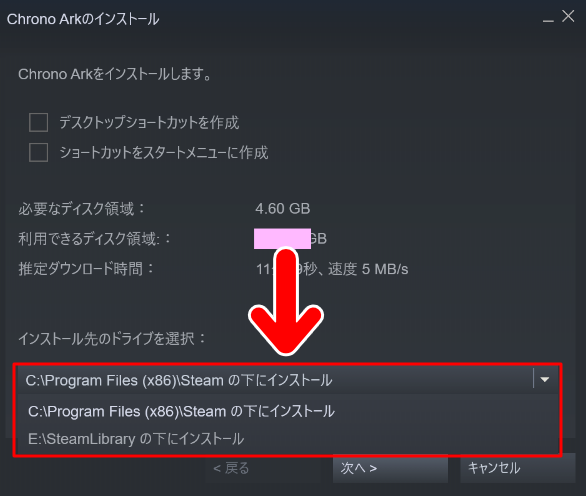
このようなしくみになっているため、デフォルトで設定されたフォルダ以外を「メインの保存場所」にしたいときは、少々面倒です。
なぜなら、毎回この作業をする必要があるためです。
というわけで今回は、Steamでデフォルトの保存場所を変更する方法をお届けします。
デフォルトで表示される保存場所を変更する
デフォルトで表示される保存場所を変更するためには、あらかじめ「別の保存場所」を作っておく必要があります。
別の保存場所を作る
1.Steamクライアントを開き、上部のメニューから「Steam」をクリックします。
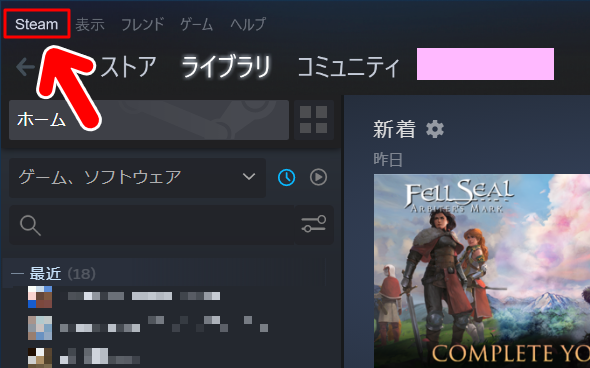
2.メニューが開きます。「設定」を選択します。
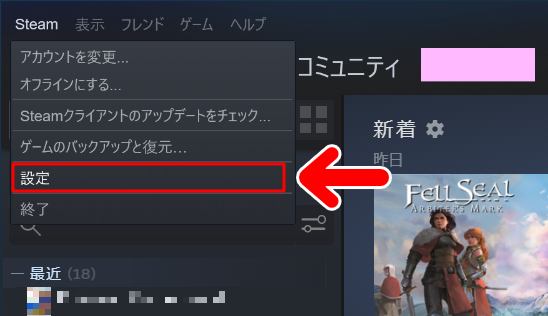
3.すると、設定関連の項目が開きます。
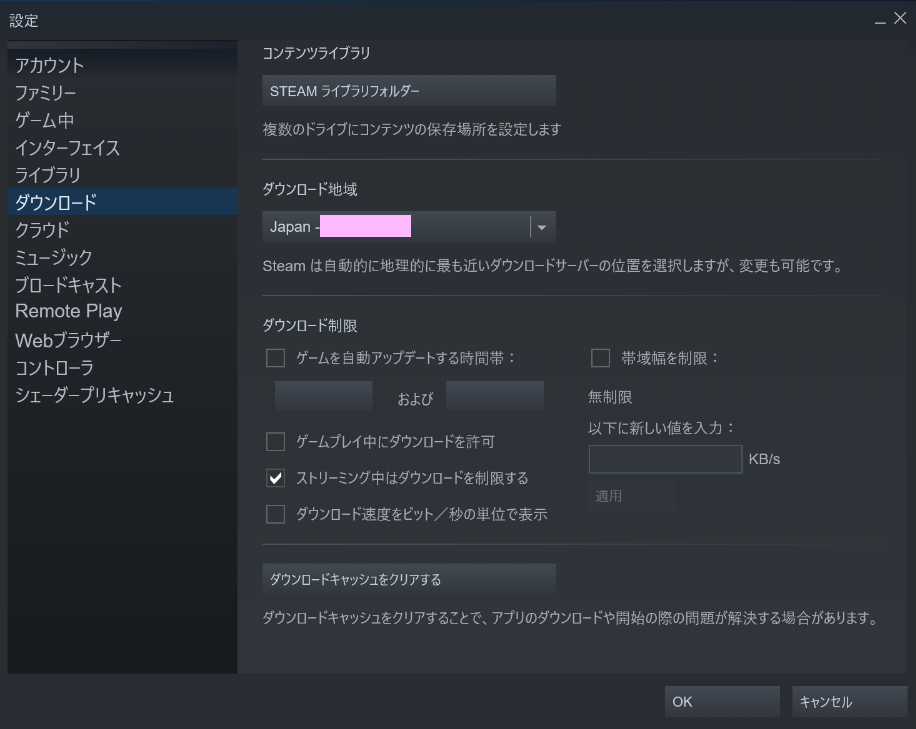
左のメニューから「ダウンロード」を選択します。
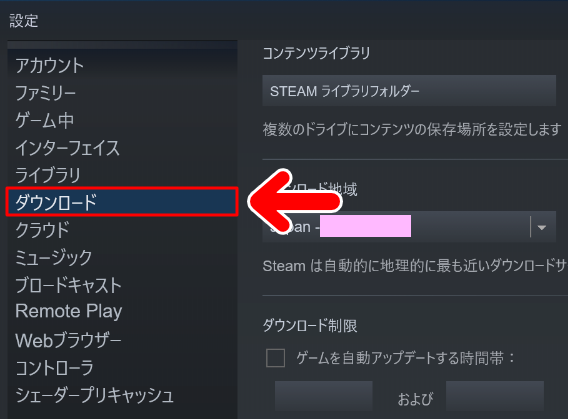
4.「ストレージマネージャー」というパネルが開きます。
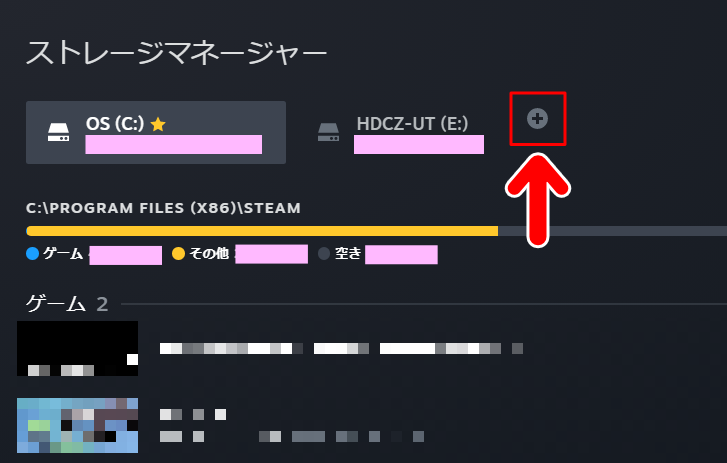
ここで、ストレージ(保存媒体)が表示されている部分をみてみましょう(この段階で表示されるストレージは、設定や環境によって違いがあります)。
いちばん右に「+」マークがあります。この「+」マークをクリックします
すると、新しい保存場所を作成する・あるいは既存のフォルダーを保存場所として選択できるパネルが開きます。
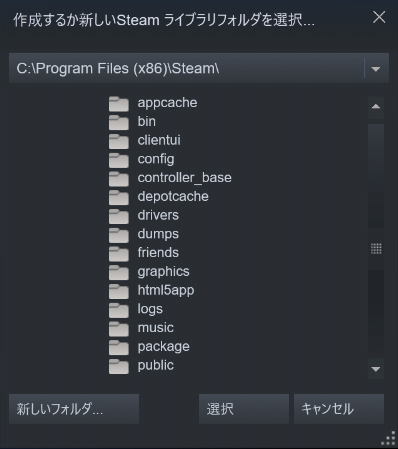
ここで任意のフォルダを別の保存場所として設定することができます。
デフォルトに設定する手順
では、デフォルトで表示される保存場所を変更してみましょう。
1.Steamクライアントの上部のメニューから「Steam」をクリックします。
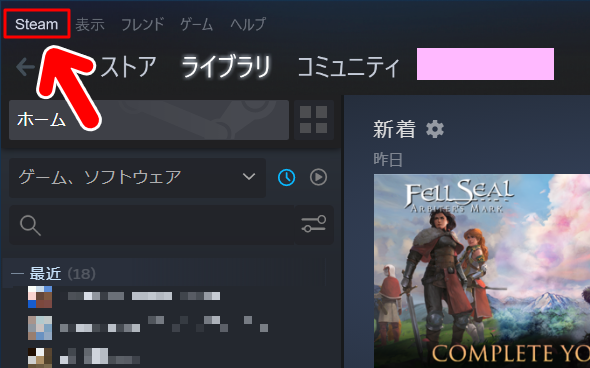
2.メニューが開きます。「設定」を選択します。
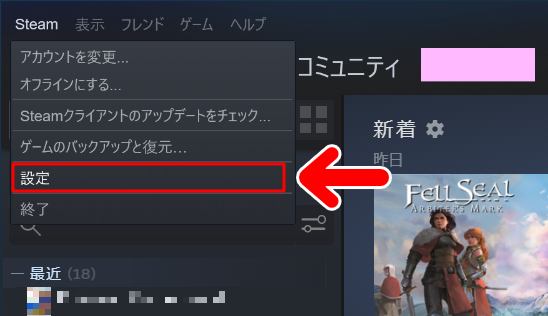
3.すると、設定関連の項目が開きます。
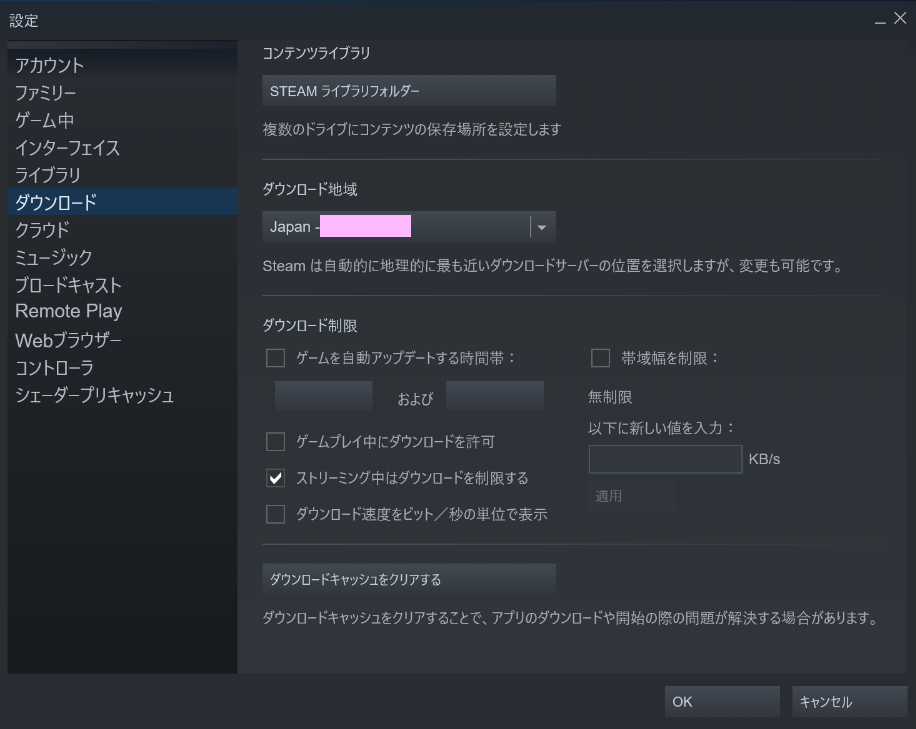
左のメニューから「ダウンロード」を選択します。
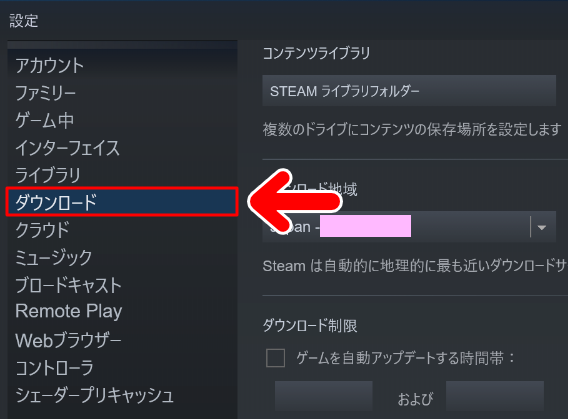
4.「ストレージマネージャー」というパネルが開きます。
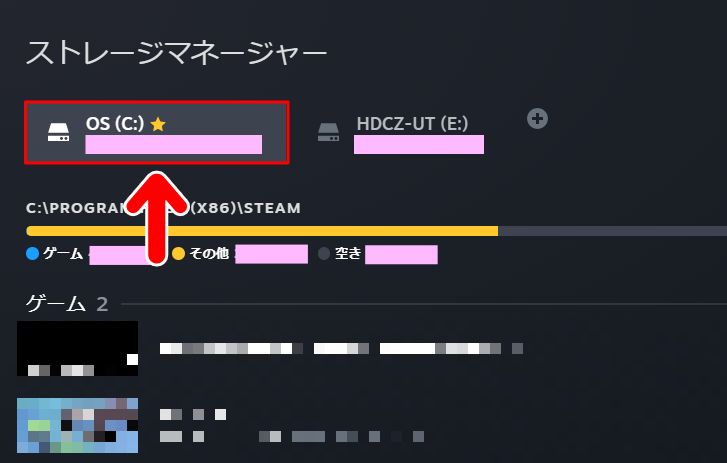
デフォルトでは、Cドライブが保存場所として設定されています。デフォルトで設定されているドライブには★マークがついています。
今回は例として、この保存場所をEドライブに変更してみます。
5.デフォルトの保存場所にしたいドライブをクリックします。
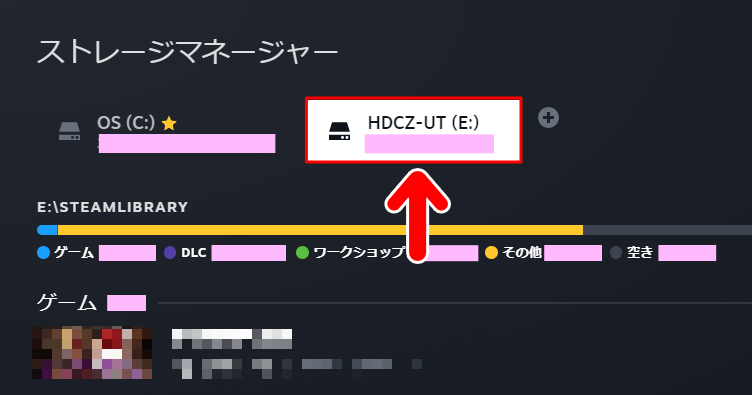
すると、そのドライブが選択状態になります。
その状態のまま、画面右にある「…」ボタンを押します。
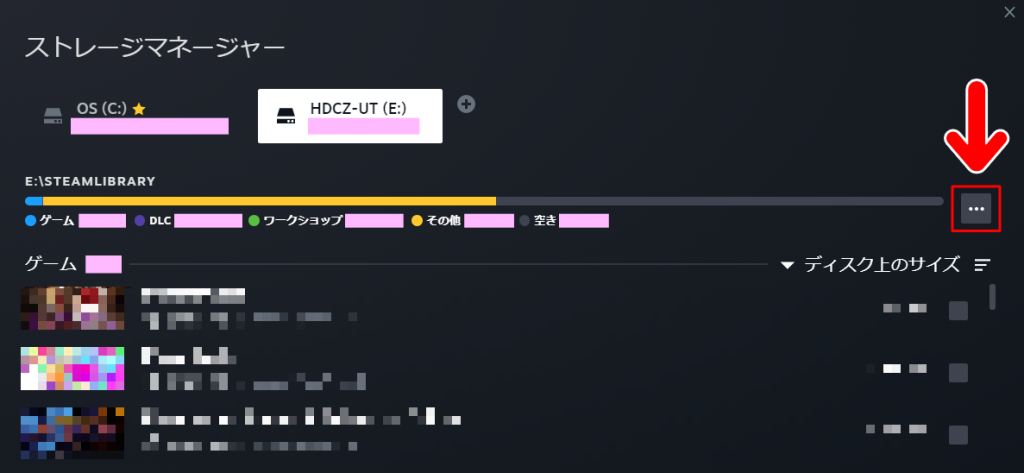
メニューが開きますので「デフォルトに設定」を選択します。
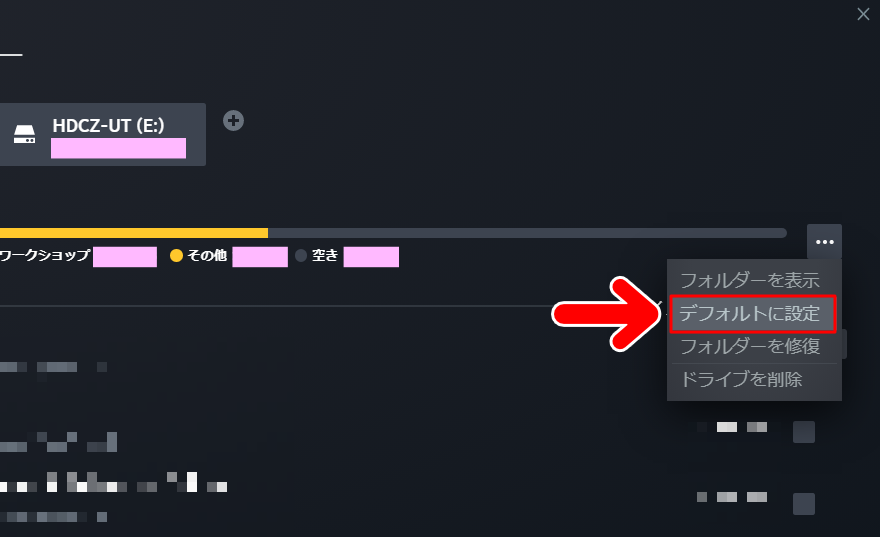
6.すると、今設定したストレージ名の横に★マークがつきます。
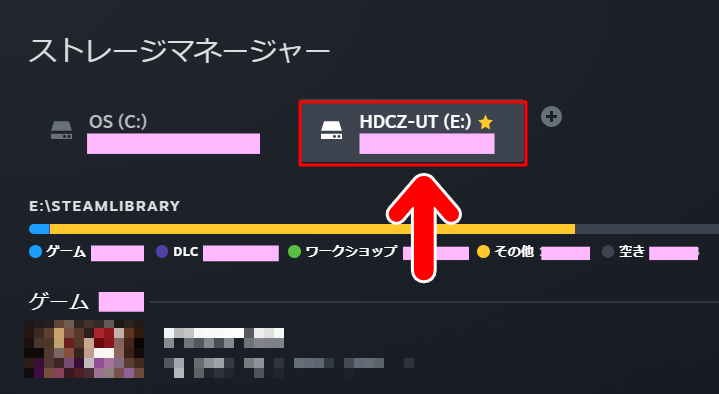
この★マークは、このドライブがデフォルトで表示される保存場所になったという印です。
7.設定ができたら、「OK」を押して設定パネルを閉じます。
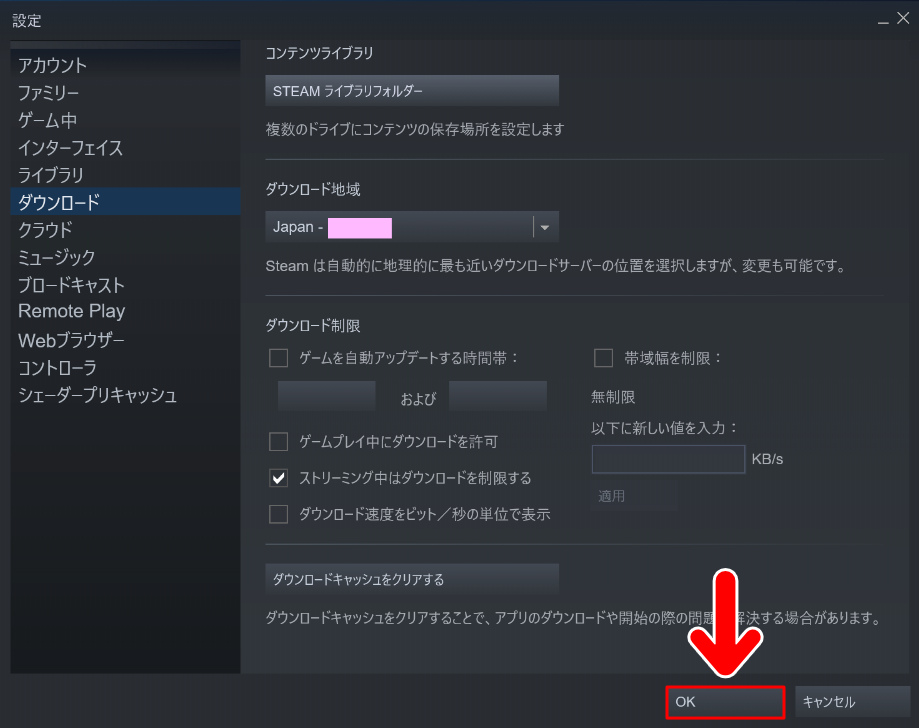
これで設定は完了です。
8.次からは、今設定した場所がデフォルトの保存場所として表示されます。
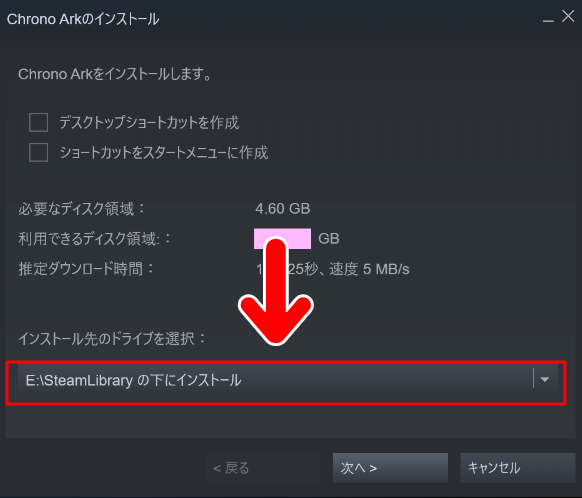
まとめ
今回はSteamでデフォルトで表示される保存場所を変更する方法をお届けしました。
この方法は過去に別記事で触れたことがありますが、現在はそのときと仕様が変わっているため、今回あらためて記事にしてみました。

よかったら参考にしてみてください。