先日、WOLF RPGエディターの最新版(Ver2.271)を導入したところ、ゲーム画面がエディターで設定した画面サイズよりも小さく表示されることに気づきました(Ver2.264でも同様の現象が発生)。
ちなみに私のパソコン環境はWindows10、フルHD。
ウディタの前のバージョンも試してみたところ、Ver2.24まではふつうに表示される様子。
Ver2.25以降だと、設定した画面サイズよりも小さく表示されてしまいます。
たとえば、次のような設定をした場合の表示サイズを比較してみます。
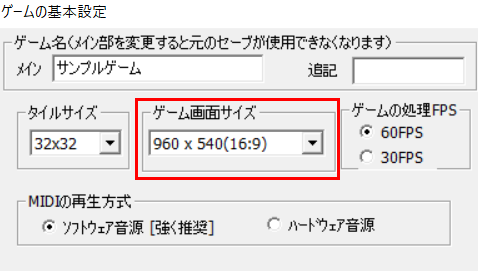
【Ver2.24以前】こちらは設定したサイズ通りに表示されます。
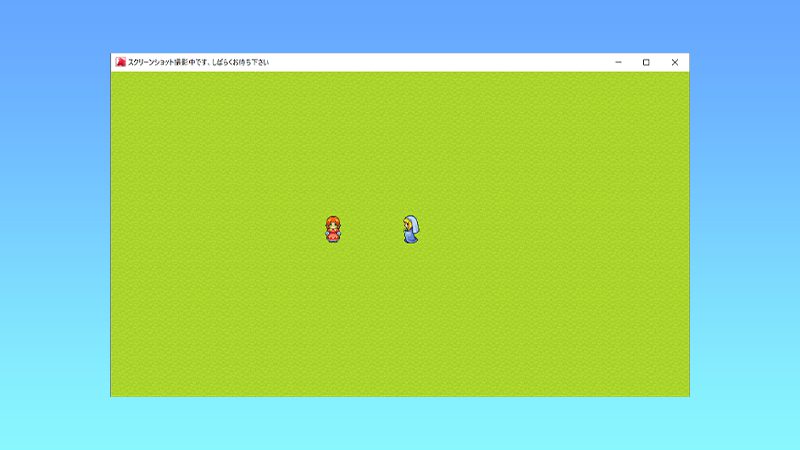
【Ver.2.25以降】設定したサイズより小さく表示されます。
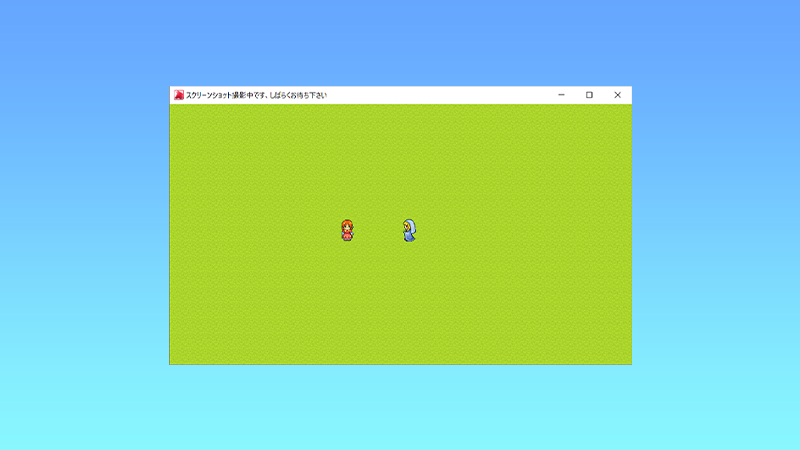
「エディターからのテストプレイ画面」、「Game.exeから起動したゲーム画面」のどちらも小さく表示されます。
【画面サイズ比較】手前にあるのがVer2.25以降の表示サイズです。
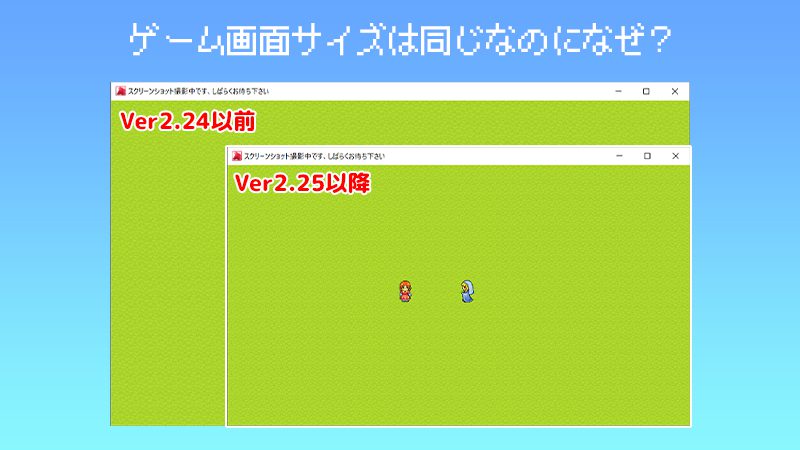
このように比較すると、表示サイズにずいぶんと差があることがわかります。
ちなみにどちらの画面も、エディターの設定は同じ。
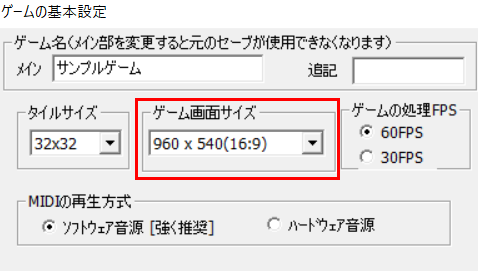
「ゲーム画面サイズ」はもちろんのこと、タイルサイズ、マップチップ等もすべて同じです。
というわけで今回は、こうしたケースでの対処法をお届けします。
なぜこの現象が起こる?
この現象、どうやらWindows10の表示スケールが関係しているようです。
Windows10では、ディスプレイの表示倍率を設定できるようになっています。
表示倍率は、デスクトップ画面で何もないところを右クリックして「ディスプレイ設定」を選ぶとみることができます。
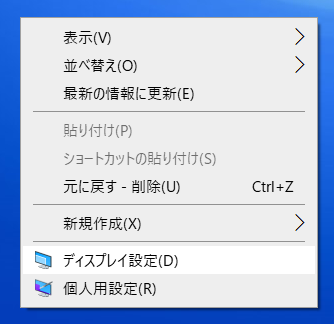
たとえば私の環境では、初期設定で「125%」になっています。
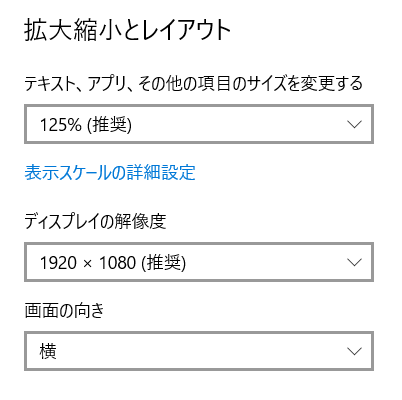
この倍率は、モニターで文字がちょうどいいサイズでみえるように設定されています。もちろん文字だけでなく、ディスプレイ全体がこの倍率で表示されます。
どうやらWOLF RPGエディター(ウディタ)のVer2.25以前は、このディスプレイの表示倍率が反映されなくなった模様です。
つまり、ディスプレイの表示倍率の設定に関わらず、100%固定で表示されるようになったわけですね。
だから、Ver2.24以前と比較すると、これだけの差がでているわけですね。
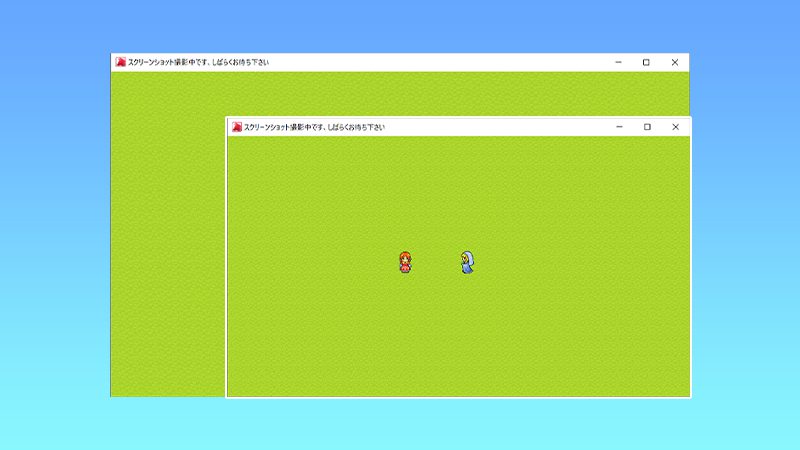
ゲーム画面の表示サイズを計算したところ、大きいほうは小さいほうのちょうど1.25倍になっていました。
そう、ディスプレイの表示倍率とぴったり。ここに注目して対処していきましょう。
対処法
さて、原因らしきものがわかったからといって、Ver2.25以降をつかうときはこのままでは不便です。
いちおうゲーム画面の端をマウスでドラッグすれば、画面サイズを広げることはできますが、ゲーム画面の場合は次に起動するときにはまた元のサイズになってしまいます。
というわけで、次のように設定してみましょう。ゲーム画面が、Windows10のディスプレイ倍率が反映されたサイズになります。
手順
1.WOLF RPGエディターの入ったフォルダを開き、「Game.exe」を右クリックします。
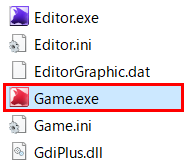
2.メニューが開きますので「プロパティ」を選択します。
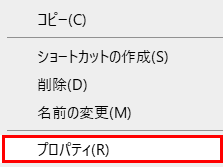
3.すると、「Game.exeのプロパティ」というウインドウが表示されます。
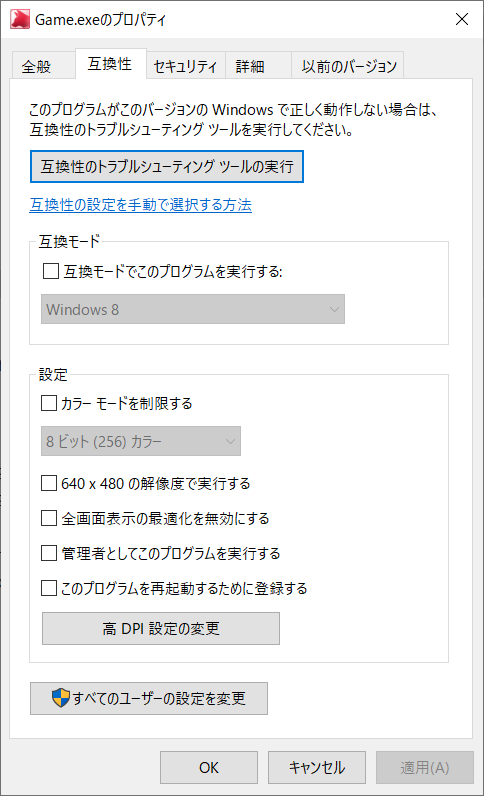
4.このウインドウの下のほうにある「高DPI設定の変更」をクリックします。
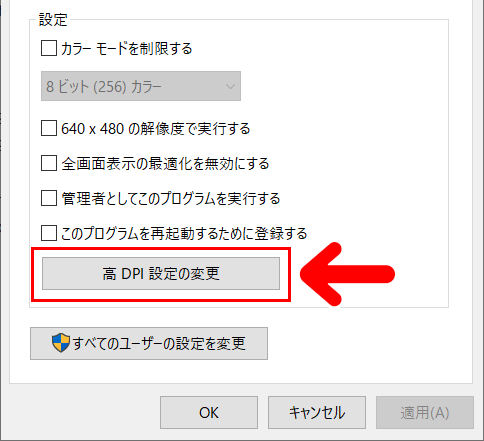
5.ここで設定するのは、下のほうにある「高DPIスケール設定の上書き」です。
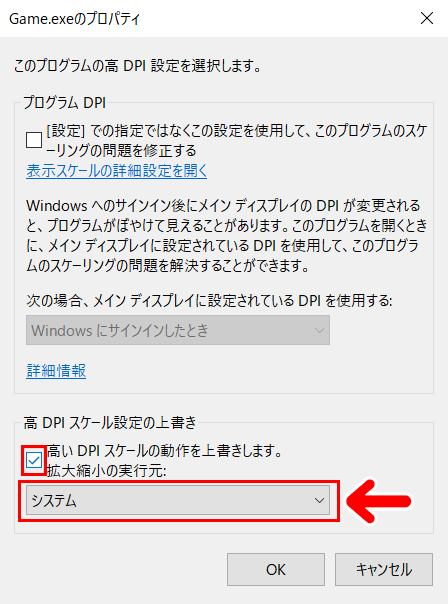
「高いDPIスケールの動作を上書きします」にチェックを入れて、その下の「拡大縮小の実行元」を「システム」にします。
それができたら、OKを押してウインドウを閉じます。これで設定は完了です。
6.ウディタを起動してエディターからテストプレイや、「Game.exe」を実行してゲーム画面を開いてみましょう。
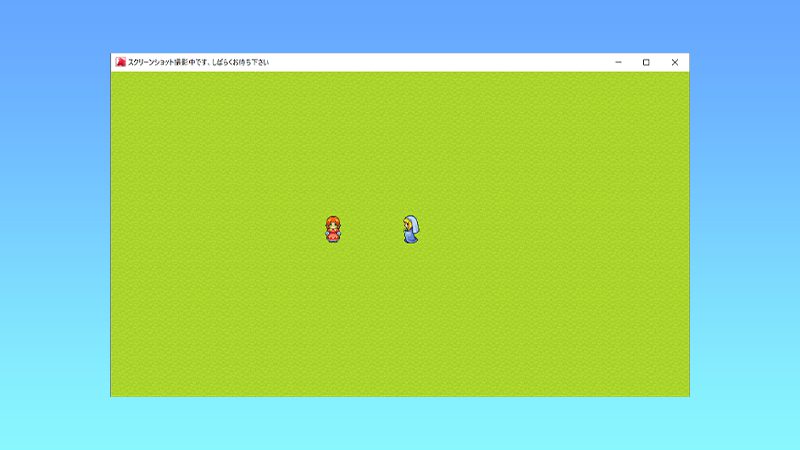
Windows10のディスプレイ倍率が反映されたサイズで表示されるようになりました。
書き出したゲームの場合
書き出したゲームが小さく表示される場合も、上と同じ方法で対応できます。
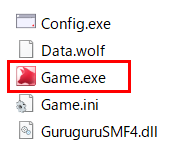
「Game.exe」を右クリックして、上と同じ手順ですすめていけばOKです。
高DPIスケール設定の上書きについて
さて、今回の設定では「高DPIスケール設定の上書き」で「システム」を選びました。
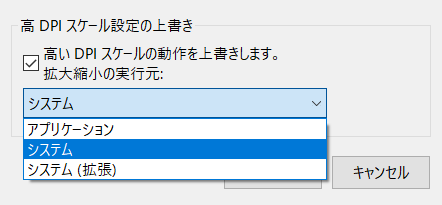
ちなみに、その下にある「システム(拡張)」を選んでも同じように動作します。
違いは「画面のみえかた(キレイにみえるかどうか)」です。
ウディタの場合は「システム」のほうがいい雰囲気にみえると思いますが、興味のある方はためしてみてください。
今回の現象について
さて、今回の現象ですが、ゲーム画面が小さく表示されている時も、ウディタのスクリーンショットで撮った画像はWindowsのディスプレイ拡大率が反映されたサイズになっているんですよね。
そのこともあって「なぜゲーム画面が小さくなるんだろう?」とずいぶんと悩みました。この現象、パソコン環境によって起こる場合と起こらない場合があるというのが難しいところかと思います。
同じ現象で困っている方がいましたら、よかったら参考にしてみてください。


