「ゆっくり実況」の作り方 その4、今回が完結編です。
この記事では「ゆっくりMoviemaker」でつくった動画データを「AviUtl」で仕上げ、一般的な動画形式に変換します。
いよいよ「ゆっくり実況」が完成しますよ!
\ 前回までの記事はこちら /
AviUtlの準備をしよう
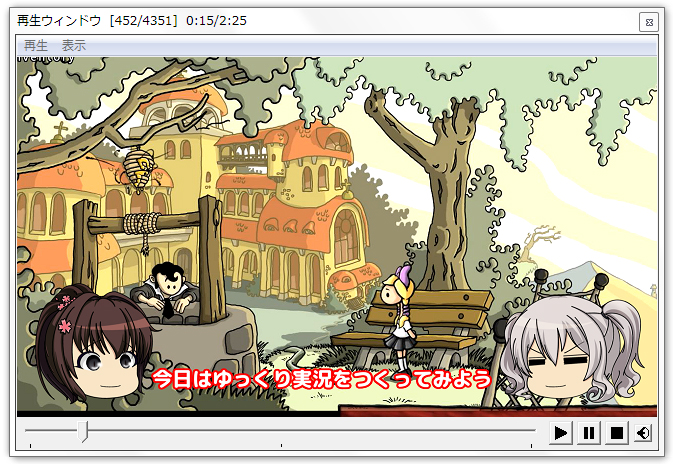
まずは「ゆっくりMoviemaker」で作った動画データを、「AviUtl」で表示できるようにします。
動画データの読み込み方法
1.「AviUtl」を起動します。
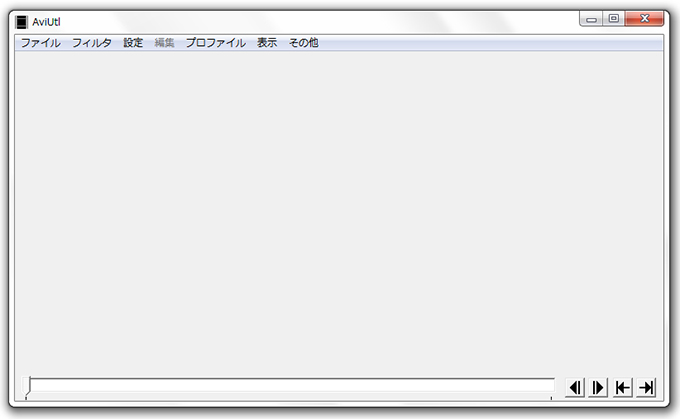
2.「設定」から「拡張編集の設定」を選択します。
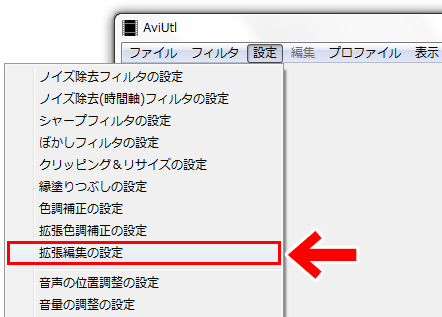
3.「タイムライン」が表示されます。
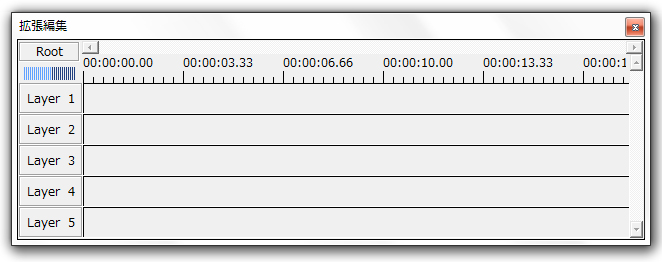
4.「ゆっくりMoviemaker」でつくった「○○.exo」ファイルを、タイムラインにドラッグします。
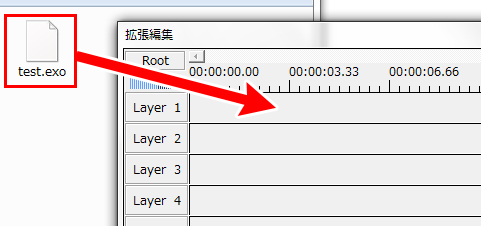
5.これで「ゆっくりMoviemaker」でつくったデータが、AviUtlに読み込まれました。
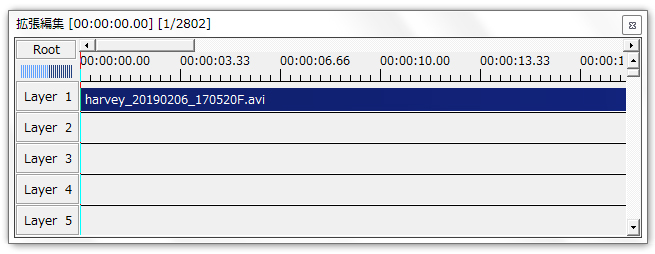
AviUtl本体には動画のプレビューが表示されます。
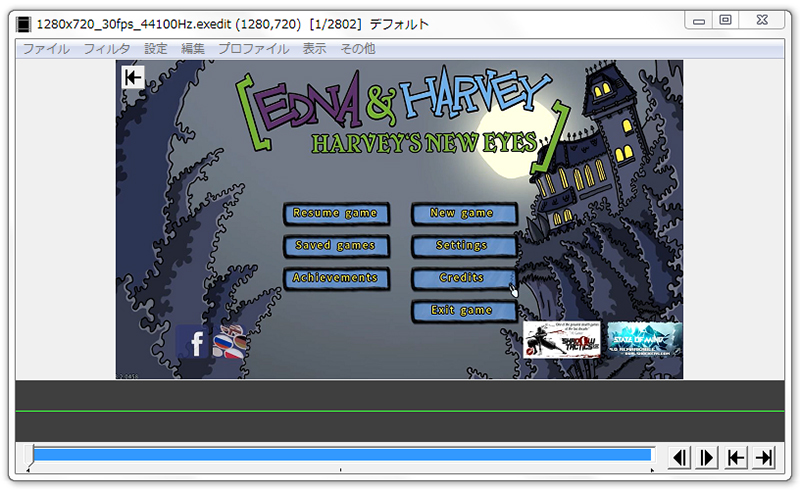
AviUtlの表示設定をしよう
つづいて、動画を編集しやすくするために、AviUtlの表示を「WindowSize」にします。
AviUtl本体の画面上で右クリックをして、「拡大表示」から「WindowSize」を選択します。
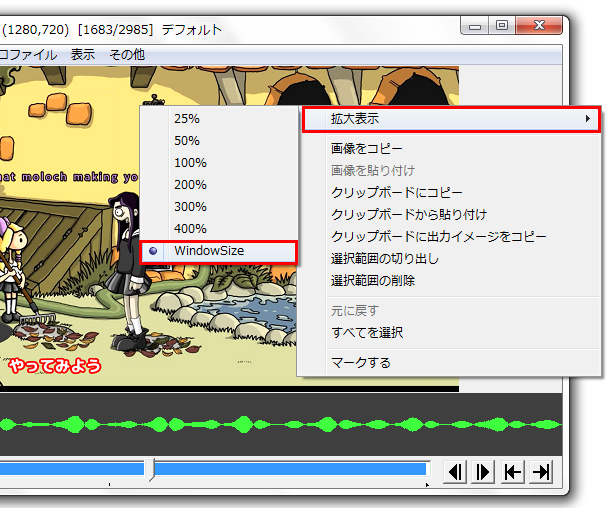
これで、プレビュー画像が画面内にきちんと表示されるようになります(この設定しておかないと、画像が見切れて表示されます)。
再生ウインドウを表示させよう
つづいて、再生した動画をみるための「再生ウインドウ」を表示させます。
1.「表示」から「再生ウインドウの表示」を選択します。
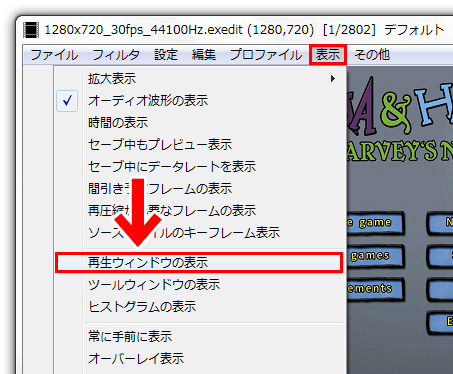
2.これで再生ウインドウが表示されました。
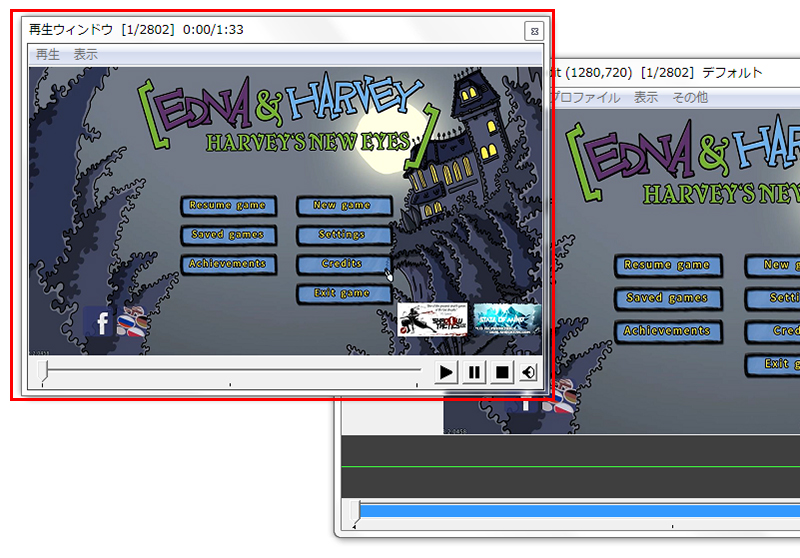
4.パソコンの画面上で「再生ウインドウ」「AviUtl本体」「タイムライン」と、3つの項目が表示されていればOKです。
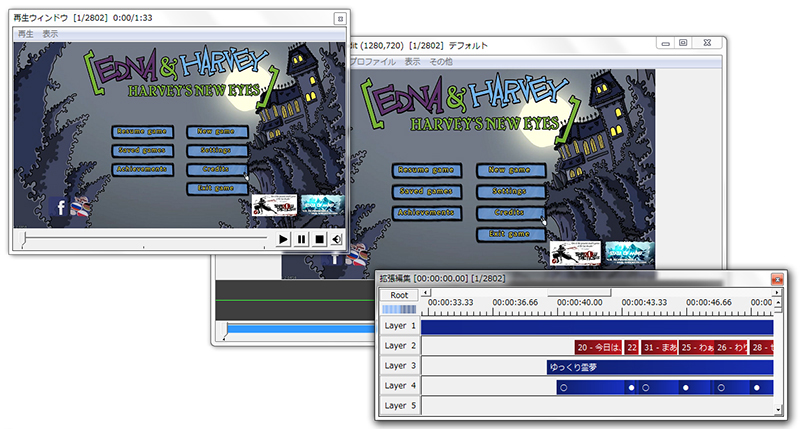
この状態で編集作業をしていきます。
動画を編集してみよう
AviUtlは、次のようにして操作や編集を行います。
動画の再生
動画を再生するときは、スペースキーまたは「再生ウインドウ」の再生ボタンを押します。
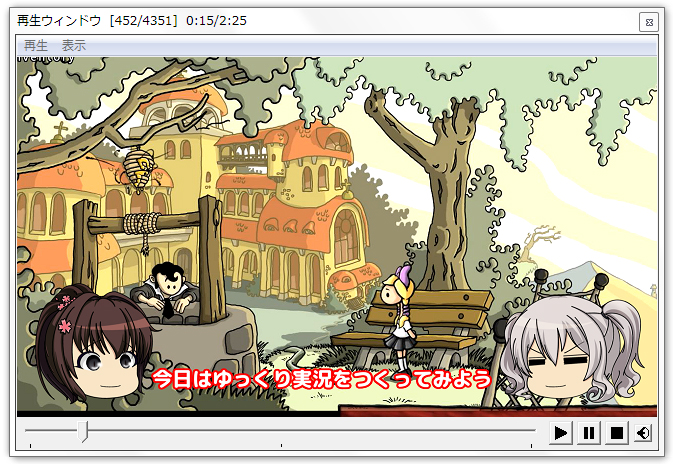
すると、「再生ウインドウ」で動画が再生されます。これをみながら、動画のチェックをしていきます。
ちなみに、AviUtl本体では動画は再生されません。本体で表示されるのは、タイムラインのプレビュー画像のみです。
タイムラインの操作・編集方法
編集は、主にタイムライン上で行います。
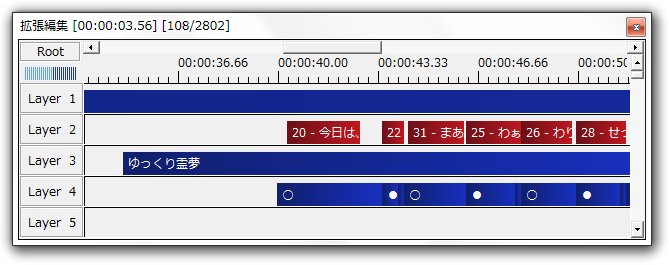
青いバーで表示されているのが画像(映像)や文字、赤いバーで表示されているのが音声です。
タイムラインは「その時間に何をするか」を示しています。画像の矢印のところをみてみましょう。
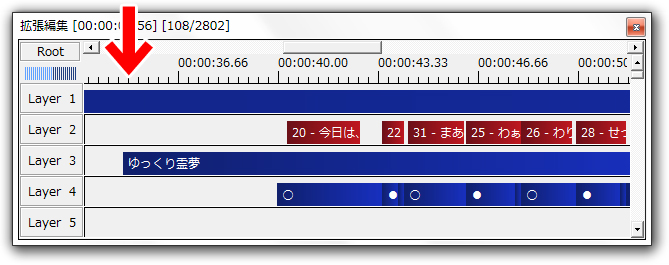
ここでは「ゆっくり霊夢」のバーがはじまっています。つまり、この時間になると「ゆっくり霊夢」が表示される(登場する)ということです。
タイムラインに表示されているバーは、ドラッグで動かすことができます。
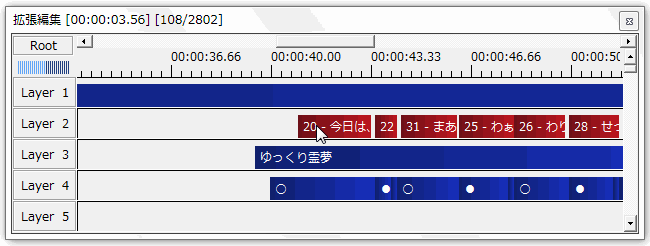
このようにして、音声や画像の入るタイミングを変えることができます。
もちろん、タイミングに問題がなければ、特に編集しなくても大丈夫です。
音声やテキストの編集
音声やテキストをより細かく調整する時は、編集したいバーをダブルクリックします。
すると、編集用のウインドウが開き、より細かな調整ができるようになります。
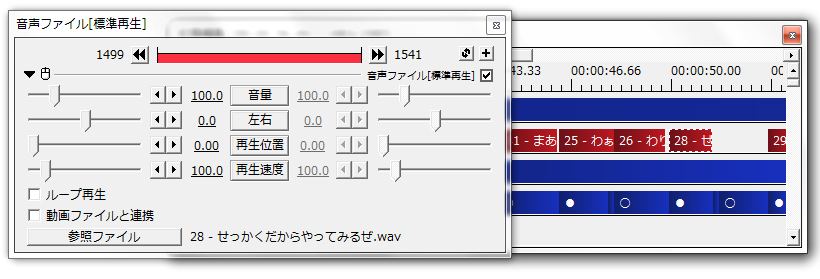
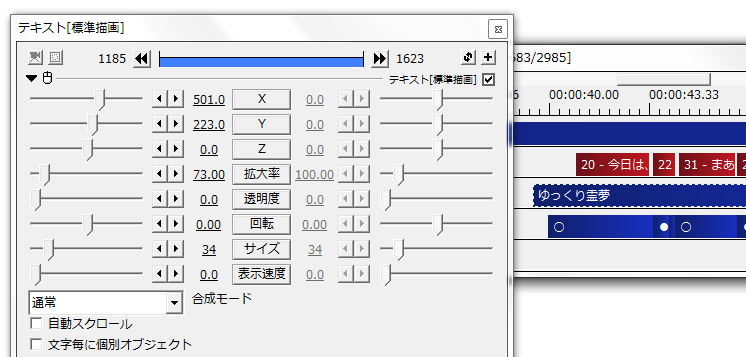
このようにして動画を仕上げていきます。
ゆっくりの表情を変えるには
また、AviUtlでは、ゆっくりの表情をかんたんに変えることができます。
こちらの記事でやり方をくわしく解説しています。

ゆっくりを震えさせるには
AviUtlの「震える」という効果を使うと、ゆっくりをかんたんに震えさせることができます。
こちらの記事でやり方をくわしく解説しています。

動画の音がずれている時は
AviUtlの初期設定のままで動画を読み込むと、映像と音がずれていることがあります。
これは「音ズレ」と呼ばれる現象で、いくつかの設定を見直すことで解消できます。
こちらの記事でくわしく解説しています。

動画を書き出してみよう
動画ができたら、動画ファイルとして書き出してみましょう。
1.「ファイル」から「プラグイン出力」とすすみ、「拡張x264出力(GUI)Ex」を選択します。
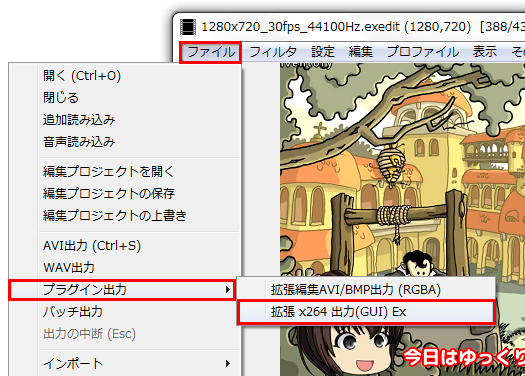
3.「ビデオ圧縮」をクリックします。
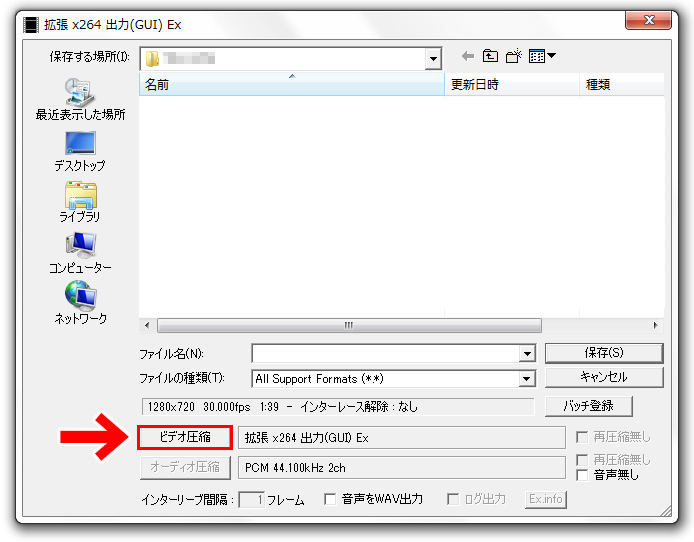
4.「プロファイル」をクリックします。
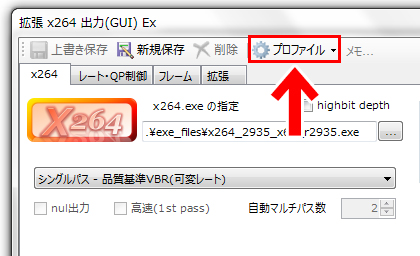
保存したい動画の種類を選ぶことができます。特に決まっていなければ、そのままでOKです。
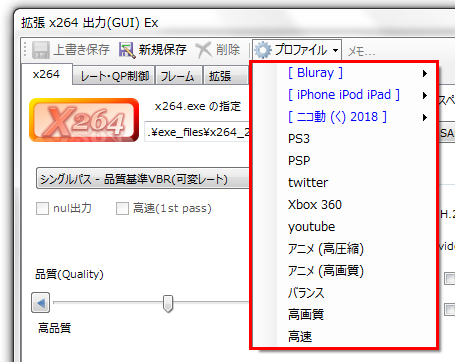
あとは任意の名前をつけて「保存」で、動画ファイルが保存されます。
動画の再生確認&完成へ
動画の書き出しができたら、さっそく再生してみましょう。
再生してみて、「ここはカットしたほうがよかったかも」という箇所がある場合は、次の方法で編集できます。

こうして、自分だけの動画ができれば完成です。
保存した動画は、動画サイトにアップしたり、自分のサイトに貼ることができます。
お疲れ様でした!
\ これまでの記事はこちら /


