ゆっくり実況を作っていると、キャラクターの表情を変えたいシーンが出てきます。
そこで今回は、AviUtlでゆっくりの表情を変える方法をお届けします。
この方法を使うと、動画の中で好きなタイミングでかんたんにキャラの表情を変えることができます。
\ ゆっくり実況の作り方はこちら /
まずはあれこれ準備から

今回の方法は「ゆっくりMoviemaker3」で作成した動画データを使います。
「○○○.exo」というファイル形式になっているものです。
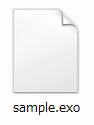
また、「ゆっくりMoviemaker3」のデータは、キャラ素材スクリプトを使っていることが前提になります。
「AviUtlの導入はこれから」という方は、こちらをご覧ください。
まずはデータの読み込みから
まずはAviUtlに、「ゆっくりMoviemaker」で出力したデータ(exo形式のファイル)を読み込みます。
1.「AviUtl」を起動します。
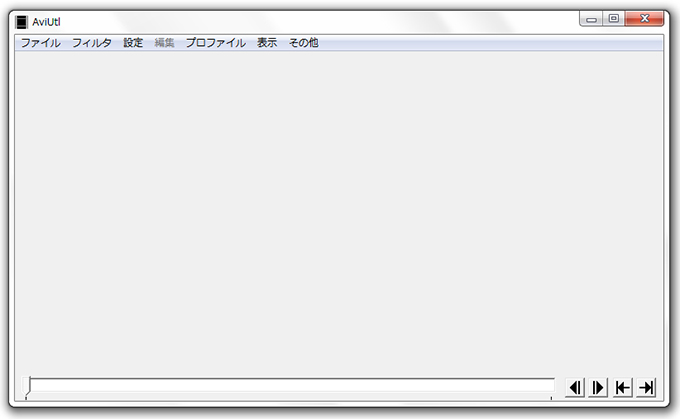
2.「設定」から「拡張編集の設定」を選択します。
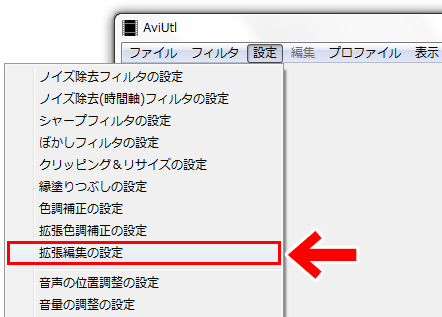
3.「タイムライン」が表示されます。
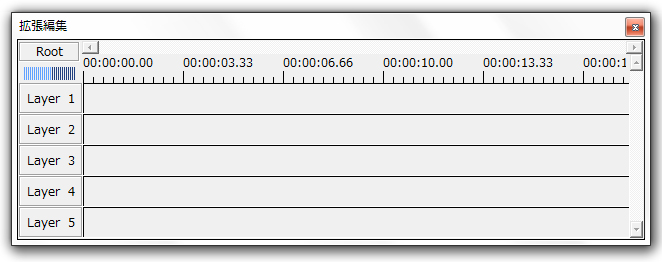
4.AviUtlのタイムラインに、「ゆっくりMoviemaker3」で出力したexoファイルをドラッグ&ドロップします。
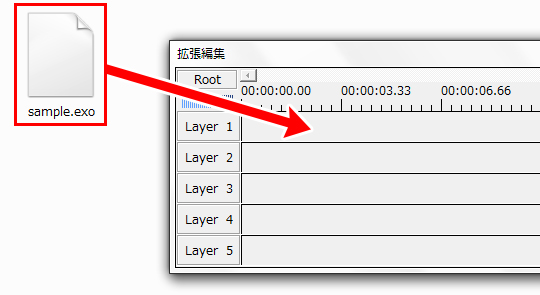
5.するとタイムラインに、「ゆっくりMoviemaker」で作ったデータが読み込まれます。
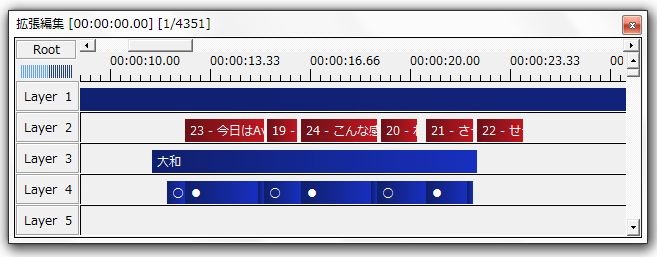
6.AviUtl本体には動画のプレビューが表示されます。
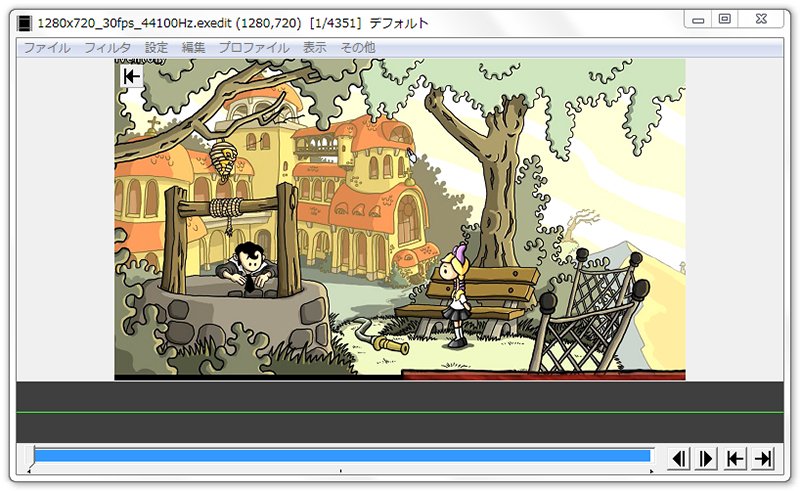
画像が表示されるので、これが再生画面のようにみえますが、この画面は編集用のプレビュー画面です。
というわけで、再生用のウインドウを別に表示します。
再生ウインドウを表示しよう
1.AviUtl本体の「表示」から「再生ウインドウの表示」を選択します。
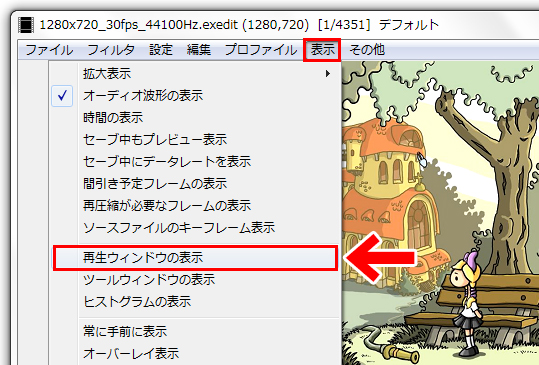
2.すると「再生ウインドウ」が表示されます。
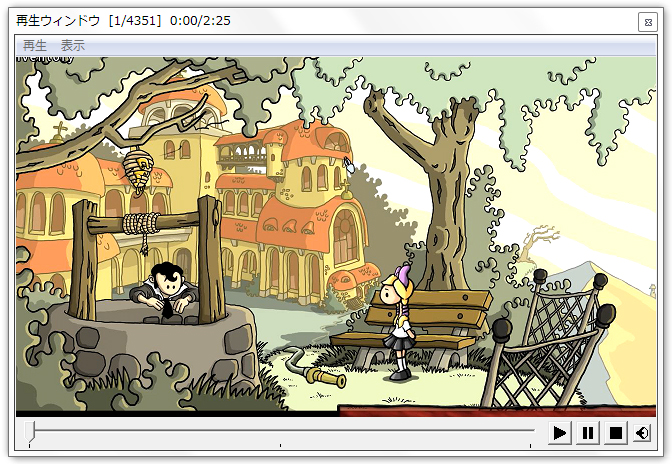
3.画面上に「再生ウインドウ」「AviUtl本体」「タイムライン」が表示されていればOKです。
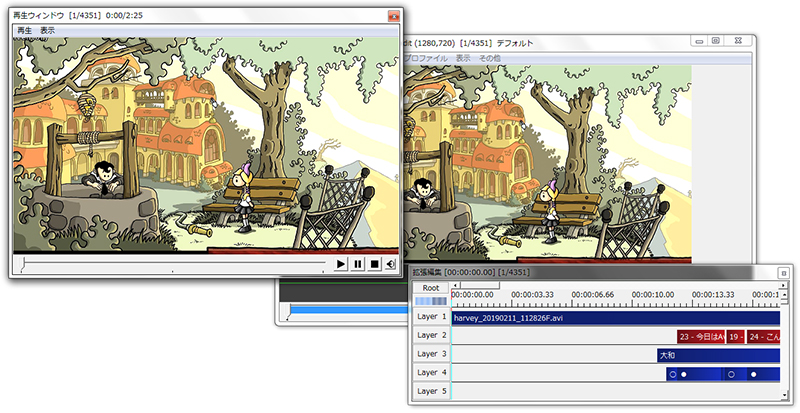
これで準備ができました。
さっそく「ゆっくり」の表情をかえていきましょう。
ゆっくりの表情を変えてみよう
ゆっくりキャラの表情を変えるのは、AviUtlのタイムライン上で行います。
タイムラインの見方
まずはタイムラインの見方を知っておくと、作業がしやすくなります。
AviUtlのタイムラインは、「ゆっくりMoviemaker」よりも表示されるバーの数が多くなっています。
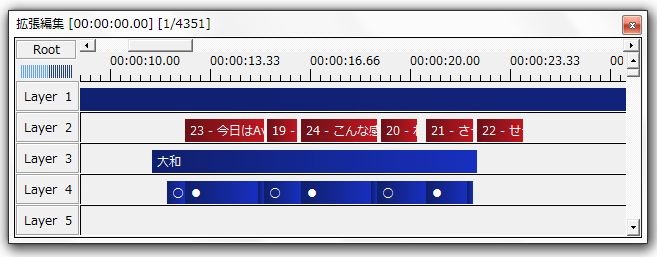
キャラクターの表情にあたるのは、素材名の書かれた青いバーです。
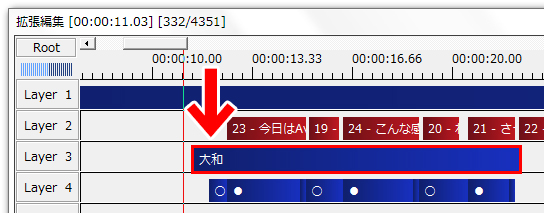
この場合は、キャラ素材「大和」の表情のバーということですね。
今回の例では、左のキャラとして「大和」を使っています。
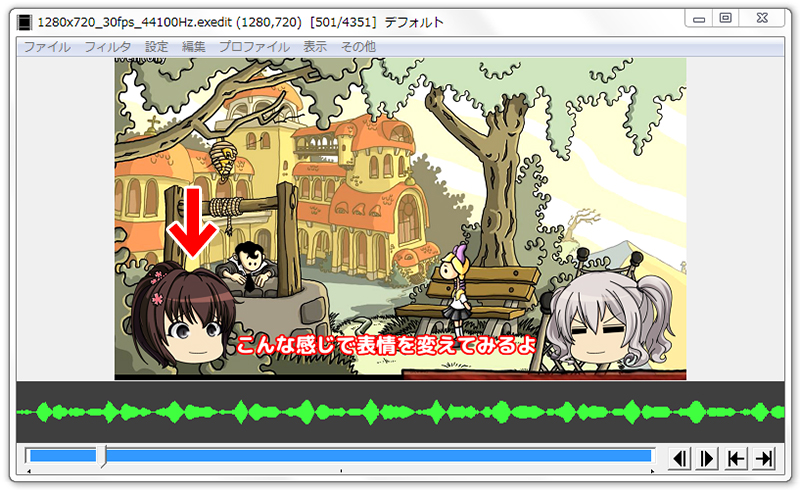
「表情のバー」は、キャラの数と同じ数あります。
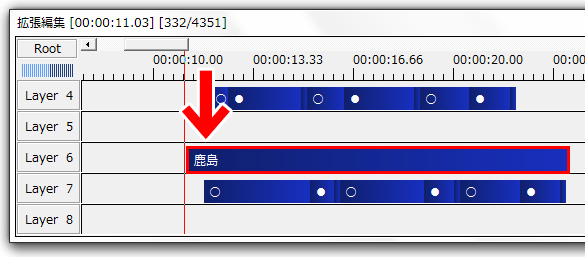
今回のキャラは「大和」と「鹿島」ですので、それぞれの表情バーがあるということですね。
これさえわかれば、あとはかんたんです。実際に表情を変えてみましょう。
表情の変え方
1.タイムラインの縦のバーをドラッグします。
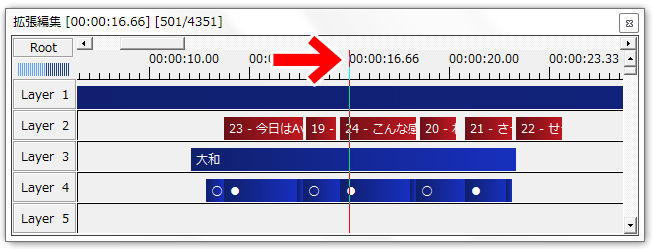
すると、AviUtl本体のプレビュー画像も変わっていきます。
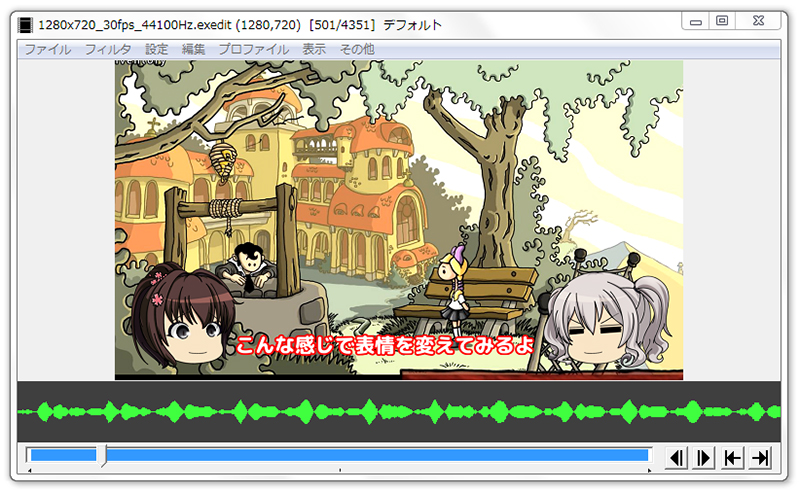
こうしてプレビューをみながら、自分が「表情を変えたい」と思うタイミングを探します。ここでは左のキャラ「大和」の表情を変えてみます。
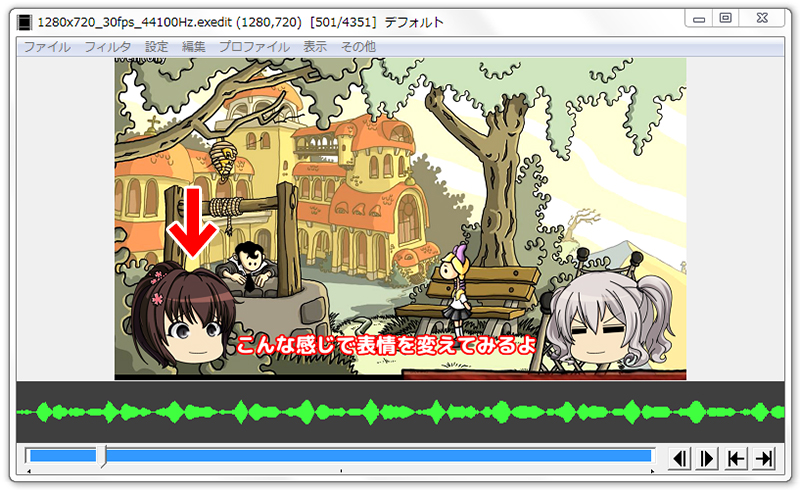
2.表情を変えるタイミングが決まったら、そのキャラの表情バーを右クリックします。
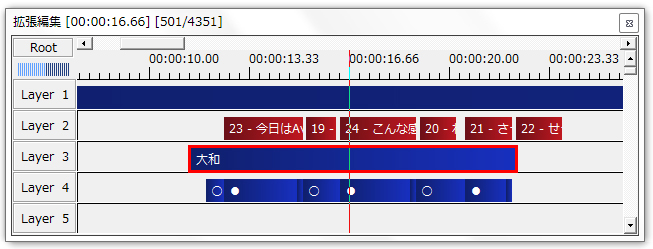
3.メニューが表示されますので、「分割」を選択します。
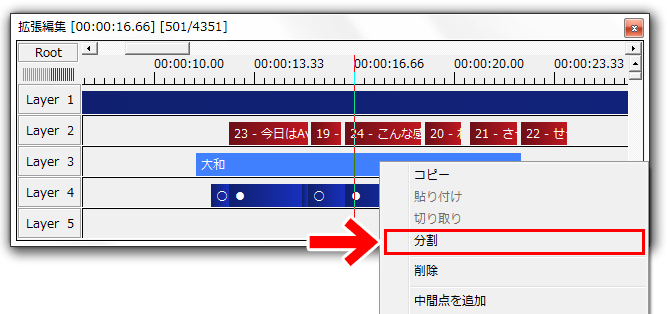
4.すると、キャラの表情バーが分割されます。分割されたバーをダブルクリックします。
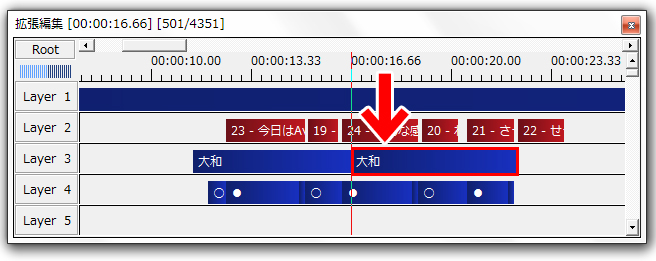
5.表情などの編集ができるウインドウが表示されます。ここで表情を変えることができます。
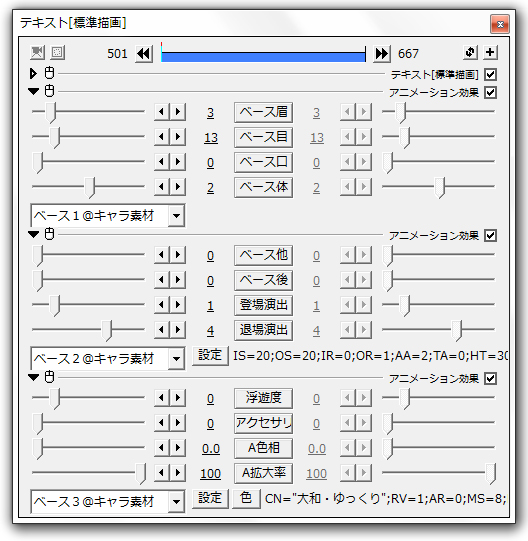
設定した表情は、AviUtl本体のプレビューに反映されます。たとえば、こんな感じで設定すると
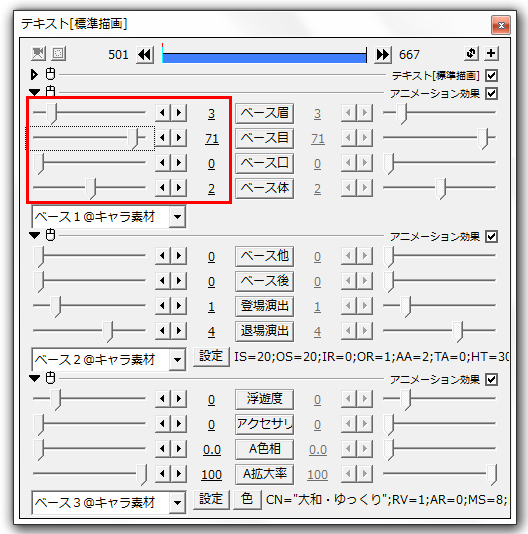
このようにキャラクターの表情が変わります。
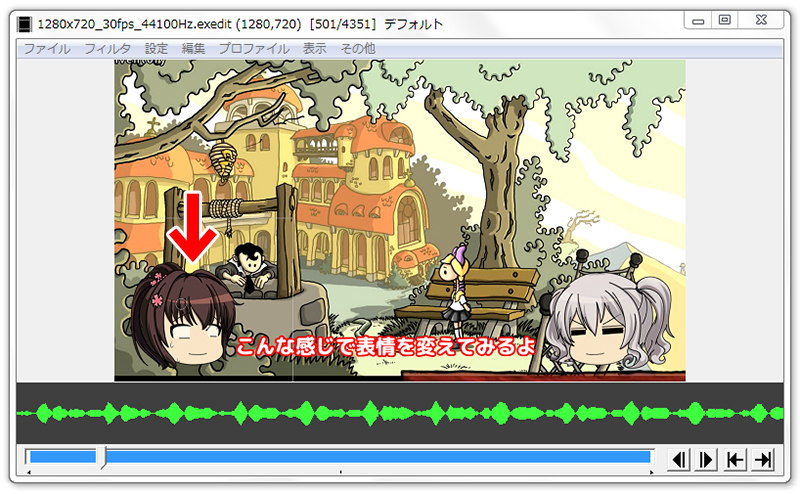
こうしてプレビューをみながら、お好みの表情にしていきます。
また、表情バーの分割数を増やすと、1キャラにいろいろな表情をさせることができます。
いろいろな表情をさせてみよう
1.次の表情を設定したいタイミングに「縦のバー」をドラッグします。
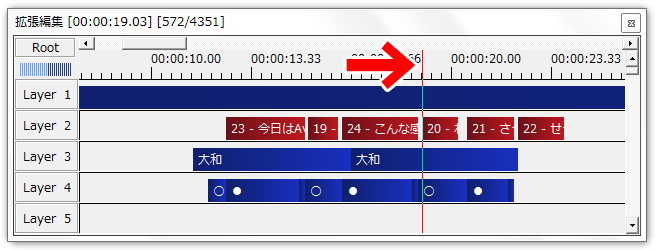
「再生ウインドウ」や「AviUtl本体」のプレビューをみながら探すと、タイミングがみつけやすいかと思います。
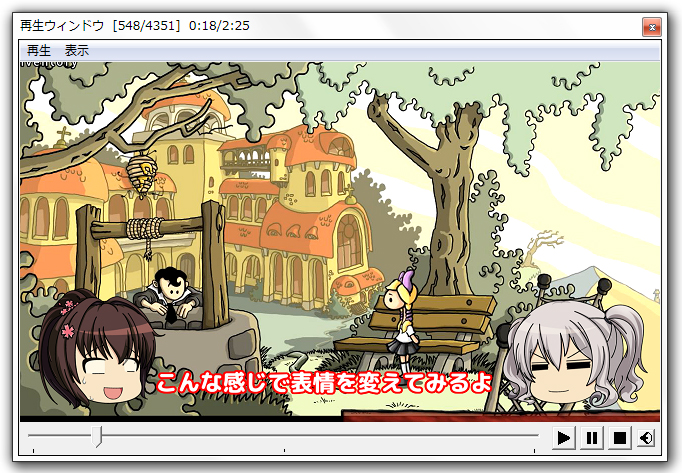
2.表情を設定するタイミングが決まったら、キャラの表情バーを右クリックします。
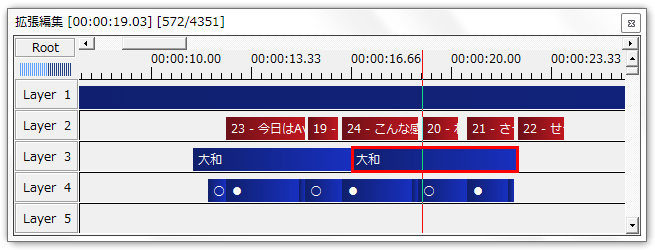
3.すると、メニューが出ますので「分割」を選択します。
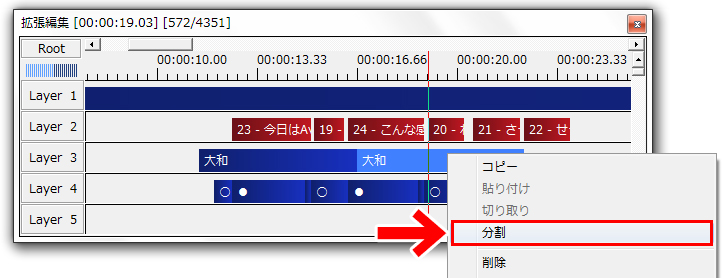
4.表情バーが分割されました。
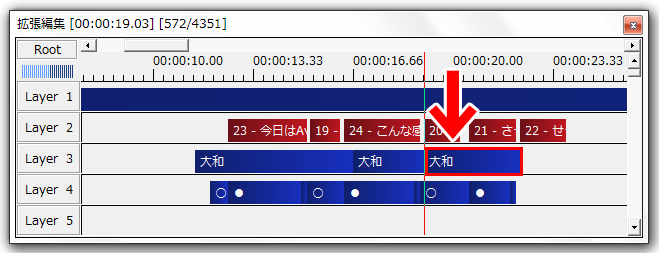
分割されたバーをダブルクリックすると、先ほどと同じように表情の設定ができるようになります。
こうして、次の表情を設定します。
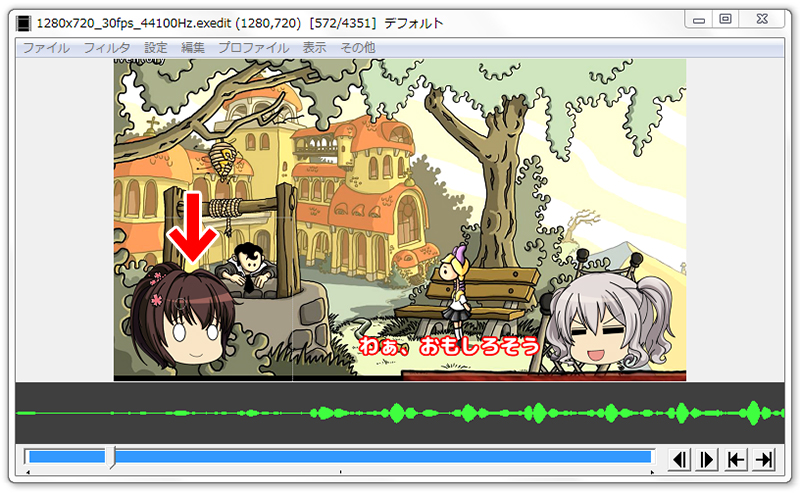
分割すればするほど、表情を変えられます。いろいろためしてみてください。
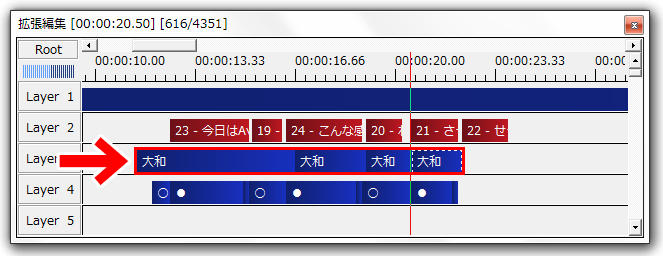
ゆっくりを震えさせてみよう
AviUtlではゆっくりの表情を変えるだけでなく、震えさせることもできます。
こちらの記事でやり方をくわしく解説しています。

まとめ
今回は「ゆっくりMoviemaker」で出力したデータを使って、AviUtlでゆっくりの表情を変える方法をお届けしました。
よかったら参考にしてみてくださいね。
\ まだまだあります /




