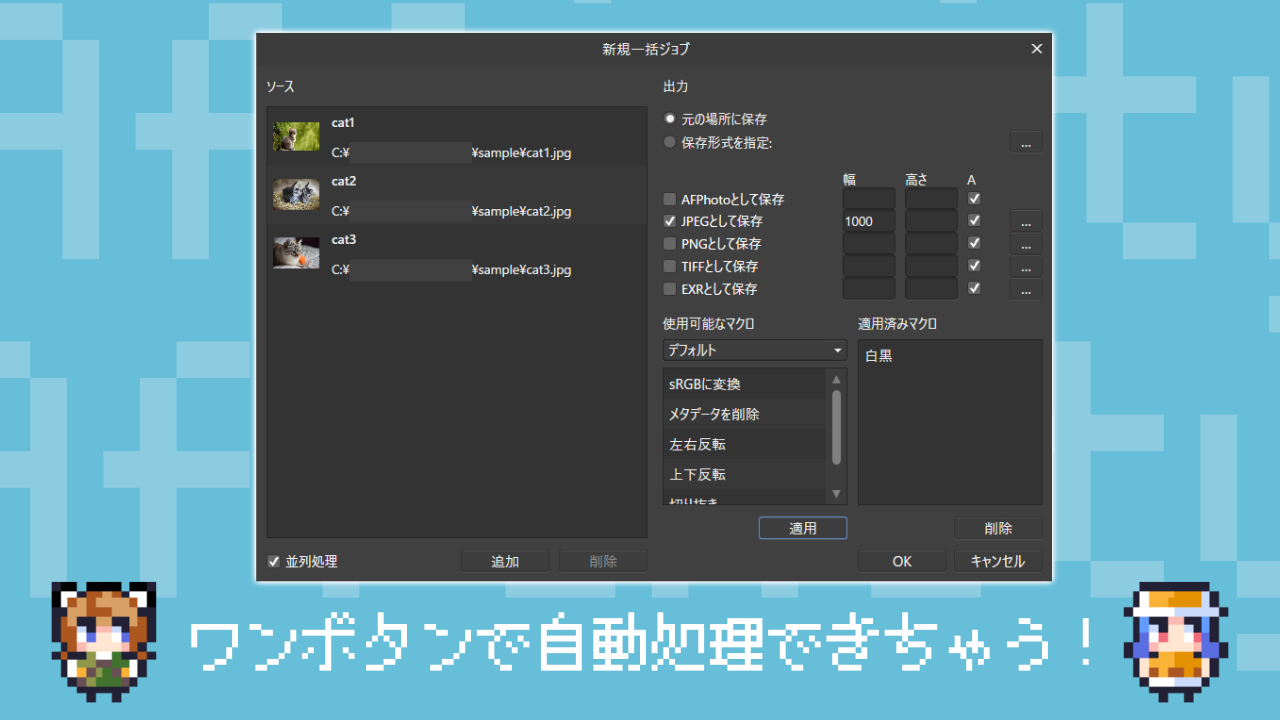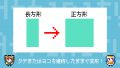Affinity Photoには、複数の画像を自動で一括処理する機能があります。
その名も「一括ジョブ」。
この機能を使うと、複数の画像をワンボタンで自動処理できます。
あらかじめ用意されている処理のほか、自分で登録した処理を自動化させることもできます。
というわけで今回はAffinity Photoの一括ジョブの使い方をお届けします。
複数の画像を一括でリサイズ
まずは複数の画像を一括でリサイズ(サイズ変更)してみましょう。
複数の画像をワンボタンで指定したサイズに変換・保存することができます。
1.Affinity Photoを起動し、メニューバーの「ファイル」から「新規一括ジョブ」を選択します。
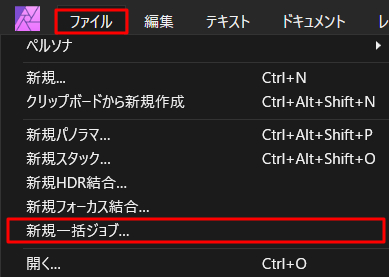
2.「新規一括ジョブ」パネルが開きます。「追加」をクリックすると、パソコン内にある画像が選択できるようになります。
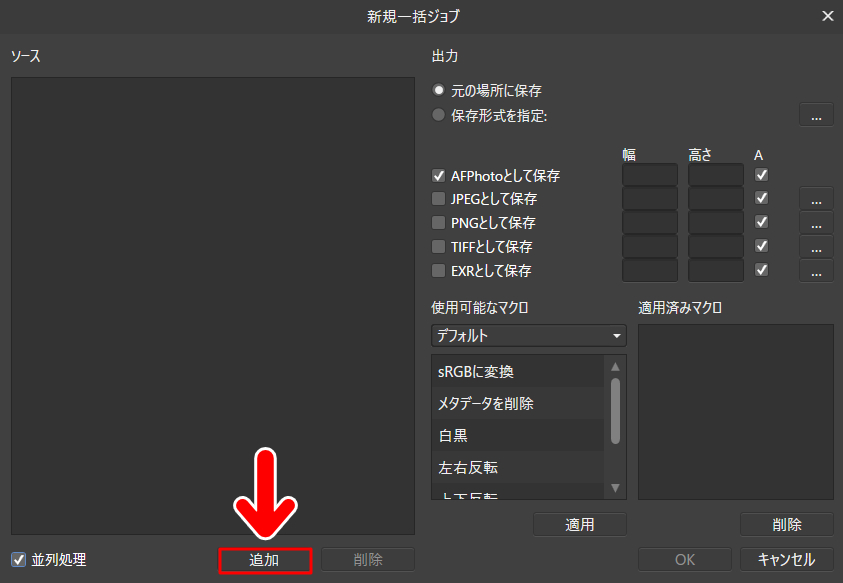
3.パソコン内の画像から任意のものを選びます。
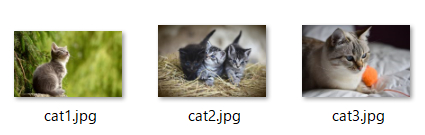
すると、ソースのところに選んだ画像が追加されます。何枚でも追加できます。
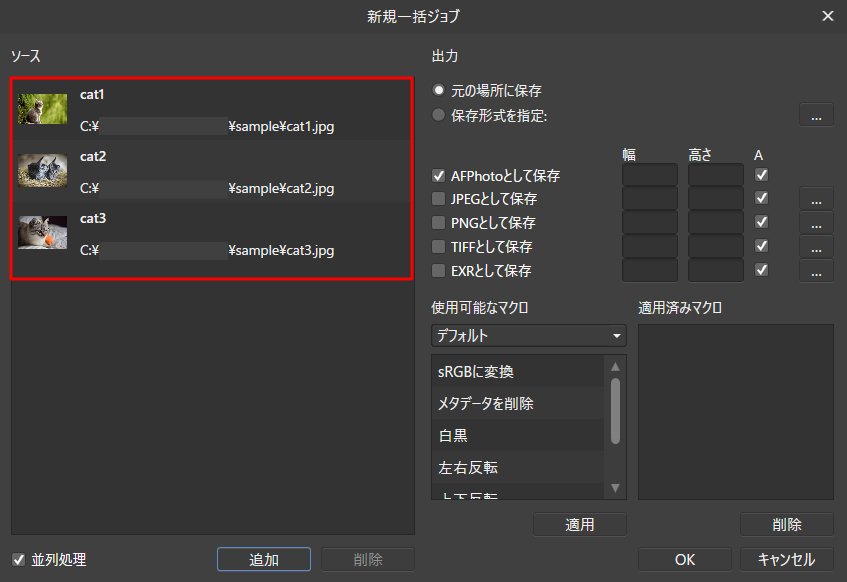
4.画像が選択出来たら、「出力」で変換後の画像を保存する場所を選びます。
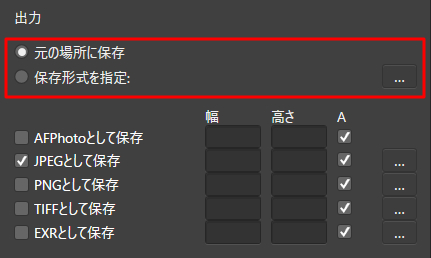
「元の場所に保存」を選択すると、元画像のあったところと同じ場所に保存されます。
「保存形式を指定」を選択すると、保存する場所を自分で選ぶことができます。
5.保存形式を選びます。「AfPhoto」「JPEG」「PNG」「TIFF」「EXR」の中から任意のものにチェックを入れます。
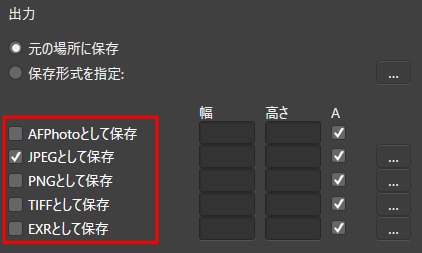
リサイズ後の幅・高さを入力します。
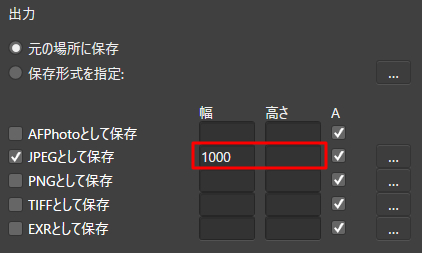
幅と高さの両方を指定する場合は、どちらも入力します。「幅だけ」または「高さだけ」指定する場合は、片方だけ入れればOKです。
元画像の縦横比を維持する場合は、「A」のところにチェックを入れます。
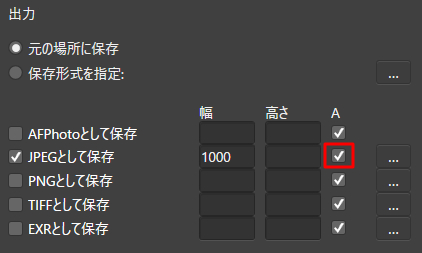
リサイズ方法や画像の品質を指定する場合は、「…」を押します。
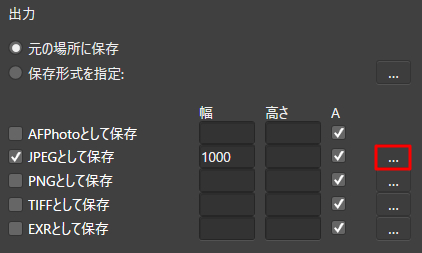
すると、設定パネルが開きますので、任意の方法に設定します。「よくわからない」という方はそのままでOKです。
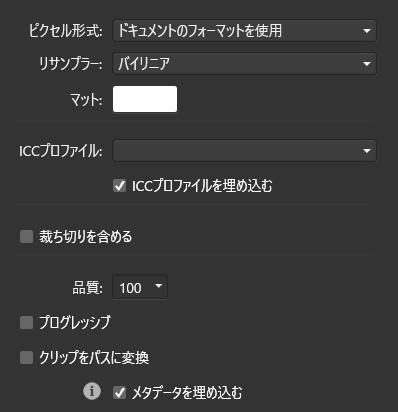
6.すべて設定できたら、OKを押します。
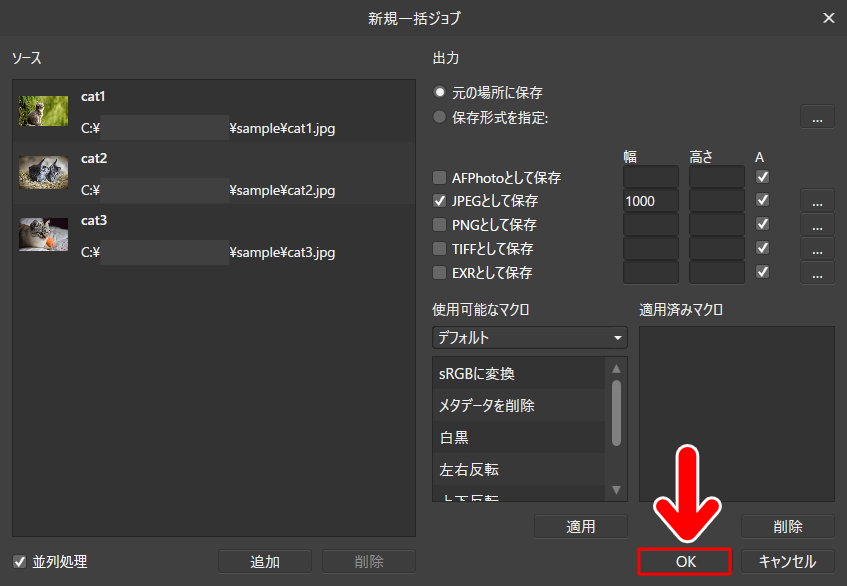
これで画像の一括処理・保存が行われます。
つまり、この機能を使うと、画像がどれだけあっても
- 画像を選ぶ
- 保存先を指定する
- サイズを指定する
だけで、一括で自動処理・保存できてしまうわけですね。非常にスピーディーです。
つづいて、リサイズ以外の処理をしてみましょう。
プリセットを使ってみよう
一括ジョブは、プリセット(最初から用意されている処理)もあります。
プリセットでは
- sRGBに変換
- メタデータを削除
- 白黒
- 左右反転
- 上下反転
といった処理が一括でできます。
やり方はどれも同じです。ここでは例として「白黒」を使ってみます。
プリセットの使い方
1.Affinity Photoを起動し、メニューバーの「ファイル」から「新規一括ジョブ」を選択します。
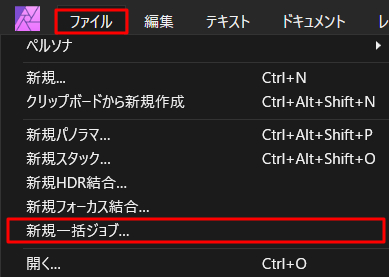
2.「新規一括ジョブ」パネルが開きます。「追加」をクリックすると、パソコン内にある画像が選択できるようになります。
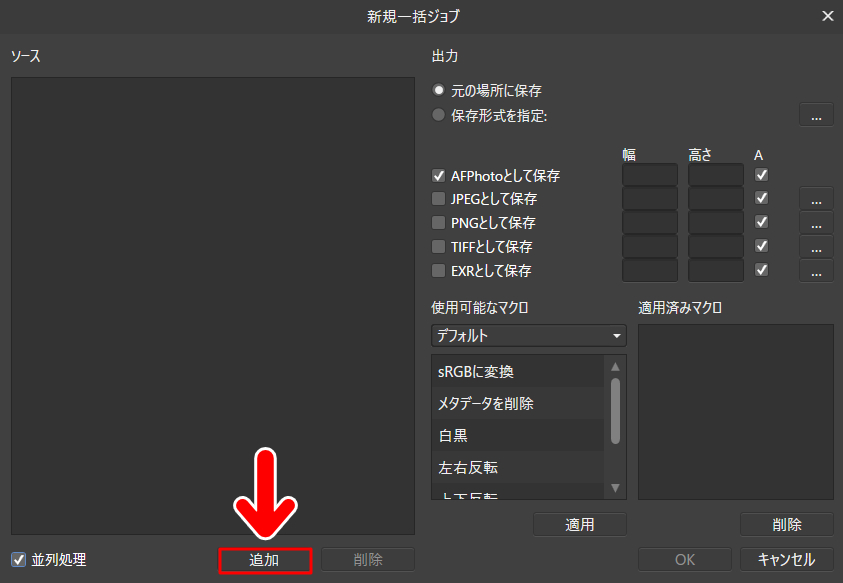
3.パソコン内の画像から任意のものを選びます。
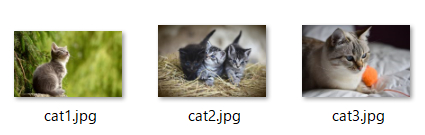
すると、ソースのところに選んだ画像が追加されます。何枚でも追加できます。
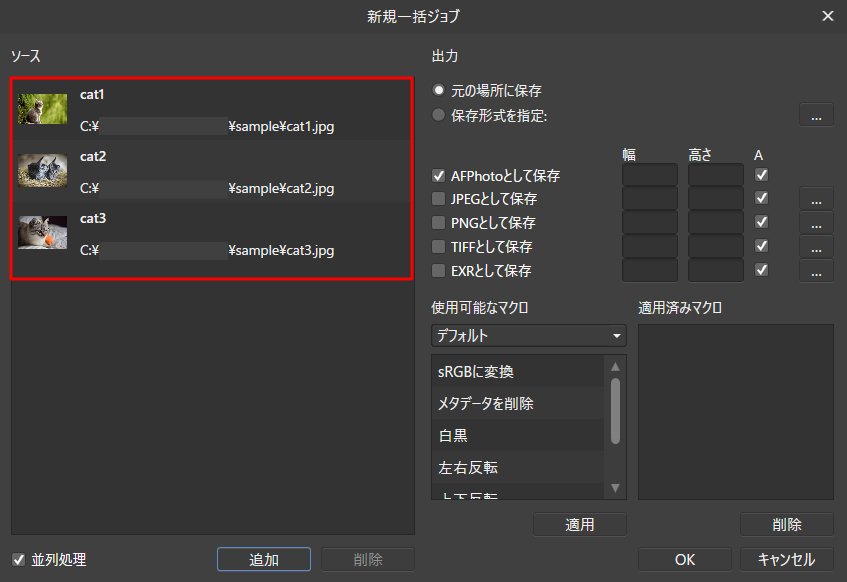
4.画像が選択出来たら、「出力」で変換後の画像を保存する場所を選びます。
「元の場所に保存」を選択すると、元画像のあったところと同じ場所に保存されます。
「保存形式を指定」を選択すると、保存する場所を自分で選ぶことができます。
5.保存形式を選びます。「AfPhoto」「JPEG」「PNG」「TIFF」「EXR」の中から任意のものにチェックを入れます。
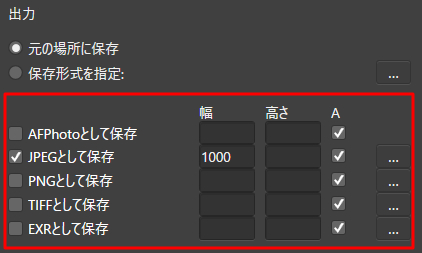
※画像のリサイズをしない場合は、「幅」「高さ」は空欄のままでOKです。
6.「使用可能なマクロ」から「白黒」を選択し、その下にある「適用」ボタンを押します。
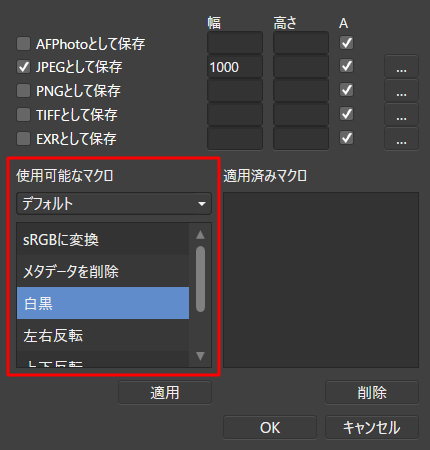
すると、「適用済みマクロ」に選んだ処理が表示されます。
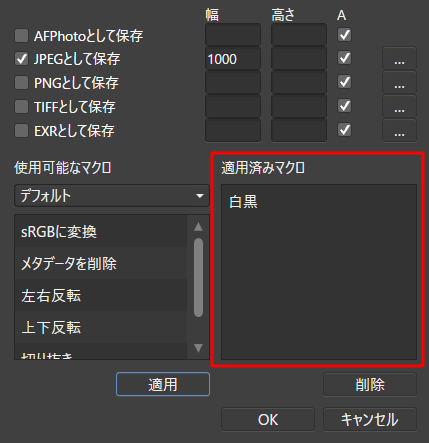
今回は「白黒」のみで処理を行いますが、マクロはいくつでも追加できます。「白黒とメタデータの削除と左右反転」など複数の処理を適用させることもできます。
7.設定ができたら「OK」を押します。
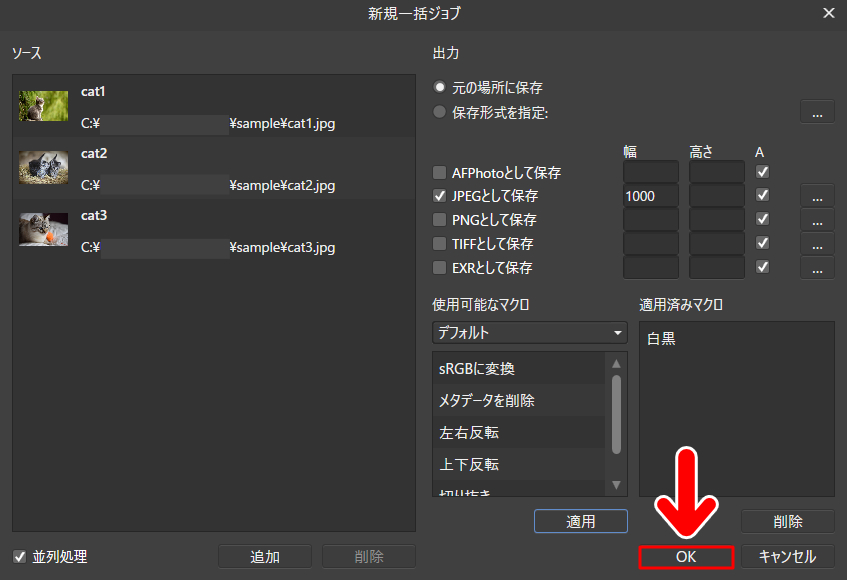
8.画像がすべて白黒になり、保存されました。
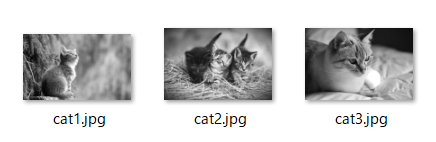
自分で登録した処理を自動化する
一括ジョブは、自分で登録した処理を自動化することもできます。
たとえば「複数の画像を同じ位置で切り抜く」時は、この処理を登録しておけば、ワンボタンで一括処理・保存までできます。
処理の登録方法はこちらの記事で詳しく解説しています。

自分で登録した処理は、「使用可能なマクロ」に表示されます。
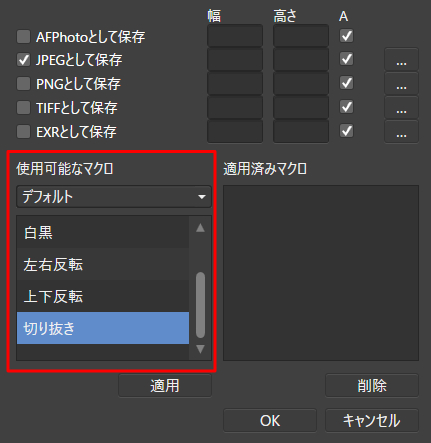
ここでは例として「切り抜き」という処理を登録してみました。選択したら「適用」を押します。
すると「適用済みマクロ」に表示されます。
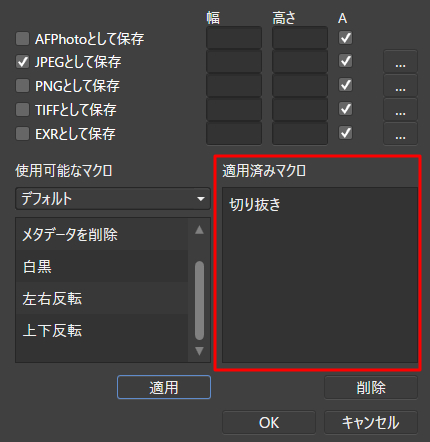
これで「OK」を押せば、選択した画像に対して「切り抜き」処理が自動で行われます。
マクロは複雑な処理も登録できますので、画像を一括で補正するなど、使いどころはかなり多いかと思います。
マクロはほかの処理と組み合わせることもできます。たとえば「白黒と切り抜きとメタデータ削除」といった感じで、複数の処理を組み合わせることができます。
まとめ
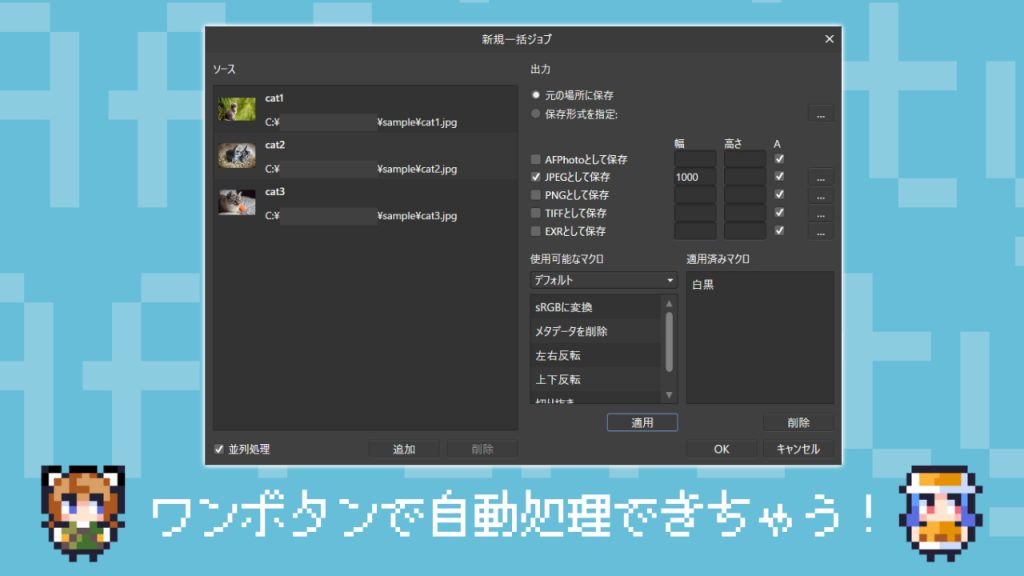
今回はAffinity Photoで、画像を自動で一括処理する方法をお届けしました。ワンタッチで処理が完了するので、作業がとてもスムーズになります。
保存までしてくれるのもうれしいところです。よかったら参考にしてみてください。