今回はAffinity Photoのレイヤーエフェクト「外側の光彩」のカラーをグラデーションにする方法をお届けします。
レイヤーエフェクト「外側の光彩」は、オブジェクトのまわりに光彩の効果を出すものです。

色や範囲、ぼかし具合は自由に設定ができ、オブジェクトのまわりがぼんやりと光っているような印象を与えることができます。
……が、この「外側の光彩」、ふつうにやるとカラーを単色でしか設定できないのですね。
というわけで今回は、「外側の光彩」をグラデーションにする方法をお届けします。
外側の光彩をグラデーションにする
今回の方法を使うと、「外側の光彩」のカラーをグラデーションにすることができます。
たとえば、こんな感じ。
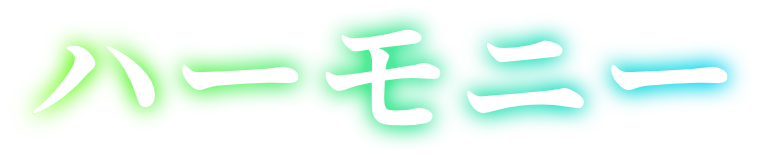
もちろんグラデーションの色や度合いも自由に設定できますよ。
というわけでさっそくやり方をみていきましょう。
まずは「外側の光彩」を入れてみよう
1.Affinity Photoのキャンバスに「外側の光彩」を適用したいオブジェクトを用意します。今回は例として、アーティスティックテキストツールで書いた次の文字に適用してみます。
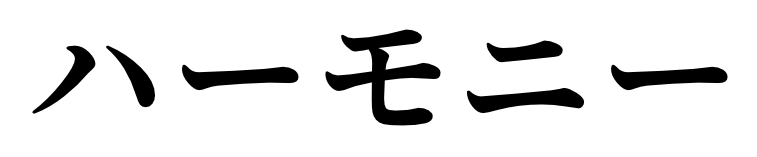
レイヤー構成は次の通りです。
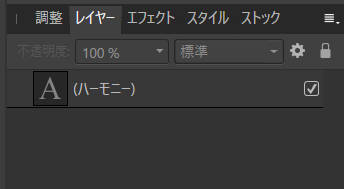
「ハーモニー」とあるのが、文字を書いたレイヤーです。
2.オブジェクトのあるレイヤーを右クリックします。
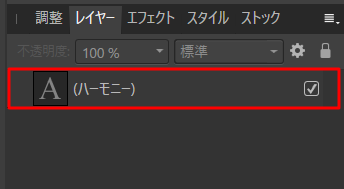
メニューが開きますので、「複製」を選択します。
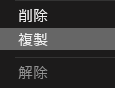
すると、元のレイヤーの上に、中身が同じレイヤーが複製されます。
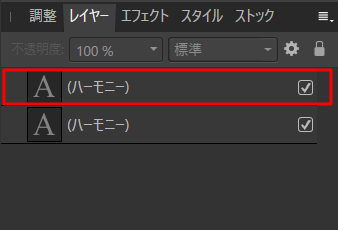
3.上のレイヤー(複製したレイヤー)の右の□をクリックしてチェックをはずします。
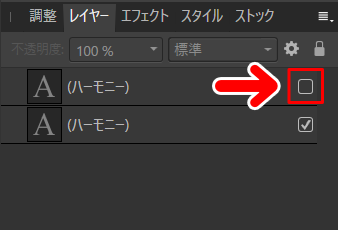
これで、上のレイヤーが非表示になり、下のレイヤーだけが表示された状態になります。
キャンバス上の表示は変わりませんが、下のレイヤーだけが表示された状態になっています。
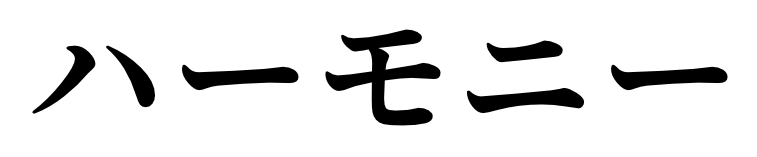
4.レイヤーパネルで下のレイヤーを選択し、パネル下部の「レイヤーエフェクト」アイコンをクリックします。
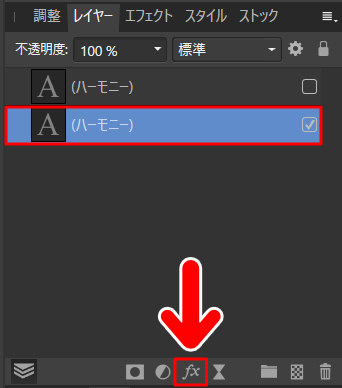
5.「レイヤーエフェクト」パネルが開きますので、左側のメニューの「外側の光彩」の□にチェックを入れ、外側に入れる光彩の範囲や度合いを調整します。
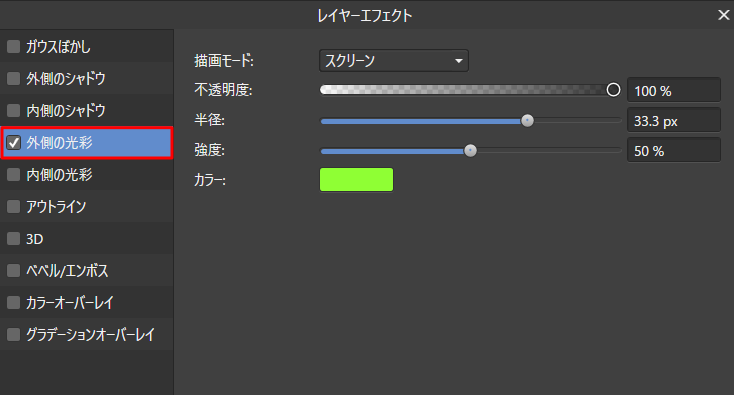
カラーは、あとから別で設定しますので、この段階ではどんな色でもOKです。
この段階では、「半径」や「強度」を調整して、光彩のおおよその範囲とぼかし具合を決めていきます。
今回はこんな感じで入れてみました。

では、さっそくグラデーションをかけてみましょう。
グラデーションをかけてみよう
1.レイヤーパネルで下のレイヤーを右クリックします。
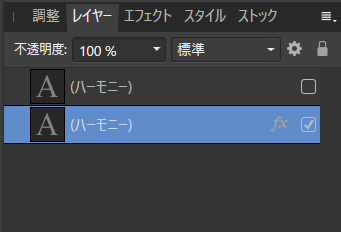
2.メニューが開きますので「グループ化」を選択します。
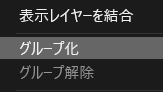
すると、下のレイヤーが「グループ」というフォルダに格納されます。
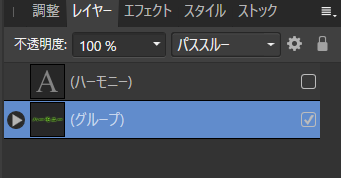
3.「グループ」レイヤーを選択した状態で、パネル下部にある「レイヤーエフェクト」アイコンをクリックします。
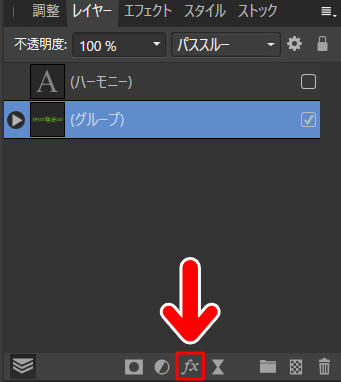
「レイヤーエフェクト」パネルが開きます。左側のメニューの「グラデーションオーバーレイ」の□にチェックを入れて、「外側の光彩」に適用したいグラデーションの設定をします。
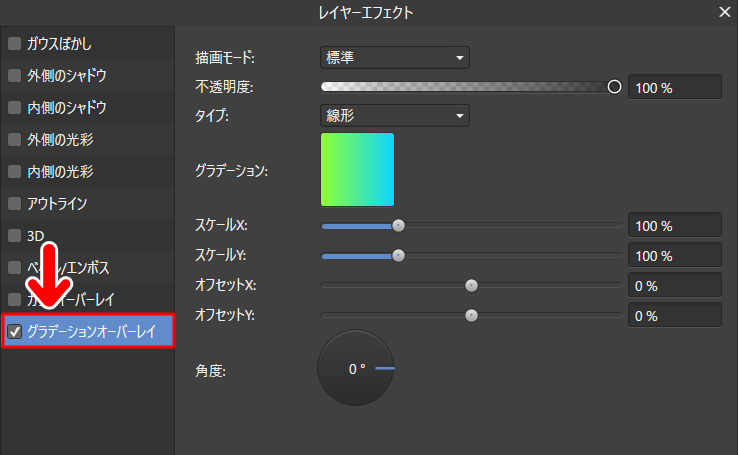
すると、オブジェクトと「外側の光彩」の両方にグラデーションがかかります。
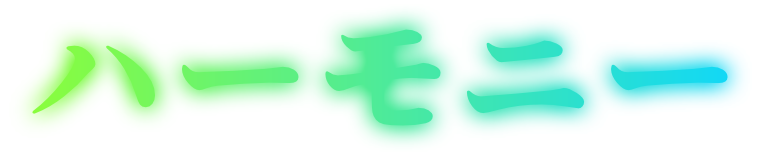
ここまできたら、あとはかんたんです。
さっそく仕上げに入りましょう。
仕上げてみよう
1.レイヤーパネルで、上のレイヤーの右の□にチェックを入れます。
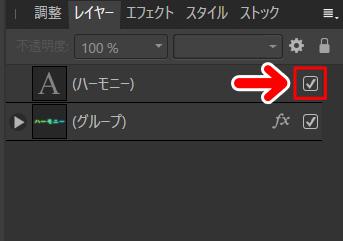
すると、上のレイヤーが表示され、「外側の光彩」にだけグラデーションがかかった状態になります。
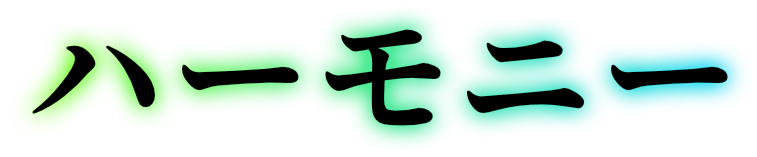
2.今回の例のようにオブジェクトが文字であれば、上のレイヤーの文字のカラーを変えてみると、より雰囲気が出ます。
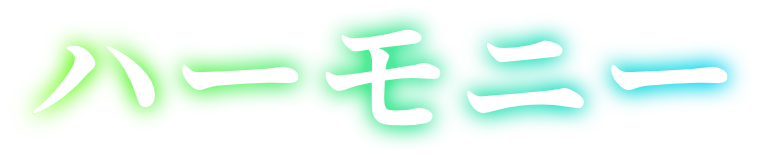
光彩やグラデーションの度合いを調整したいときは
今回の方法は、レイヤーエフェクトをかけることで各効果を出しています。
そのため、あとから何度でも「レイヤーエフェクト」パネルを開いて、効果の編集・調整をすることができます。
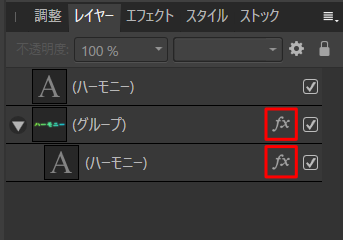
光彩の範囲やぼかし具合を調整したいときは、いちばん下のレイヤーの「fx」アイコンをクリックすると、「レイヤーエフェクト」パネルが開きます。
グラデーションの色や度合いを調整したいときは、「グループ」フォルダの「fx」アイコンをクリックすると、「レイヤーエフェクト」パネルが開きます。
どちらも自由に編集できますので、お好みの仕上がりになるようにいろいろと調整してみてください。
記事で使用したツール
今回の記事で使用したツールは次の通りです。
【Affinity Photo】

今回はAffinity Photoのレイヤーエフェクト「外側の光彩」のカラーをグラデーションにする方法をお届けしました。よかったら参考にしてみてください。



