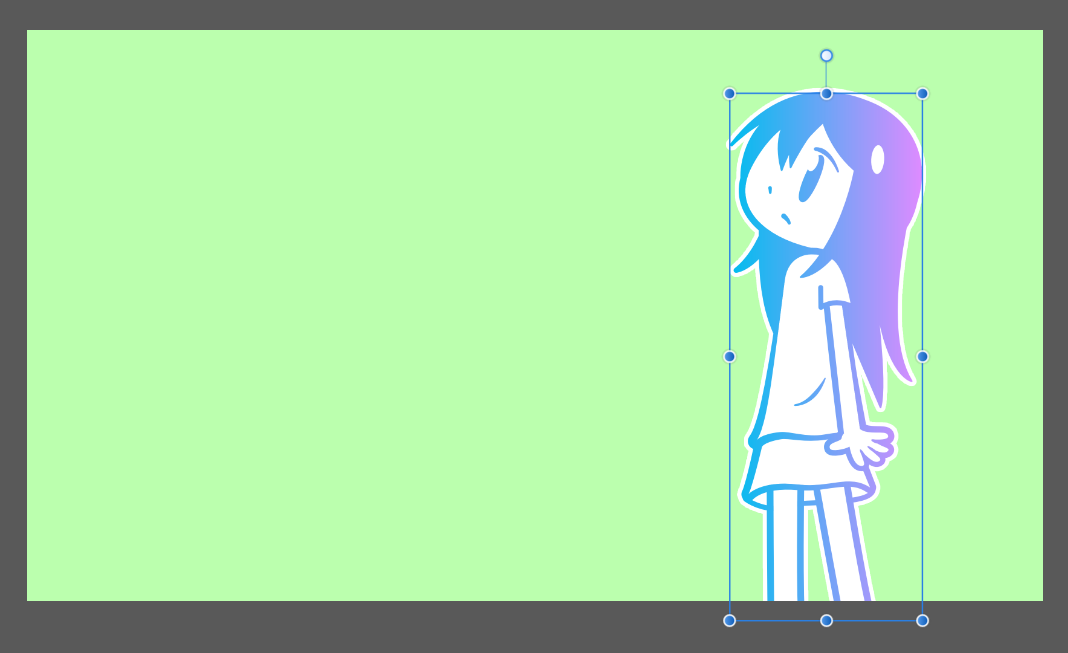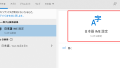Affinity Photoにはラスタライズ&トリムという機能があります。

前回の記事では、ラスタライズ&トリムを1つの画像レイヤーに対して使う方法をお届けしました。
今回はその応用編をお届けします。
複数のレイヤーに使う場合
ラスタライズ&トリムは1つのレイヤーだけでなく、複数のレイヤーに使うこともできます。
たとえば、次のようなケースです。
1.こちらはAffinity Photoで制作中の画像ですが、背景と人物が別々のレイヤーになっています。
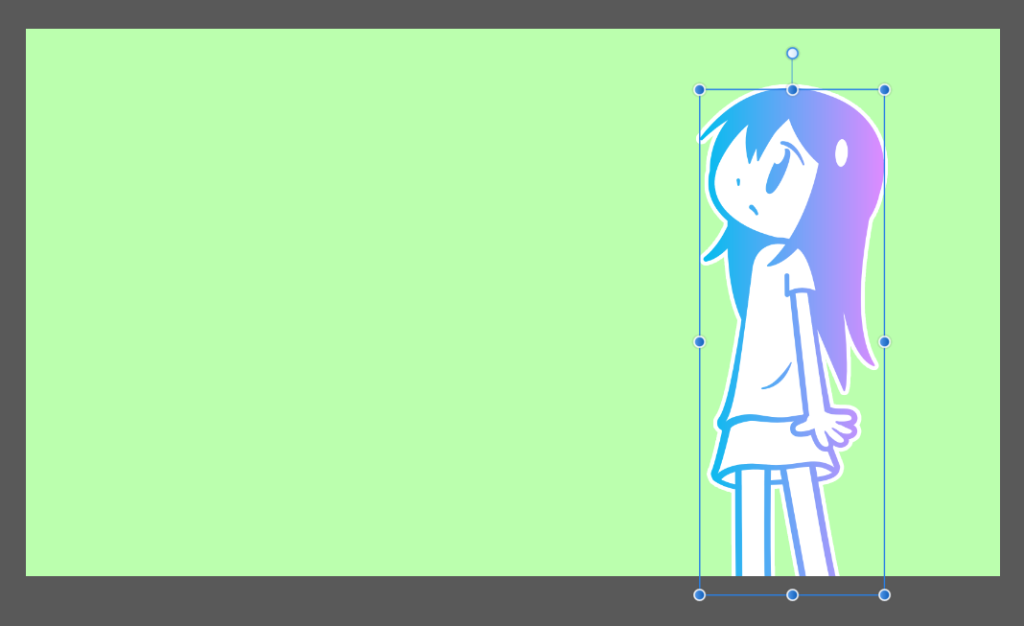
こうしたケースで、任意の加工をし終えた際にラスタライズ&トリムを使いたいときは、レイヤーをグループ化する必要があります。
2.レイヤーのグループ化はレイヤーパネルで行います。
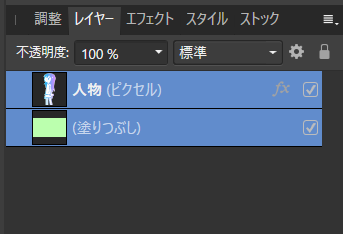
ラスタライズ&トリムを使いたいレイヤーを選択状態にします。
複数のレイヤーを選択するときは、キーボードのCtrlキーを押しながら選択したいレイヤーをクリックします。これで複数のレイヤーを選択状態にできます。
3.レイヤーの選択ができたら、その状態でキーボードのCtrl+Gキーを押します。
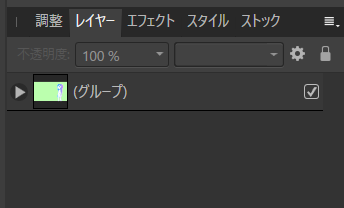
これで選択したレイヤーがグループ化され、ひとまとまりになります。レイヤー名が「グループ」になります。
4.先ほど作った「グループ」レイヤーを右クリックします。
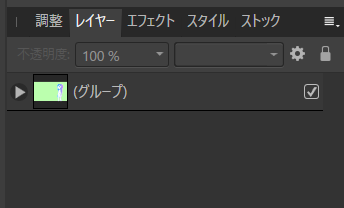
すると、メニューが開きますので「ラスタライズ&トリム」を選択します。
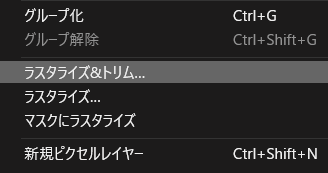
5.これで複数のレイヤーにラスタライズ&トリムが適用されます。
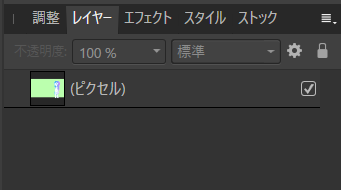
ちなみにラスタライズ&トリムを適用した後は、レイヤー名が「ピクセル」に変わり、1つのレイヤーになります。
そのため、「ラスタライズ&トリム」および「ラスタライズ」を適用した後は、それまでに各レイヤーに行った加工や編集はやり直すことができなくなりますので注意が必要です。
キャンバスからはみ出た部分をカットする
Affinity Photoでキャンバス全体を使って作業をしているときは、ちょっとした注意点があります。たとえば次のようなケースです。
見切れた部分はどうなっている?
1.こちらはAffinity Photoで制作中の画像です。キャンバスいっぱいに表示しています。

背景と人物のレイヤーは別々になっています。
2.全体像は次のようになっています。
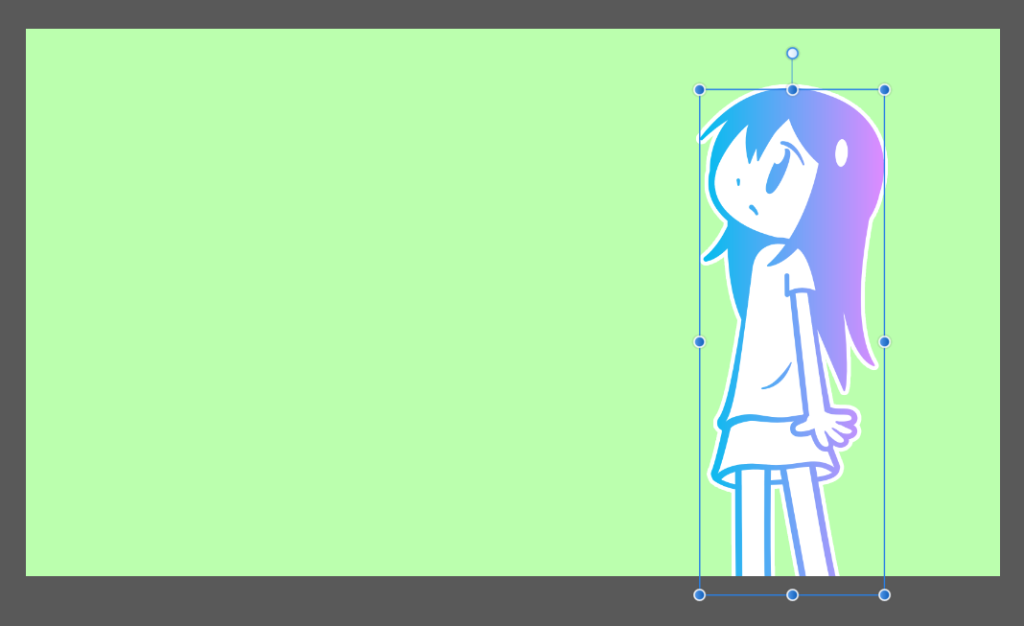
キャンバス上には表示されていませんが、人物の足がキャンバスからはみでています。
3.この2つのレイヤーを別のキャンバスに貼りつけてみます。
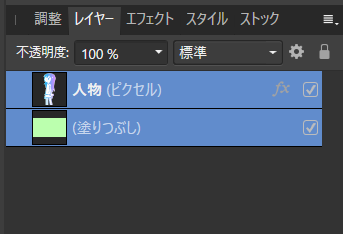
まずは2つのレイヤーを選択状態にして、キーボードのCtrl+Cキーを押してコピーします。
別タブのキャンバスは、貼りつけ後の状態がわかりやすいように、背景が「白」で元の画像よりもサイズが大きめのキャンバスにしてみます。
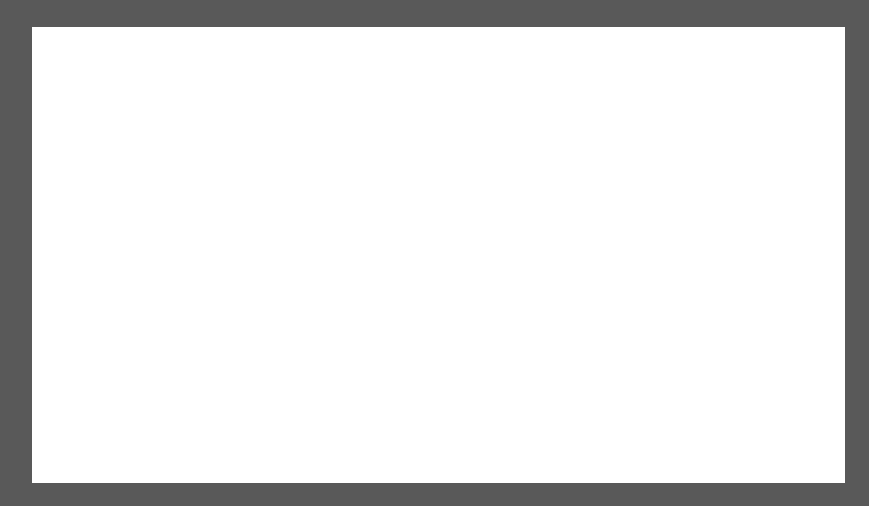
ここに先ほどコピーしたレイヤーをキーボードのCtrl+Vキーを押して貼りつけてみます。
4.すると、不思議な現象が起こります。
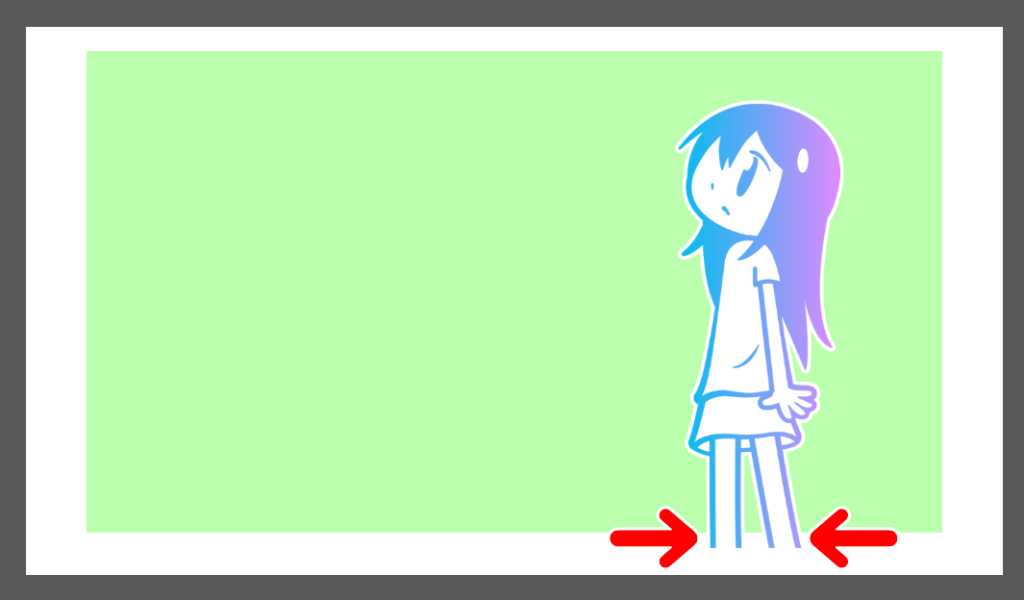
なんとキャンバスから見切れていた部分が表示されています。
画像をキャンバスいっぱいに表示した状態で作業していると気づきにくい点ですが、実はキャンバス外にも画像があるわけですね。
ここでもう一度、コピーする前に作業をしていた状態をみてみましょう。
【元の状態】
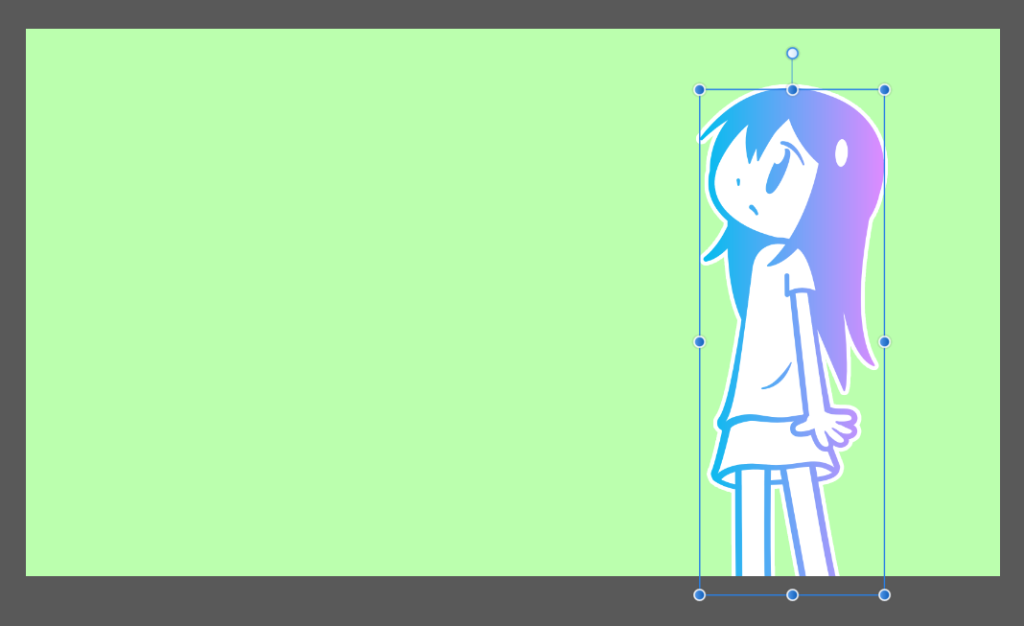
見切れている部分はキャンバスのサイズの関係で表示されていないだけで、カットされたわけではないのですね。
このようなケースではラスタライズ&トリムを使うと便利です。
ラスタライズ&トリムを使う
1.こちらはAffinity Photoで制作中の画像ですが、背景と人物が別々のレイヤーになっています。
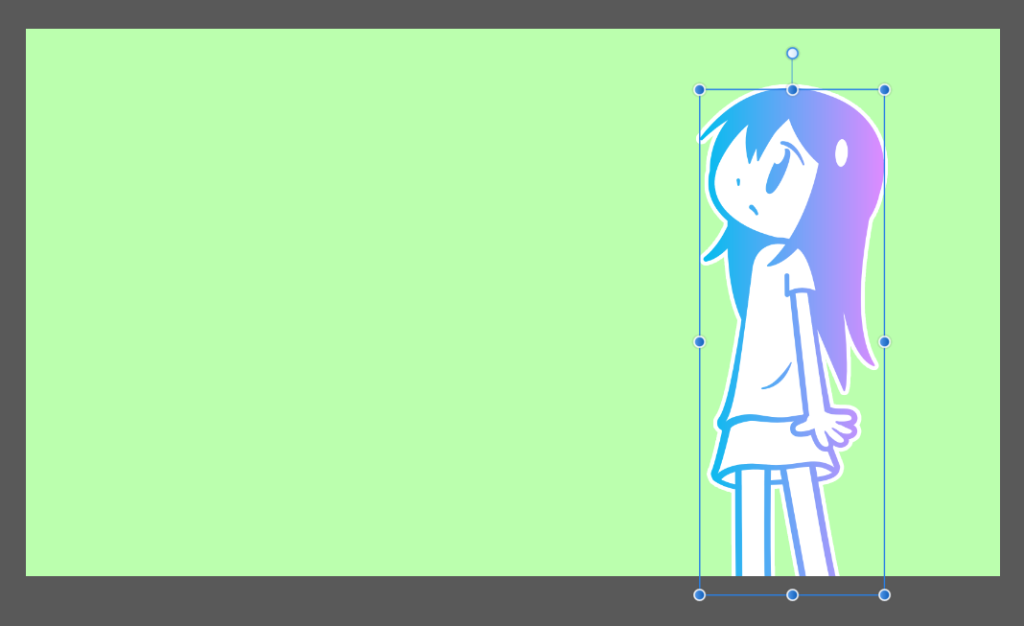
キャンバス上には表示されていませんが、人物のレイヤーがキャンバスから見切れています。
この背景と人物を「みたままの状態で別レイヤーに貼りつけたい」ときは、レイヤーをグループ化した上でラスタライズ&トリムを使う必要があります。
2.レイヤーのグループ化はレイヤーパネルで行います。
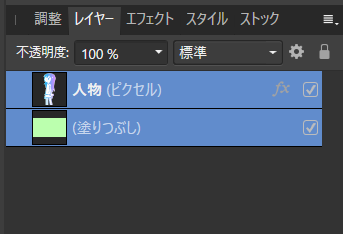
ラスタライズ&トリムを使いたいレイヤーを選択状態にします。
複数のレイヤーを選択するときは、キーボードのCtrlキーを押しながら選択したいレイヤーをクリックします。これで複数のレイヤーを選択状態にできます。
3.レイヤーの選択ができたら、その状態でキーボードのCtrl+Gキーを押します。
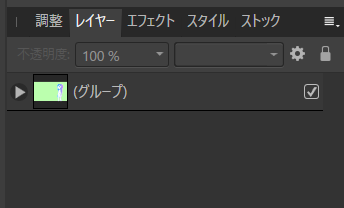
これで選択したレイヤーがグループ化され、ひとまとまりになります。レイヤー名が「グループ」になります。
4.先ほど作った「グループ」レイヤーを右クリックします。
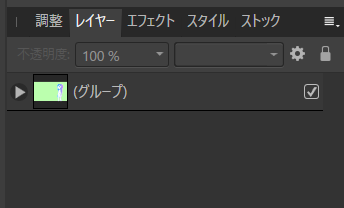
すると、メニューが開きますので「ラスタライズ&トリム」を選択します。
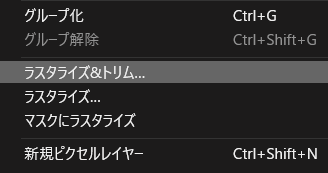
5.これで複数のレイヤーにラスタライズ&トリムが適用されます。
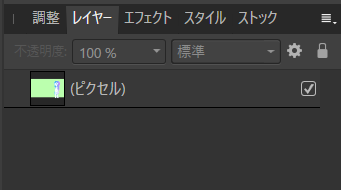
ちなみにラスタライズ&トリムを適用した後は、レイヤー名が「ピクセル」に変わり、1つのレイヤーになります。
このレイヤーをコピーして別キャンバスに貼りつけてみましょう。
今回は、貼りつけ後の状態がわかりやすいように、背景が「白」で元の画像よりもサイズが大きめのキャンバスに貼りつけてみます。
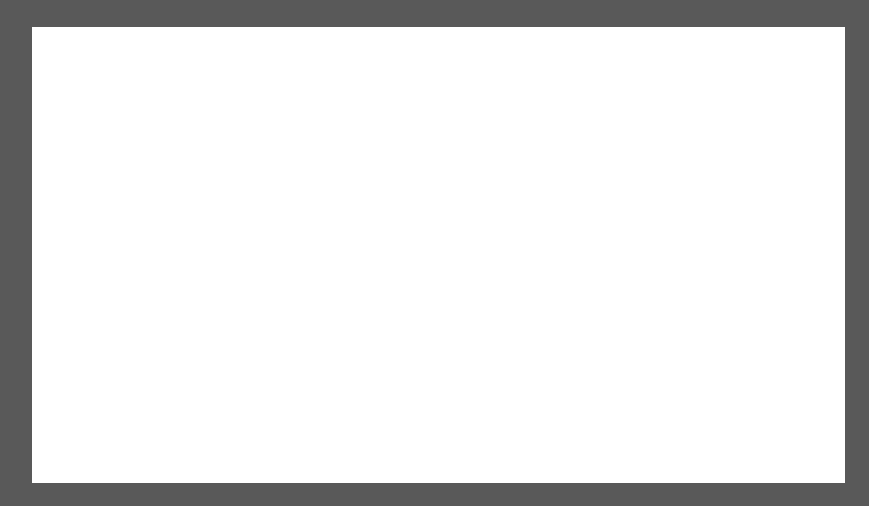
6.見切れていた部分がカットされた状態で貼りつけをすることができました。
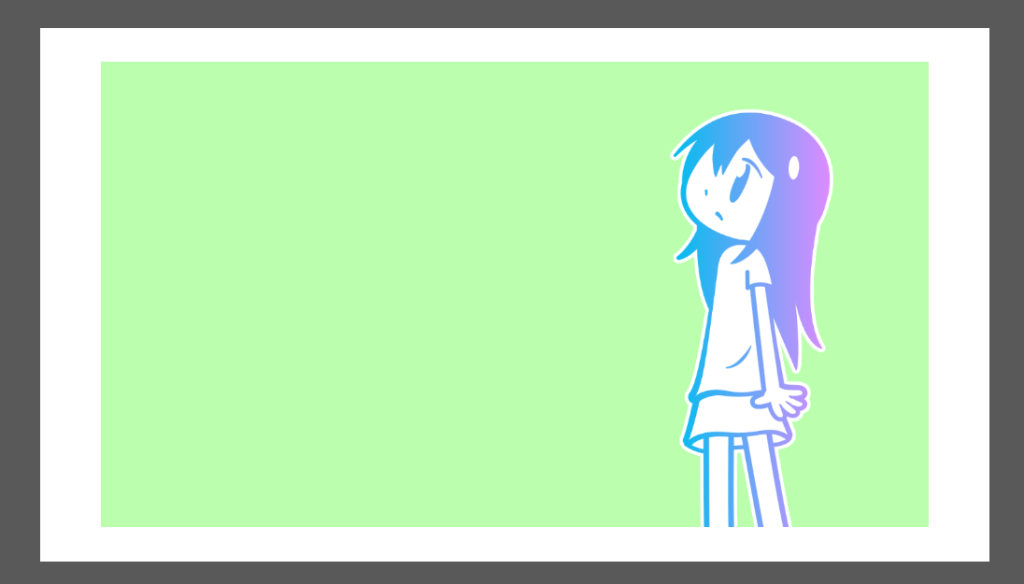
比較してみよう
では、元画像とあわせて、それぞれの違いを比較してみましょう。
貼りつけ後の画像は、違いがわかりやすいように一回り大きい「白のキャンバス」に貼りつけています。
【作業中の画像(元画像)】
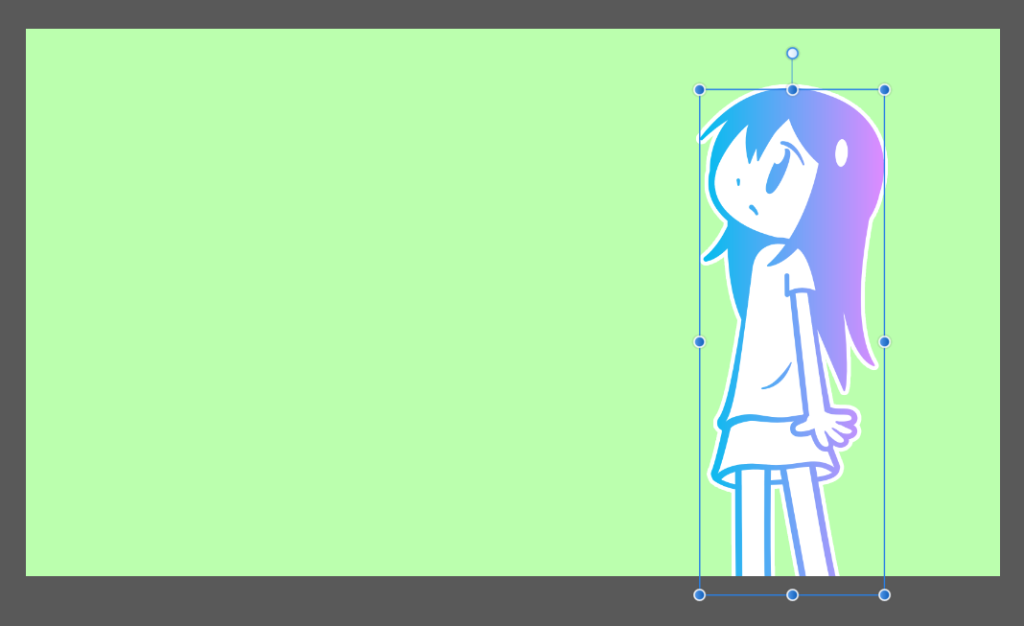
【そのまま貼りつけたもの】は、見切れた部分まで表示されてしまいます。
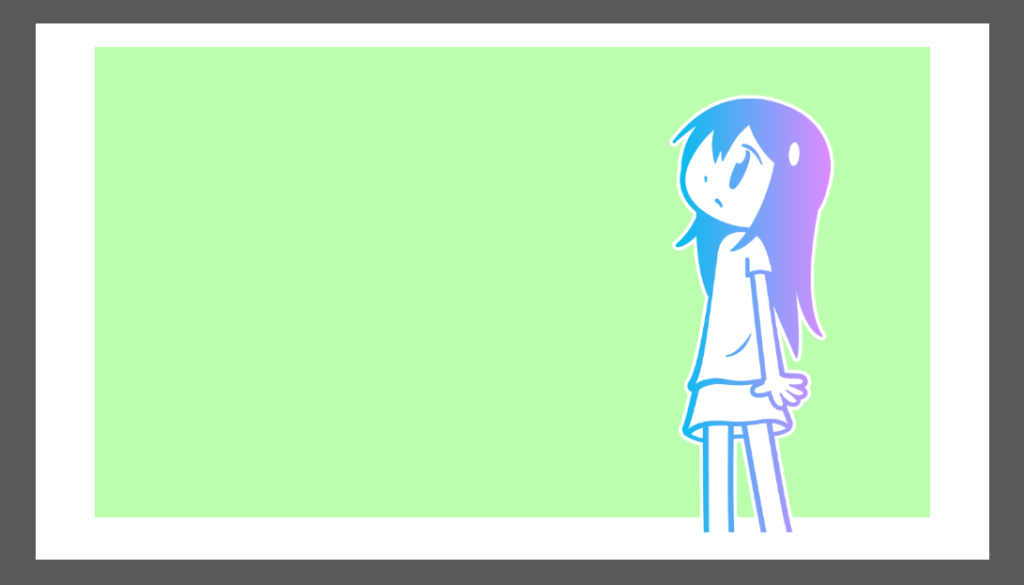
【ラスタライズ&トリムを適用したもの】は、見切れた部分がカットされています。
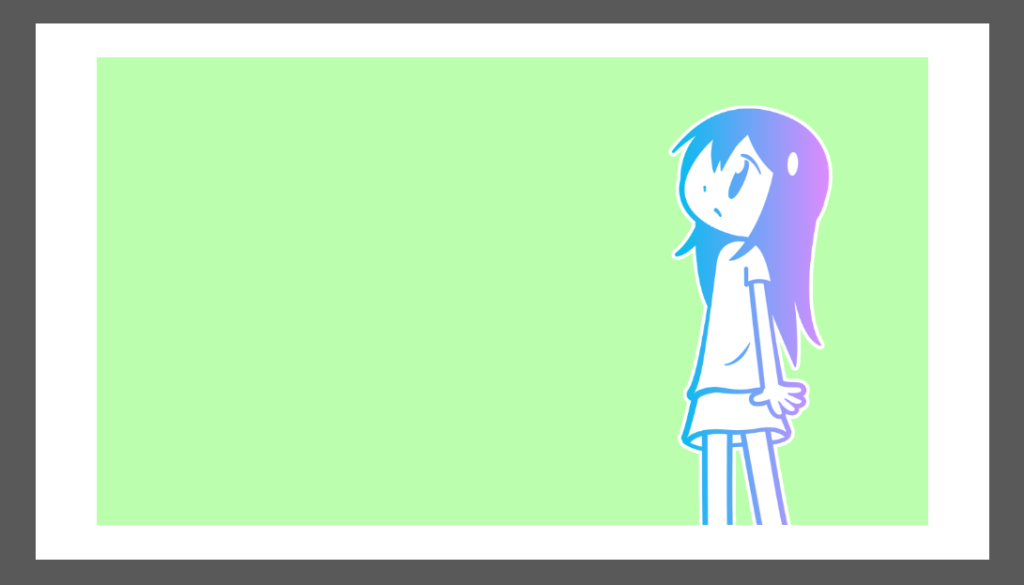
今回の記事で使用したツール
今回の記事で使用したツールは次の通りです。
【Affinity Photo】

【Affinity Designer(イラストの制作に使用)】

ラスタライズ後は、ラスタライズ前に行った加工の修正や編集することができなくなります。この点は注意が必要ですね。