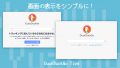今回はAffinity Photoの「パースペクティブ」機能の使い方をお届けします。
パースペクティブは、画像のパースを調整できる機能です。
この機能を使うと、パース(画像の遠近)による歪みを修正したり、遠近のない画像に遠近をつけたりすることができます。
というわけで、さっそくやり方をみていきましょう。
パースペクティブ機能を使ってみよう
今回はこの画像を例にAffinity Photoの「パースペクティブ」機能を使ってみます。

遠近のない平面の画像ですので、これに遠近をつけるというわけですね。
パースペクティブは、次のいずれかの方法を使うと便利です。
画像のコーナーを基準にする方法
まずは、画像のコーナーを基準にパースペクティブ機能を使う方法からみていきましょう。
1.Affinity Photoで任意の画像を開きます。

2.レイヤパネルで、画像のレイヤを選択状態します。
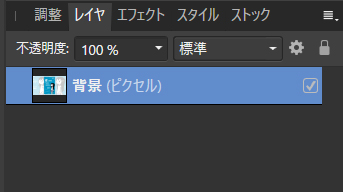
3.画面上部のメニューバーの「レイヤ」から「新規ライブフィルタレイヤ」→「歪曲」→「パースペクティブ」を選択します。
![]()
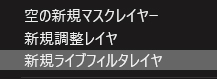
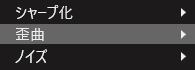

4.すると、画像の外側の各コーナーに□が表示されます。
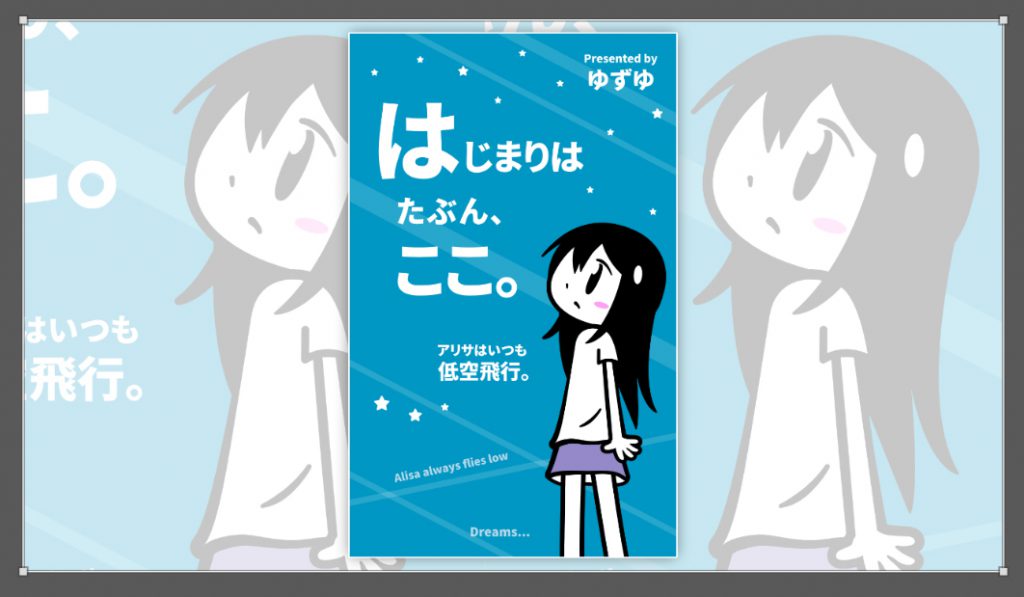
この□をドラッグすると画像を変形させることができます。
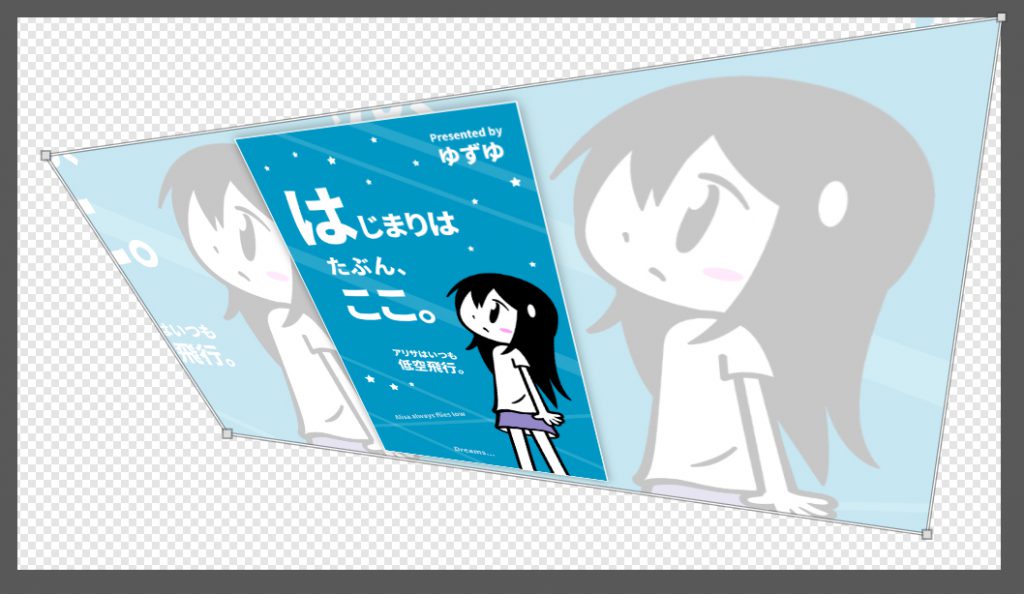
それぞれを動かして、任意の形になるようにします。
ちなみに□は、キーボードのShiftキーを押しながらドラッグすると、水平や垂直方向にまっすぐ移動させることができます。
また、レイヤパネルの「不透明度」を下げると、元画像をみながら変形させることができます。
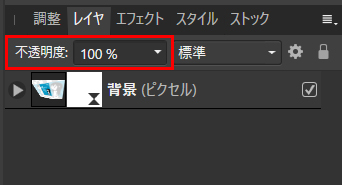
こちらは不透明度を60%にしたもの。元画像が透けてみえます。
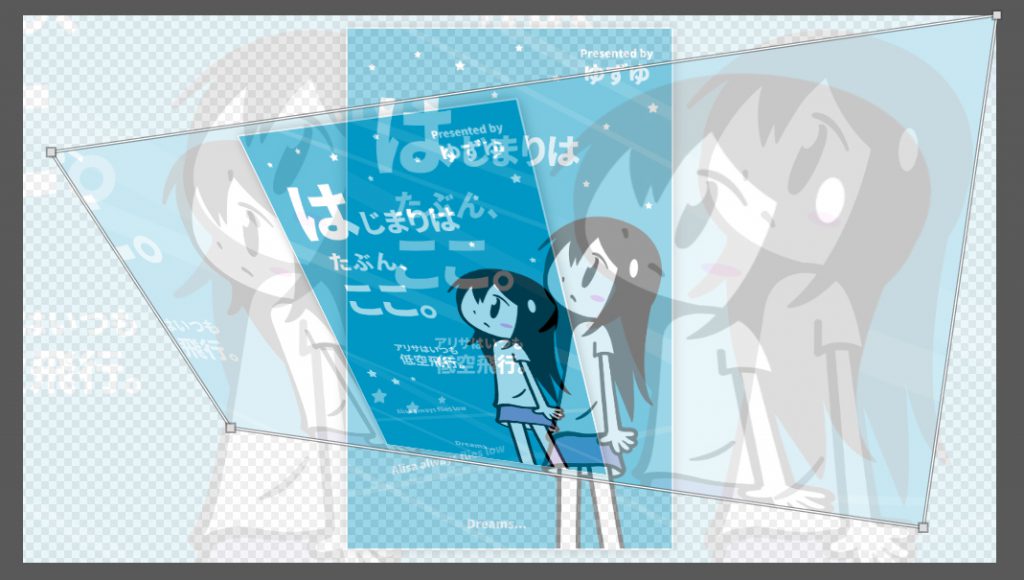
位置調整が終わったら、不透明度を100%に戻しておきましょう。
5.形が決まったら、「ライブパースペクティブ」パネルの右上の×マークを押します。
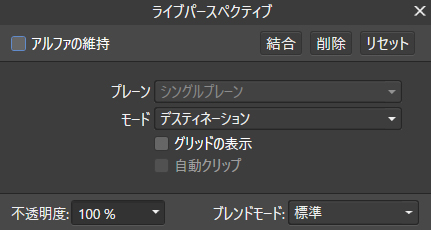
6.画像の変形ができました。
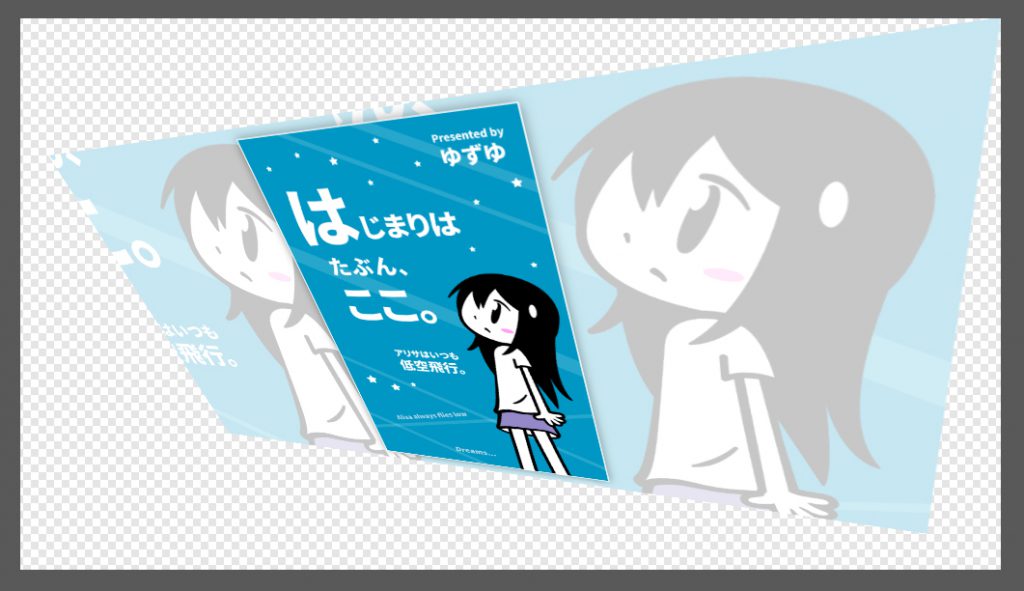
……が、こうした効果は、一度でバッチリと形が決まることは少ないかと思います。
というわけで修正方法をみていきましょう。
パースペクティブを修正する場合
1.パースペクティブ機能を使ったら、レイヤパネルをみてみましょう。次のようなレイヤ表示になっています。
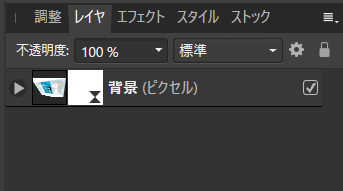
2.左端のマークをクリックします。
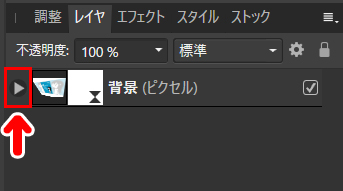
すると、「パースペクティブ」というレイヤが表示されます。
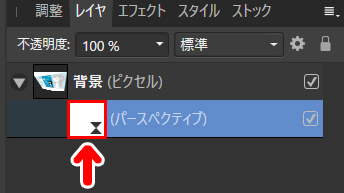
左のアイコンをダブルクリックしてみましょう。
3.再び画像の各コーナーに□マークが表示されます。
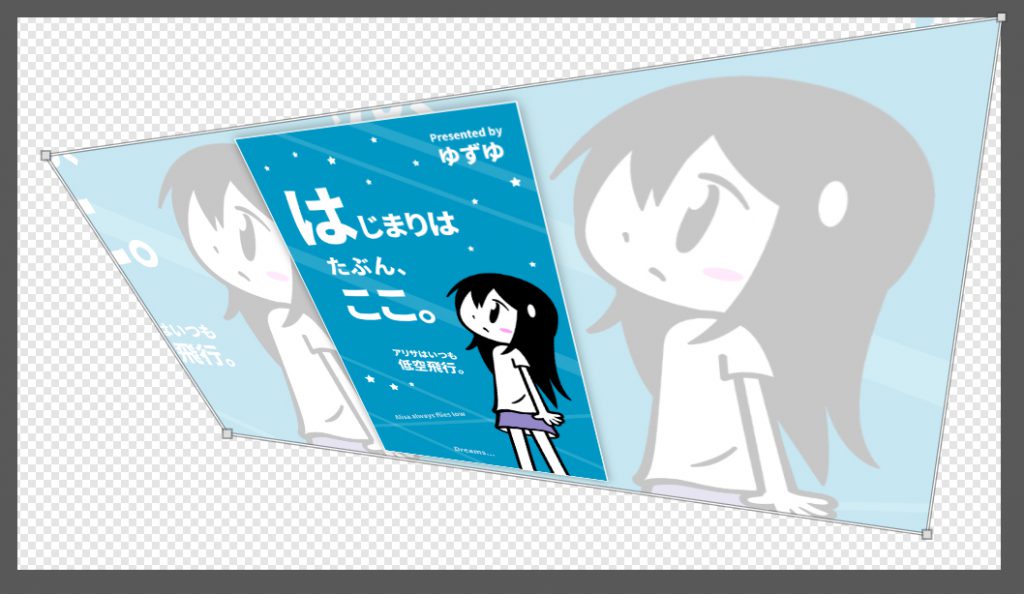
あとは先ほどと同じように□をドラッグして、画像を変形させることができます。
つづいて、画像の外側のコーナーではなく、画像内の任意の箇所を基準にして変形する方法をみていきます。
任意の箇所を基準にする方法
1.Affinity Photoで任意の画像を開きます。

2.レイヤパネルで、画像のレイヤーを選択状態します。
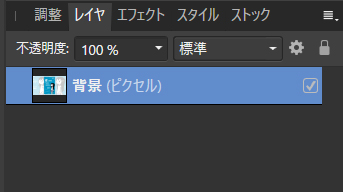
3.画面上部のメニューバーの「レイヤ」から「新規ライブフィルタレイヤ」→「歪曲」→「パースペクティブ」を選択します。
![]()
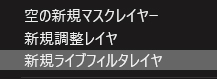
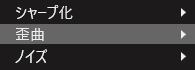

4.すると、画像の外側の各コーナーに□が表示されます。ここまでは先ほどの方法と同じです。
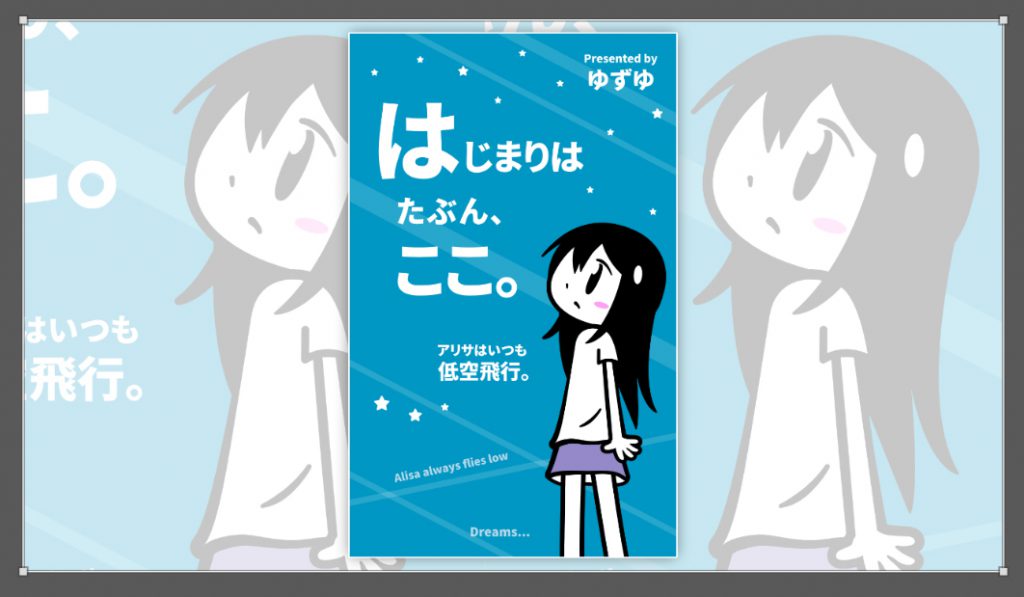
4.「ライブパースペクティブ」パネルのモードを「ソース」にします。
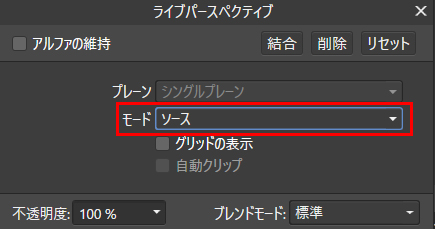
すると、画像の外側の□マークを画像内の好きな場所に移動できるようになります。
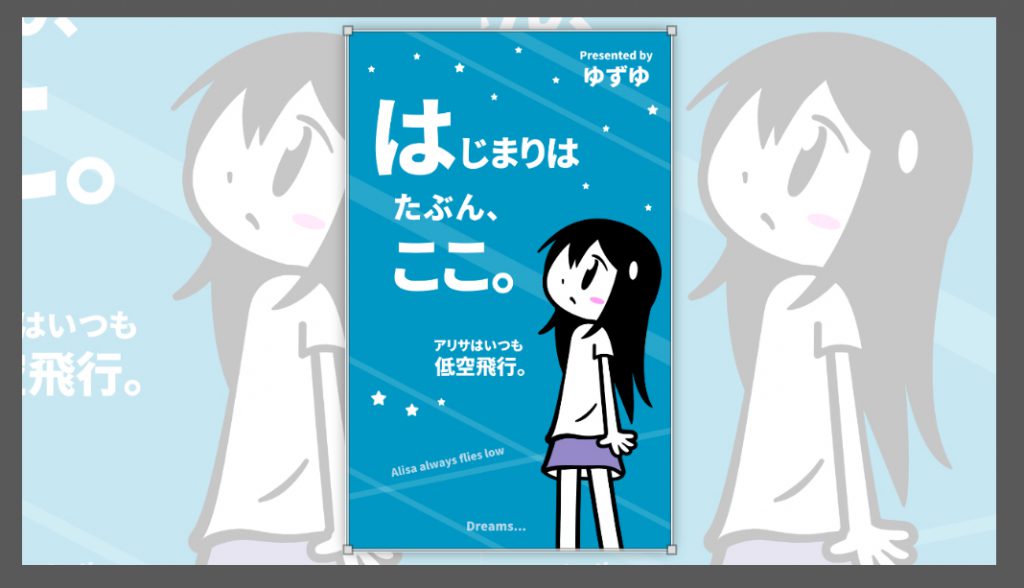
ここでは、中央の表紙デザインに移動させてみました。
また、「グリッドの表示」にチェックを入れると、画面にグリッド(マス目)が表示されます。
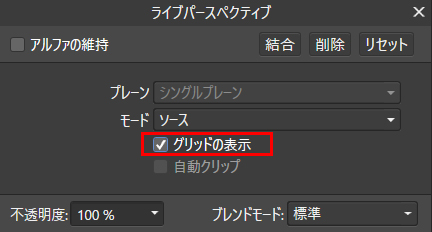
グリッドを表示すると、パースのかかり具合がわかりやすくなります。
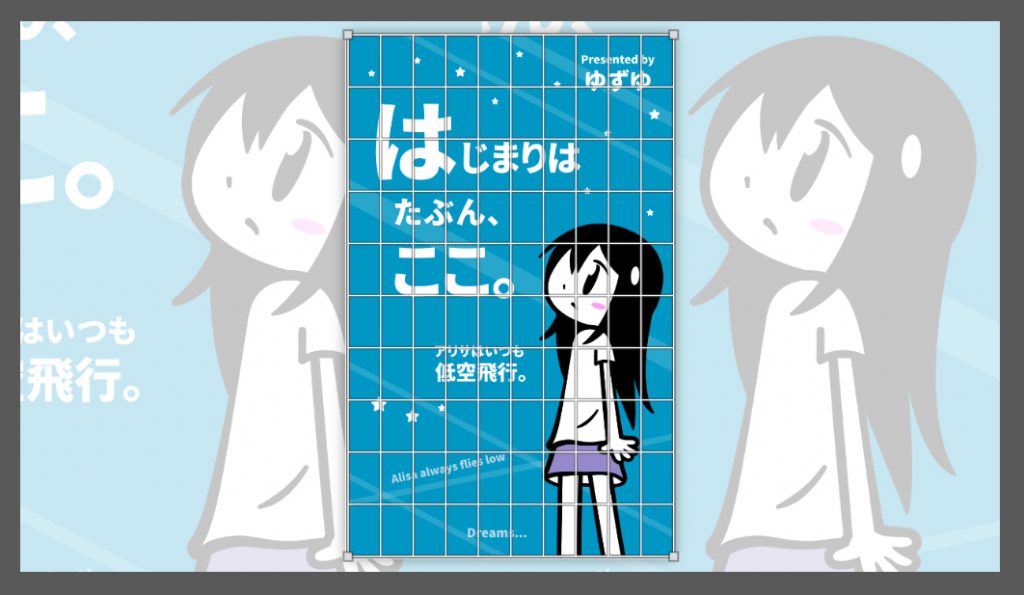
5.□の位置が決まったら、「ライブパースペクティブ」パネルのモードを「デスティネーション」にします。
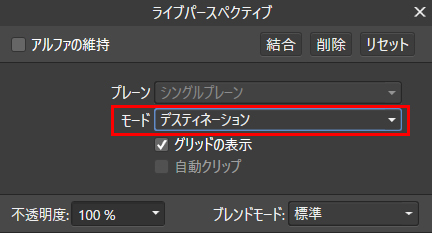
6.□をドラッグして、任意の形にしていきます。
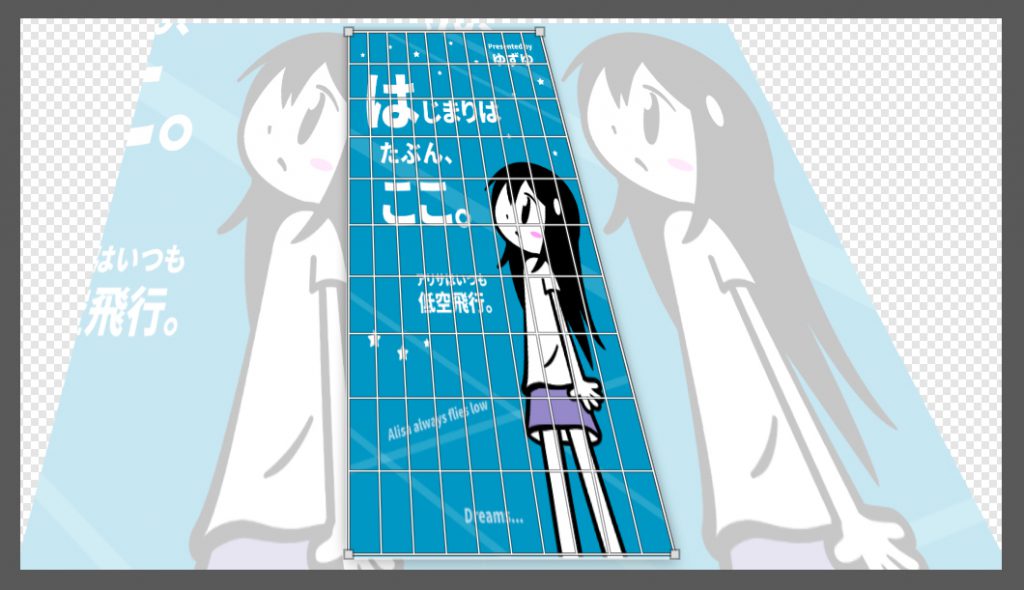
7.形が決まったら、「ライブパースペクティブ」パネルの右上の×マークを押します。
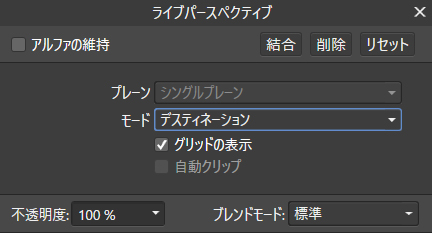
これで変形が適用されました。
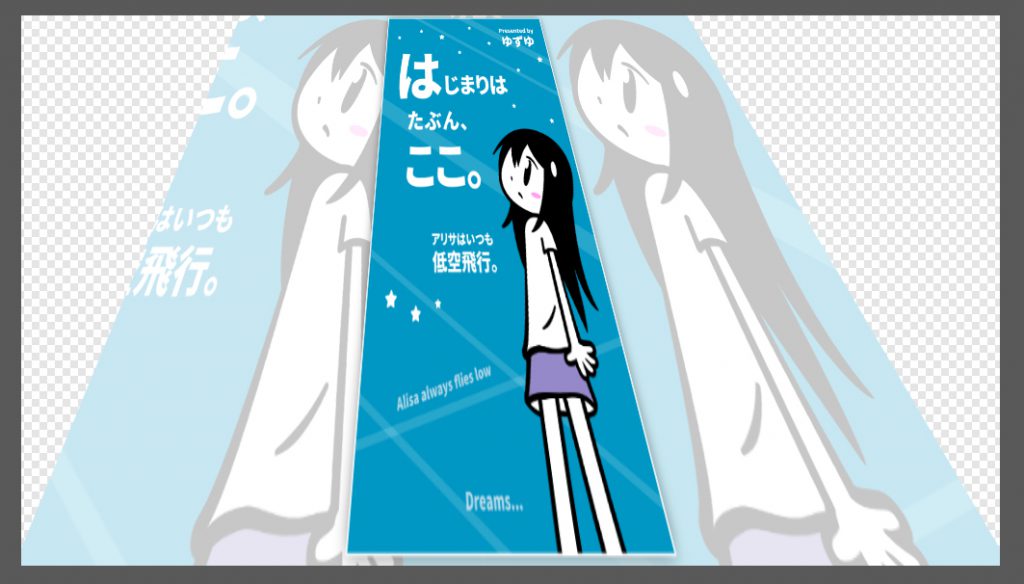
修正するときは、先ほどと同じようにレイヤパネルから操作を行います。
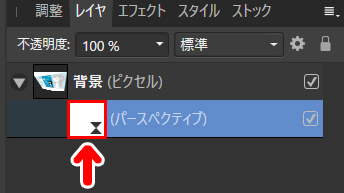
「パースペクティブ」の左のアイコンをダブルクリックすると、再び□マークが表示されて、任意の形に変形することができます。
パースペクティブを取り消すときは
今回の処理はすべて「ライブフィルタレイヤ」を使って行いました。
「ライブフィルタレイヤ」を使う利点は
- あとから何度でも修正が可能
- 効果のON/OFFが自由にできる
という点です。
画像を直接編集しないので、あとからでも融通がきくんですね。
パースペクティブの効果をOFFにするときは、レイヤパネルの「パースペクティブ」のチェックをはずします。
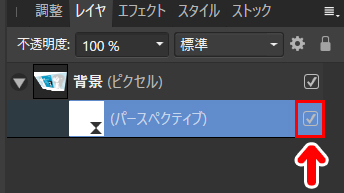
チェックがついているときは効果がON、チェックが消えている時は効果がOFFになります。
たとえばこのように「パースペクティブ」機能を使って変形した場合でも
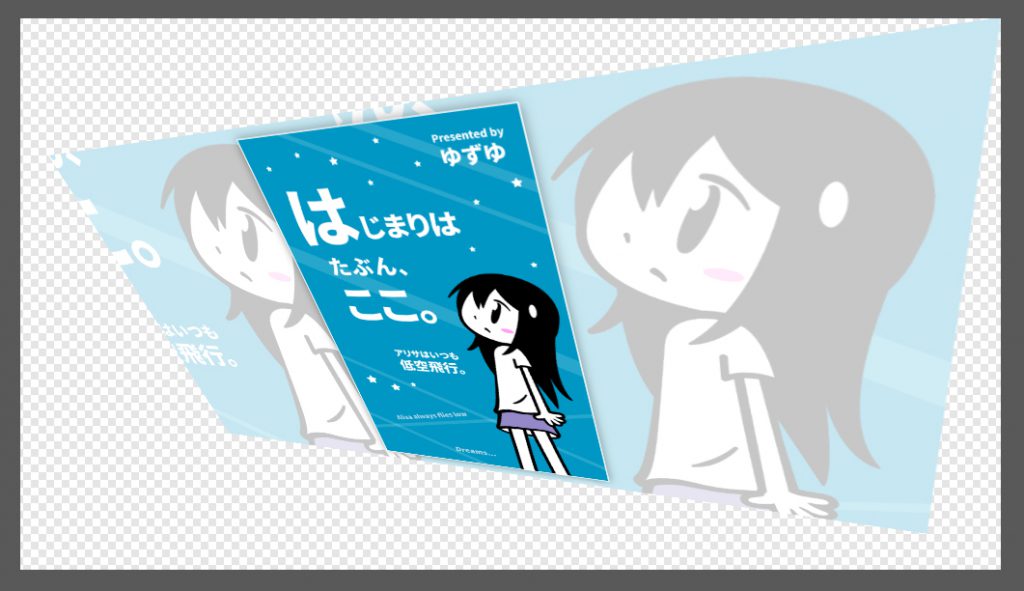
レイヤパネルで「パースペクティブ」のチェックをはずせば
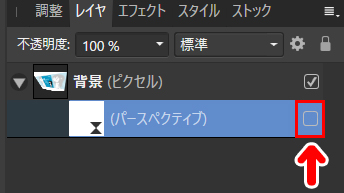
瞬時に元の画像に戻すことができます。

このようにライブフィルタレイヤを使うと、クリックするだけで効果のONとOFFの切り替えができるのでとても便利です。
今回の記事で紹介したアイテム
今回の記事で紹介したアイテムは次の通りです。
【はじまりはたぶん、ここ。】
【Affinity Photo】

今回は、Affinity Photoのパースペクティブ機能の使い方をお届けしました。記事ではパースをかける処理をピックアップしましたが、同じやり方でパースの歪みの修正もできます。よかったら参考にしてみてください。