今回はAffinity Photoで塗りつぶしレイヤーを使って明暗をつける方法をお届けします。
この方法を使うと、画像やオブジェクトにかんたんに明暗をつけることができます。

カゲの色やカゲが入る角度・度合いは自由に調整できます。
もちろん何度でもやり直し・修正が可能ですので、気楽に取り組めるのも便利なところです。

というわけで、さっそくやり方をみていきましょう。
方法
今回は例として次のイラストを使ってやり方をみていきます。

もちろんイラスト以外のもの、写真などの画像やオブジェクトの場合でも、同じ方法でできます。
グラデーションレイヤーをつくってみよう
1.Affinity Photoで任意の画像を開きます。

レイヤー構成は次の通りです。「背景」とあるのが今回の画像のレイヤーです。
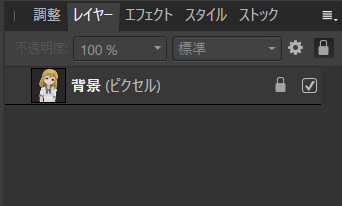
レイヤーの右にカギマークがあるときは、そのマークをクリックします。
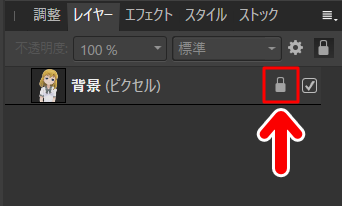
カギマークが消えればOKです。
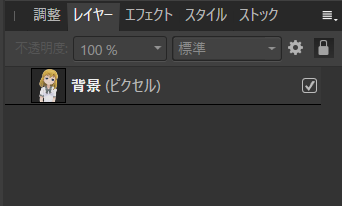
2.画面上部のメニューバーの「レイヤー」から「新規塗りつぶしレイヤー」を選択します。
![]()
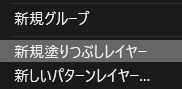
3.すると、何らかの色(現在カラーパネルで設定されている色)でキャンバスが塗りつぶされます。

4.画面左のツールバーから「グラデーションツール」を選択します。
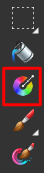
5.明暗をつけたい方向にマウスでドラッグします。
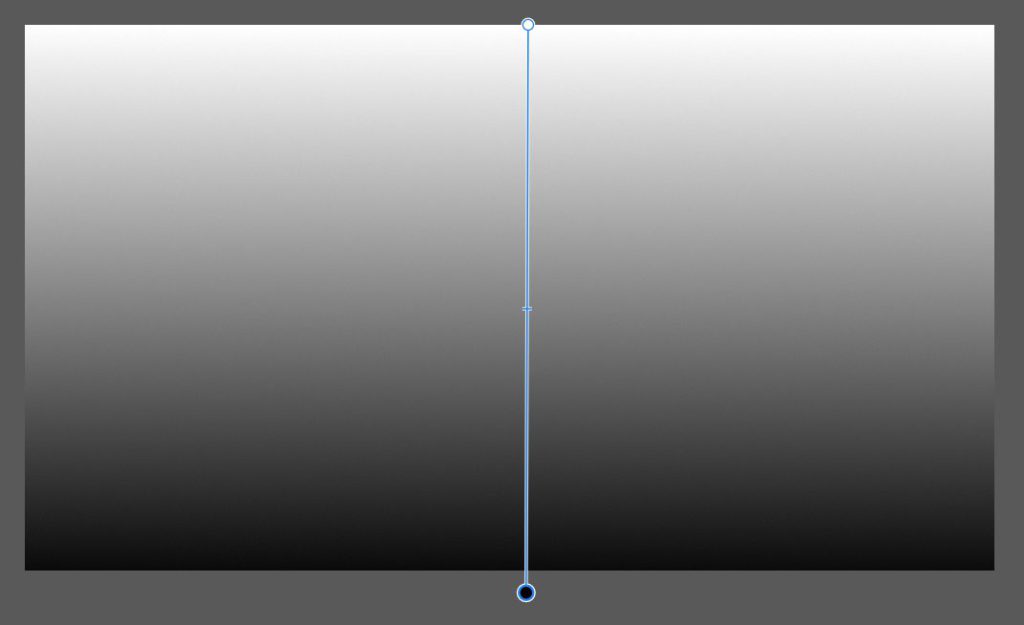
グラデーションの角度や度合いはあとから自由に変更できますので、この時点ではグラデーションはアバウトな感じでOKです。
グラデーションの色を変えたいときは、画面上部の「塗りつぶし」のところにあるタイルをクリックすると、色を変えることができます。
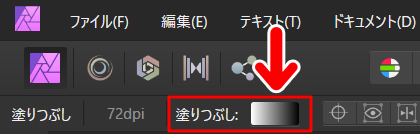
7.だいたいの雰囲気でいいので、明暗がついたグラデーションになればOKです。
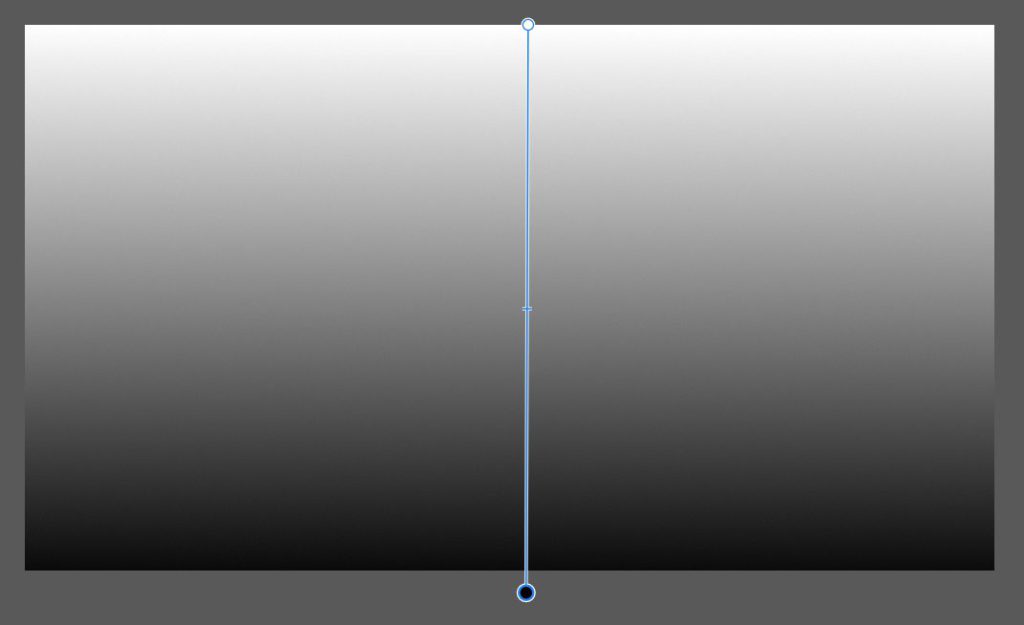
これでもとになるグラデーションレイヤーができました。
つづいて、このグラデーションをもとの画像に合成していきます。
画像に合成してみよう
1.ここでレイヤーパネルをみてみましょう。
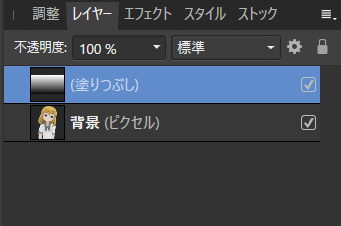
いちばん上にある「塗りつぶし」というのが、先ほどつくったグラデーションのレイヤーです。
この「塗りつぶしレイヤ」ーを「背景レイヤー」のすぐ下にドラッグします。
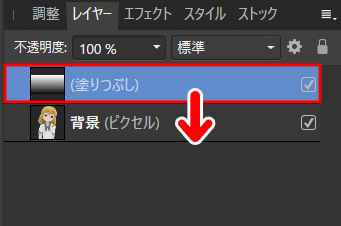
2.すると、「背景レイヤー」の中に「塗りつぶしレイヤー」が収納されます。
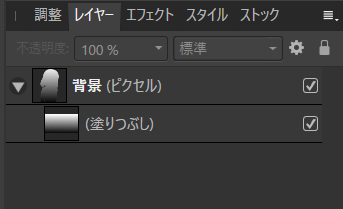
キャンバスをみてみましょう。もとの画像レイヤーのところだけにグラデーションが表示されるようになりました。
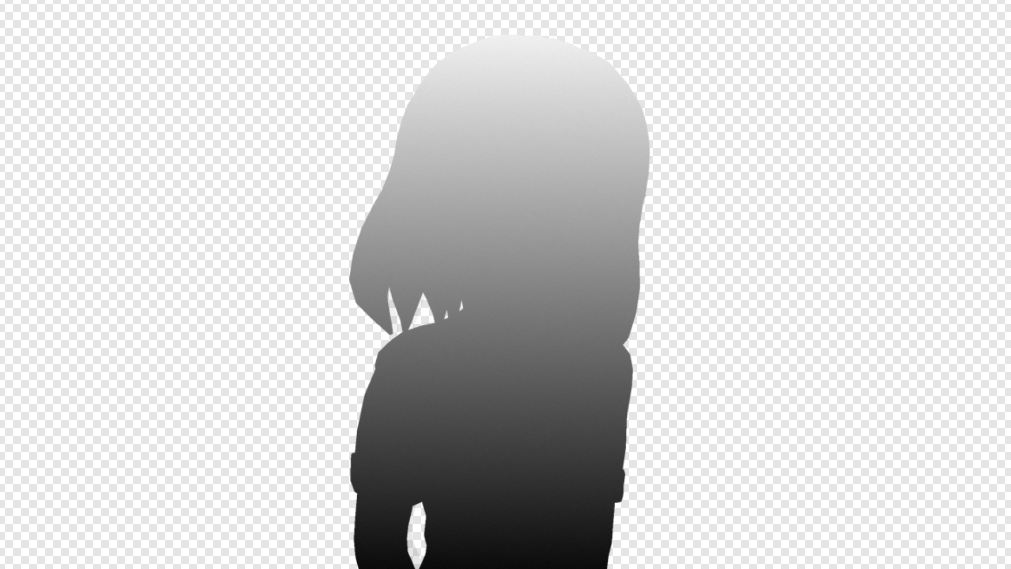
……が、この状態、「もとの画像」がグラデーションで塗りつぶされただけで、「もとの画像」自体はみえていません。
というわけで、レイヤーの合成モードを調整します。
3.レイヤーパネルで「塗りつぶしレイヤー」をクリックし、選択状態にします。
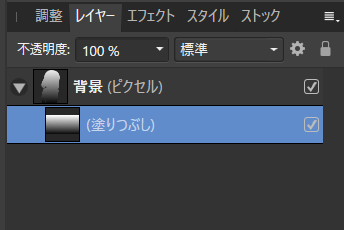
その状態でレイヤーの合成モードを変更します。
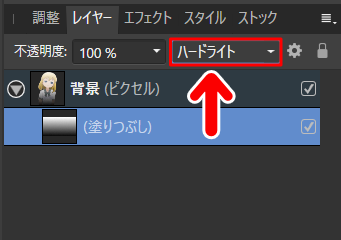
「ハードライト」、あるいは「ソフトライト」「オーバーレイ」あたりにすると効果がわかりやすいかと思います。今回は「ハードライト」にしてみます。
すると、レイヤーが合成されて、もとの画像にグラデーションレイヤーの明暗が反映されます。

合成モードを変えると、キャンバス上の表示にリアルタイムで反映されます。今回は例として「ハードライト」を使ってみましたが、画像の雰囲気に合わせてお好みのモードにしてみましょう。
明暗を調整してみよう

さて、ここまでの作業で「もとの画像」にグラデーションレイヤーの明暗を反映させることができました。
……が、このグラデーションの明暗は、もともとアバウトに設定したものです。
そのため、「もとの画像」とうまく合っていなかったり、明暗の度合いや色を調整を加えたくなったりすることがあります。
というわけで、さっそくその調整方法をみていきましょう。
何度でもやり直し・修正ができます
1.明暗の調整や修正をするときは、まずレイヤーパネルで「塗りつぶしレイヤー」を選択します。
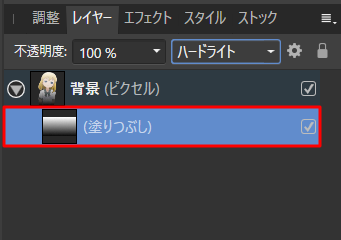
2.画面左のツールバーから「グラデーションツール」を選択します。
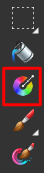
3.すると、グラデーションの編集ができるようになります。

バーの角度や長さを変えると、グラデーションの入る角度や度合いを変更することができます。

グラデーションの色を変えたいときは、画面上部の「塗りつぶし」のパネルをクリックすると、お好みの色を設定することができます。
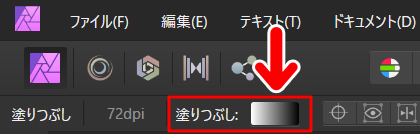
ここでは暗いほうの色を「黒」から「青緑系の色」にしてみました。

このように、明暗に関して様々な調整ができるのが今回の方法です。
何度でも修正・やり直しできるのが便利なところです。
明暗の片方にだけ色を入れる
今回の記事では、明暗の両方に色を入れる方法をお届けしましたが、明暗の片方だけに色を入れることもできます。
こちらの記事では、その方法をくわしく解説しています。

記事で使用したツール
今回の記事で使用したツールは次の通りです。
【Affinity Photo】

【コミPO!】
【服装を増やすなら】
コミPO!本体で「服の数が物足りないなあ」と感じたときは、服装のデータが販売されています。
今回は、Affinity Photoで塗りつぶしレイヤーを使って明暗をつける方法をお届けしました。よかったら参考にしてみてください。

![コミPo! [ダウンロード]](https://m.media-amazon.com/images/I/5127YDSp4ZL._SL160_.jpg)
![コミPo! データコレクションVol.1『私服』(女) [ダウンロード]](https://m.media-amazon.com/images/I/513moI5VpEL._SL160_.jpg)
![コミPo! データコレクションVol.2『夏制服』 [ダウンロード]](https://m.media-amazon.com/images/I/51XKGMs1pkL._SL160_.jpg)

