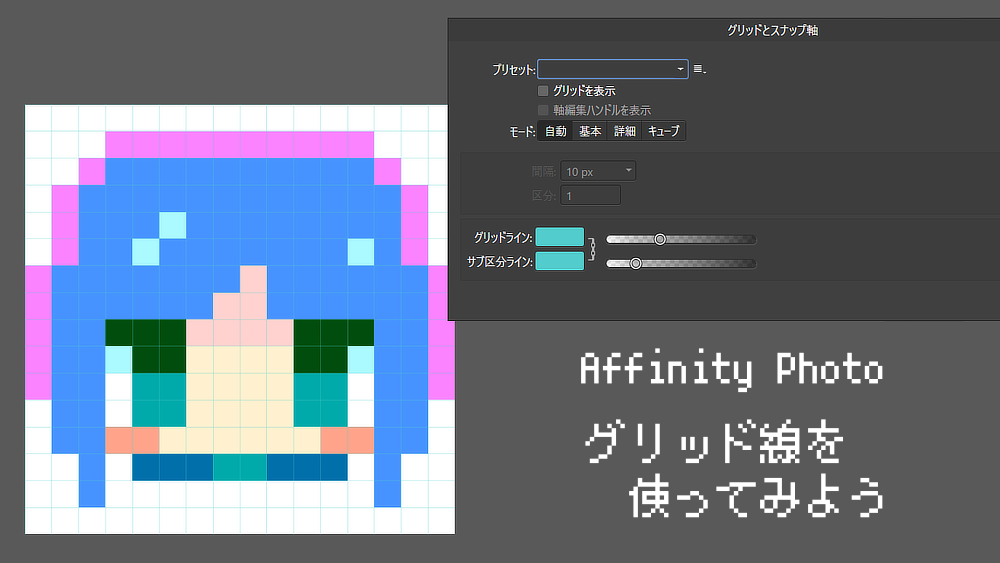今回はAffinity Photoではキャンバス上にグリッド線(マス目)を表示することができます。
グリッド線を表示すると、オブジェクトを配置するときや、画像の傾きをチェックするのに便利です。また、ドット絵を描く際は、ドットを打つ箇所の目安にもなります。
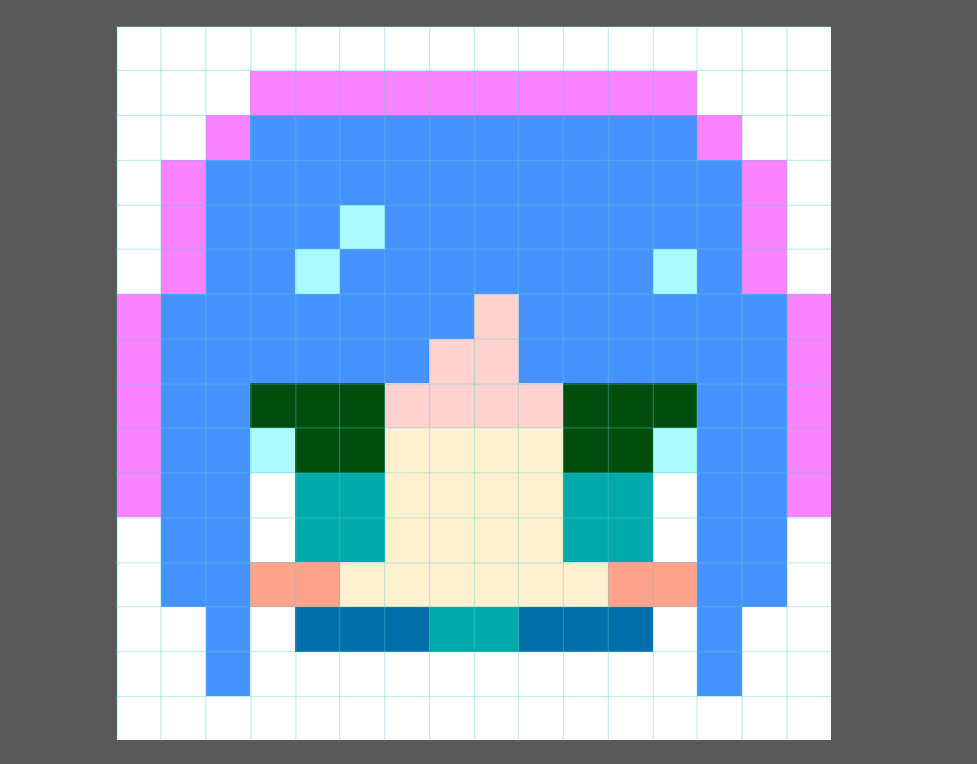
というわけで今回はAffinity Photoのグリッド線の表示方法とカスタマイズ方法についてお届けします。
★Affinity Photoでドット絵を描く方法はこちらの記事で紹介しています。

グリッド線を表示してみよう
今回は例として、32×32pxのキャンバスにグリッド線を表示してみます。
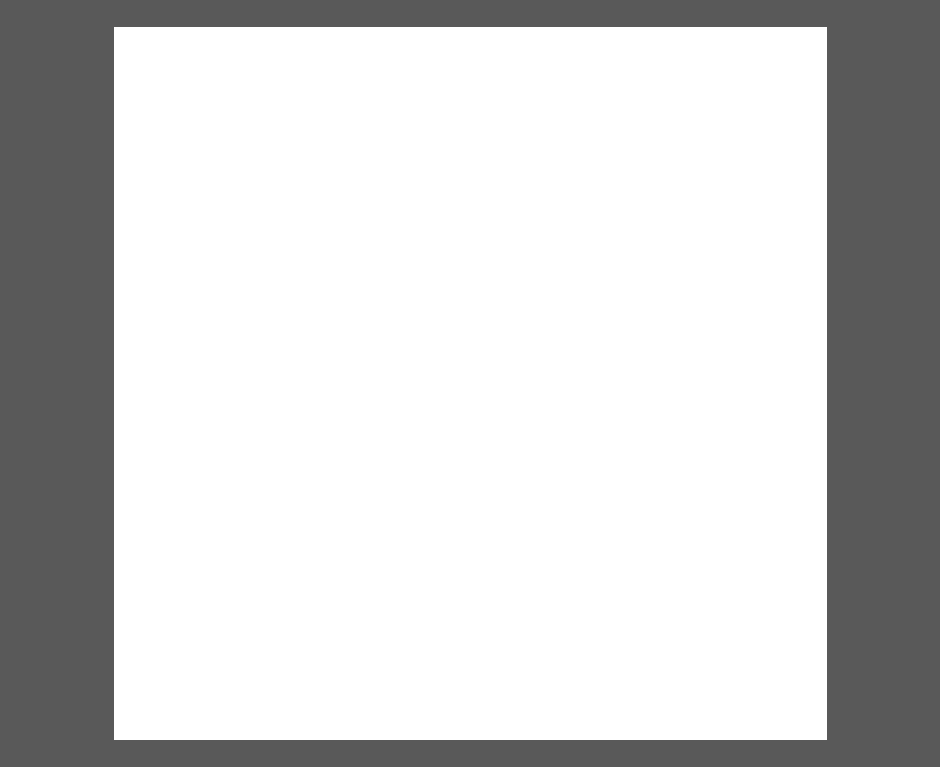
キャンバス上にグリッド線を表示するときは、画面上部のメニューバーから操作を行います。
1.メニューバーの「表示」から「グリッドを表示」を選択します。
![]()
2.キャンバス上にグリッド線が表示されます。
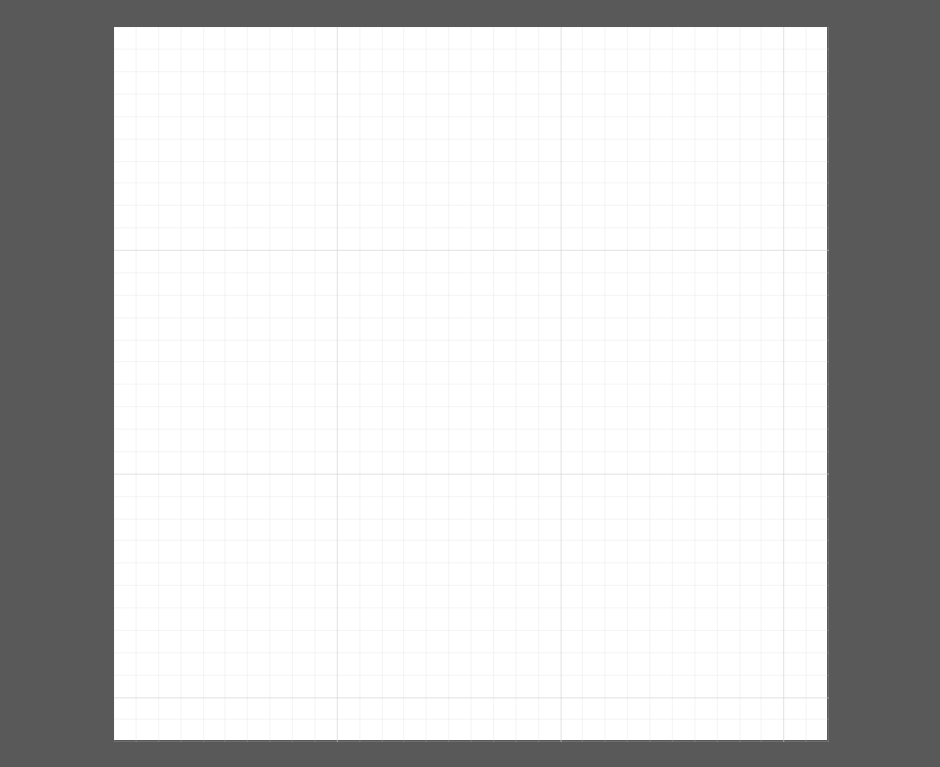
特に設定をしていなければ、グリッド線のサイズは自動で設定されたものが入ります。
今回の例でしたら、グリッド線は次のようになっています。
- キャンバス全体に1×1pxのグリッド線が入っている
- 10pxごとに大きな区切り(太い線)が入っている
- グリッド線の色は薄いグレー
といったスタイルのグリッド線がキャンバスに表示されています。
が、用途によっては、グリッド線のサイズや区切りの間隔などを変えたい場合があるかと思います。
その場合は、次のようにしてカスタマイズします。
グリッド線をカスタマイズしてみよう
まずは設定パネルを開こう
1.グリッド線をカスタマイズするときは画面上部のメニューバーにある「表示」から「グリッドおよび軸マネージャー」を選択します。
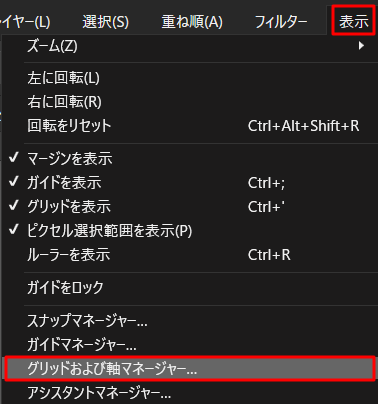
2.すると「グリッドとスナップ軸」というパネルが開きます。
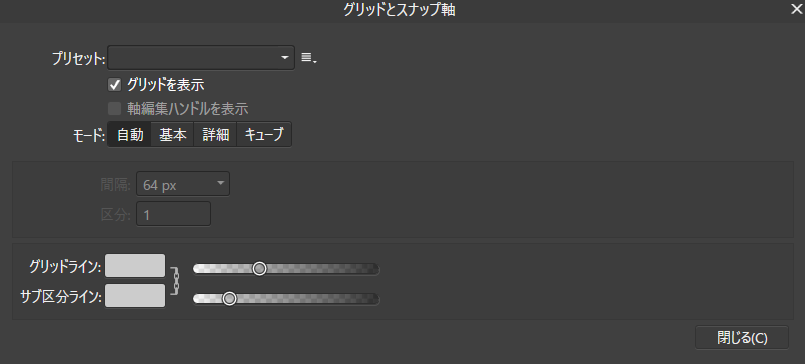
「モード」のところを「自動」から「基本」にします。
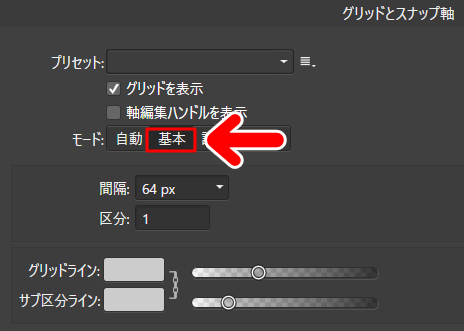
では、いろいろと設定していきましょう。
グリッド線の色や濃さを変える
グリッド線の色や濃さを変えたいときは、パネル下部の「グリッドライン」と「サブ区分ライン」のところで任意の色を設定します。
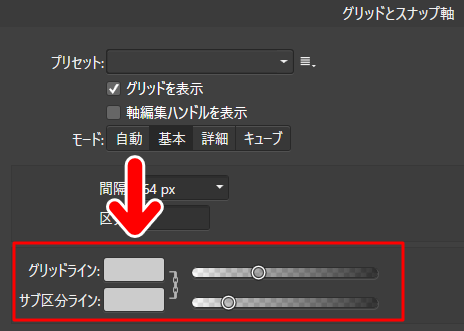
色のついたタイルをクリックすると、カラーパネルが開き任意の色を設定できます。また、左にあるバーでラインの濃淡を調整することができます。
グリッドのサイズを変更する
グリッドのサイズを変更するときは、「間隔」と「区分」から設定できます。
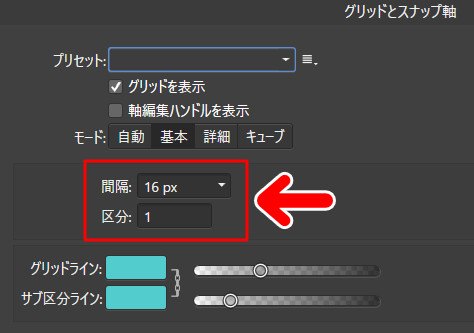
「間隔」は大きな区切り、「区分」は小さなマス目と考えるとわかりやすいかと思います。
間隔と区分の例をみてみよう
たとえば、32×32pxのキャンバスに「間隔:16px」「区分:1」を設定すると次のようになります。
【間隔:16px 区分:1】
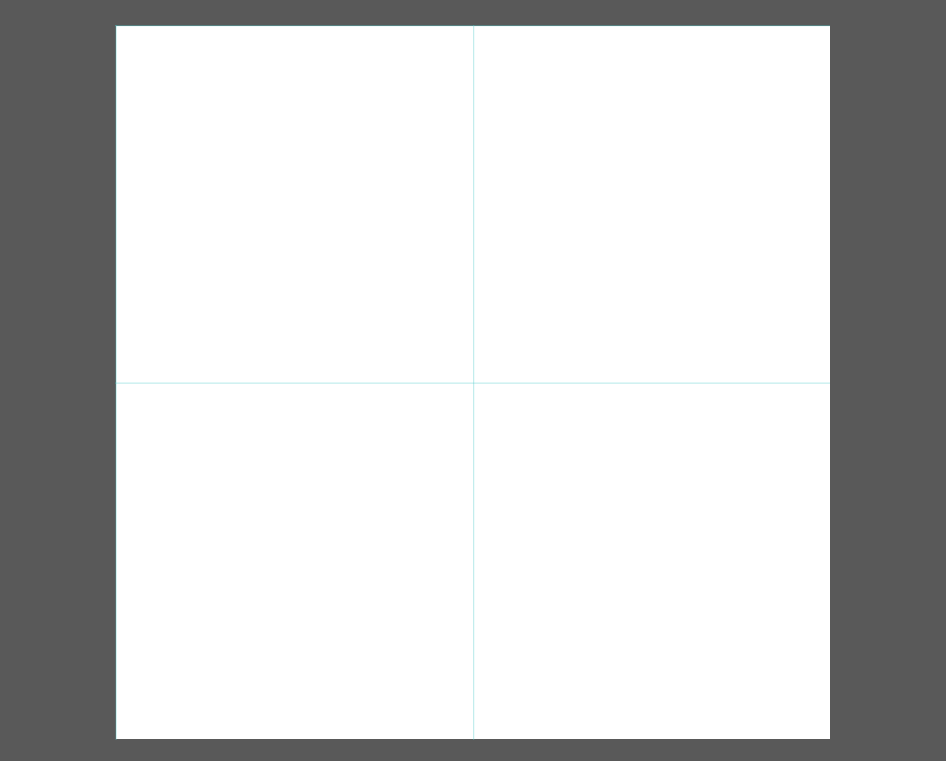
キャンバスに16×16pxの大きな区切りができ、16pxの中のマス目は1つになります。
今度は「間隔:16px」はそのままに、「区分:4」にしてみましょう。
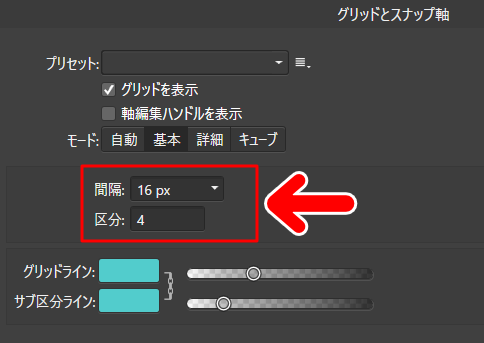
【間隔:16px 区分:4】
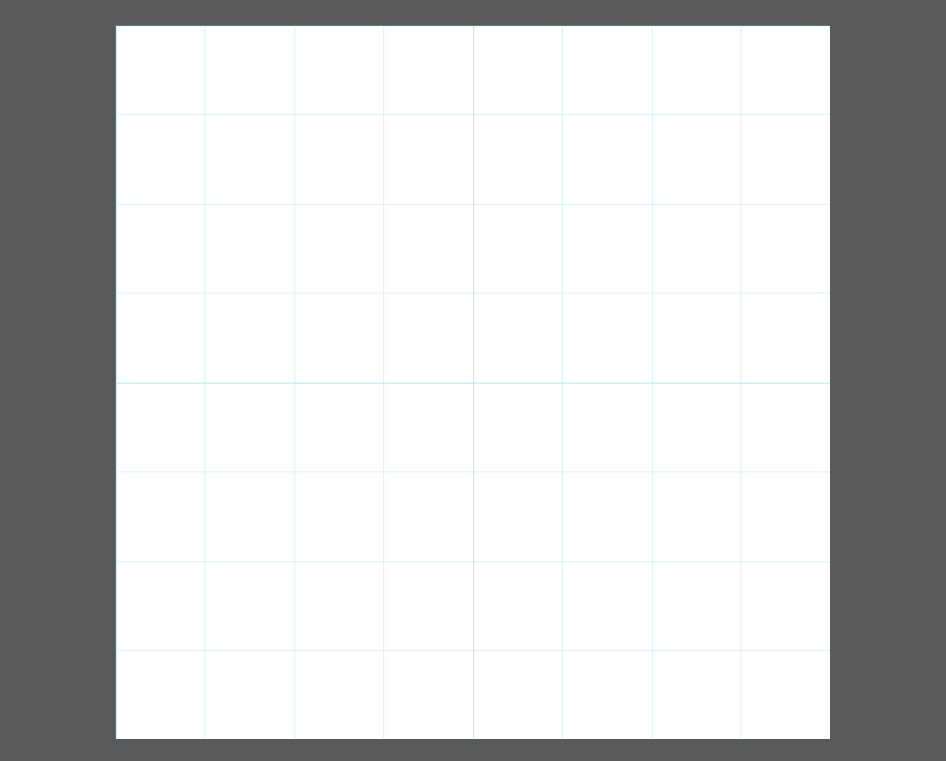
キャンバスに16×16pxの大きな区切りができ、その区切りを4分割したマス目ができます。
つまり、「間隔」が大きな部屋で、「区分」はその中にできる小さな部屋というわけですね。
今度は「間隔:16px」はそのままに、区分を増やして「16」にしてみましょう。
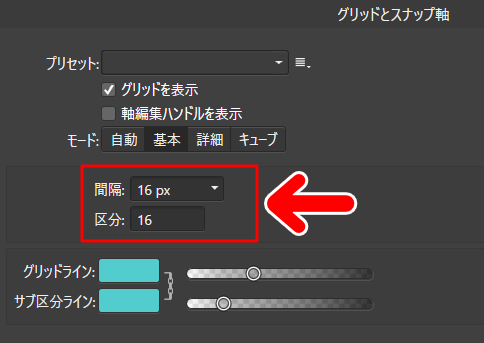
【間隔:16px 区分:16】
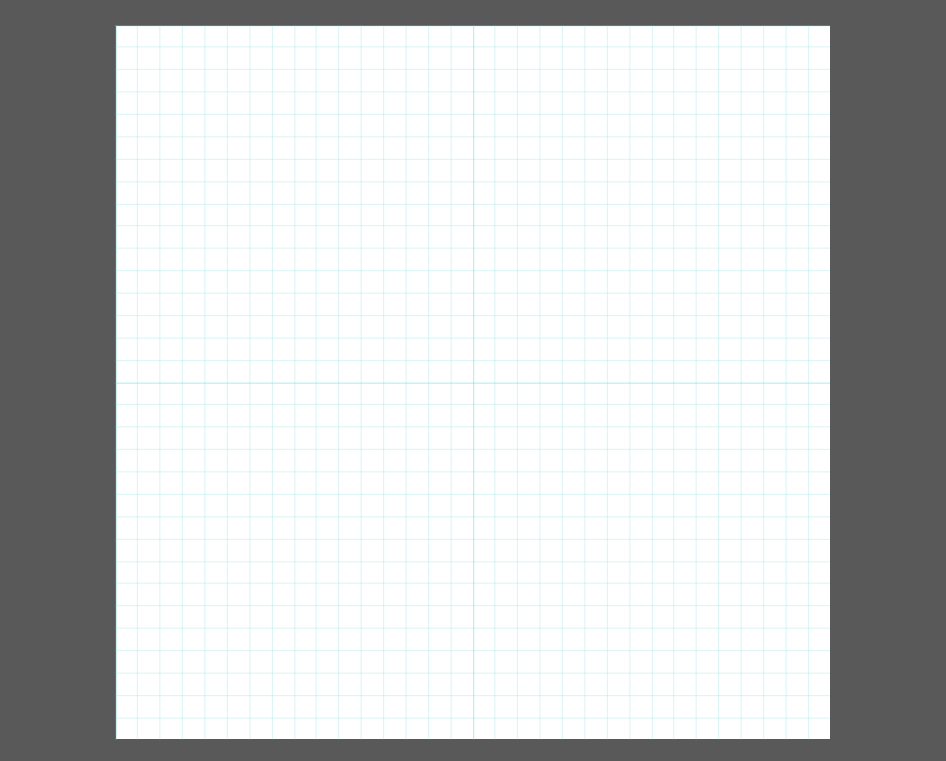
キャンバスに16×16pxの大きな区切りができ、その区切りを16分割したマス目ができます。ですので、小さなマス目は1×1pxになるということですね。
Affinity Photoでは、このようにグリッド線を任意の形にカスタマイズすることができます。
今回の記事で使用したツール
今回の記事で使用したツールは次の通りです。
【Affinity Photo】

今回はAffinity Photoでグリッド線をカスタマイズする方法をお届けしました。よかったら参考にしてみてください。