今回はAffinity Photoの調整レイヤの効果を任意のレイヤだけに反映させる方法をお届けします。
調整レイヤとは
まずは「調整レイヤ」とは何かからみていきましょう。
Affinity Photoには「調整レイヤ」という機能があります。
これは画像を補正するための機能で、「レベル補正」「ホワイトバランス」「トーンカーブ」「カラーバランス」など、様々な項目があります。

調整レイヤを使うメリットは、元の画像を直接編集せずに補正できることです。
何度でも補正のやり直しができる上に、調整レイヤをオフにすれば、いつでも元の画像に戻すことができます。
また、調整レイヤは透明度を変えることができるので、ほんのりと補正をかけるなんてこともできます。
非常にメリットが多いので、画像を補正するときにはおすすめの機能です。
調整レイヤの適用方法
調整レイヤは次のいずれかの方法で適用することができます。
レイヤパネルでは、パネル下の「調整」アイコンをクリックするとメニューが開きます。
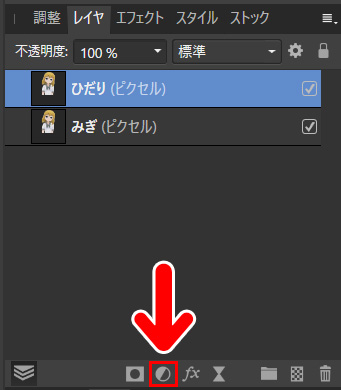
また、パネル上部の「調整」タブをクリックしても、メニューがみられます。
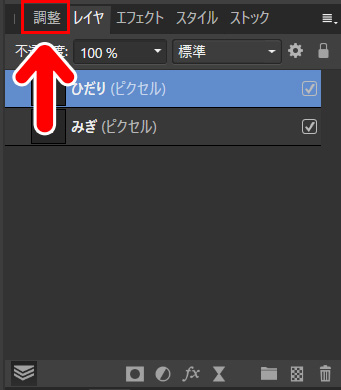
メニューが開いたら、補正に使いたい項目を選択すればOKです。

その補正に応じたパネルが表示されます。
また、調整レイヤは、画面上部のメニューバーからも適用することができます。
「レイヤ」から「新規調整レイヤ」をクリックすると、調整レイヤのメニューが開きます。
![]()
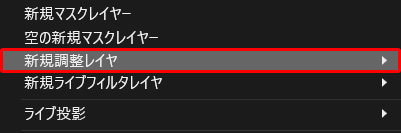
Affinity Photoの調整レイヤの仕様
さて、とても便利な「調整レイヤ」ですが、Affinity Photoの調整レイヤには、次のような仕様があります。
- 調整レイヤの下にあるレイヤすべてに効果がかかる
文字だけではわかりにくいと思いますので、例を挙げてみます。
下のレイヤー全てに効果がかかる例
たとえば、キャンバス上にこのような表示があったとします。

レイヤ構成は次のようになっています。
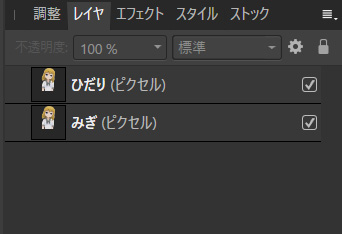
「ひだり」が左側のキャラクター、「みぎ」が右側のキャラクターです。
ここで調整レイヤーを使って、左側のキャラクターだけを「白黒」にしたいとします。
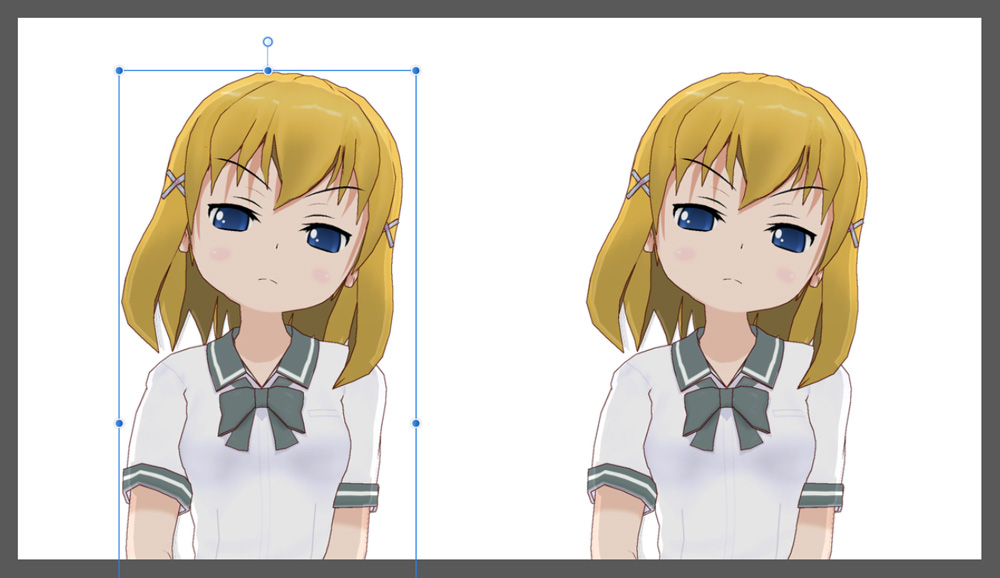
レイヤパネルで「ひだり」レイヤを選択した状態で
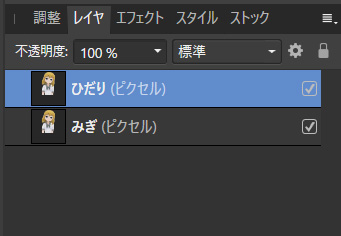
「調整」アイコンをクリックします。
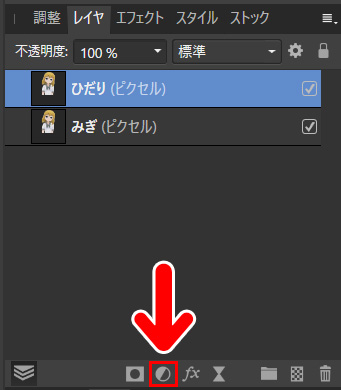
調整レイヤのメニューが開いたら「白黒」を選択します。
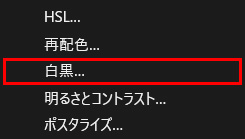
これで選択した左側のキャラクターだけが「白黒」になると思いきや……
実際は「ひだり」レイヤと「みぎ」レイヤの両方が白黒になってしまいます。
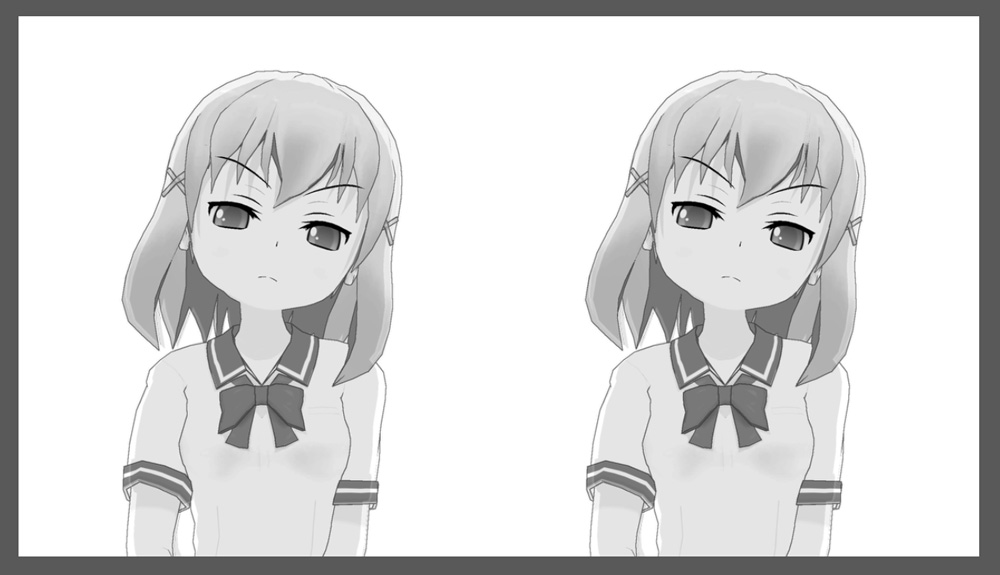
これは、調整レイヤが「下にあるレイヤすべて」に効果を及ぼすためです。
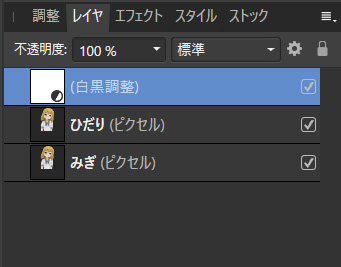
調整レイヤの下に、「ひだり」と「みぎ」の両方のレイヤがあるので、どちらも白黒になってしまうというわけですね。
この仕様は、複数のレイヤにいっぺんに効果をかけたいときは便利ですが、今回のように、特定のレイヤだけに効果を反映させたいときにはちょっと困った仕様です。
次のような方法で対策できます。
調整レイヤの効果を任意のレイヤにだけ反映させる
主な対処法は2つです。
効果をかけたくないレイヤを上に移動させる
もっとも簡単な方法は、効果をかけたくないレイヤを調整レイヤの上に移動させる方法です。
調整レイヤは「下にあるレイヤ」に効果を与えるので、効果をかけたくないレイヤは調整レイヤの上にしてしまえばいいんですね。
先ほどの例でしたら、「調整レイヤ(白黒調整)」の下に「ひだり」レイヤと「みぎ」レイヤがあります。
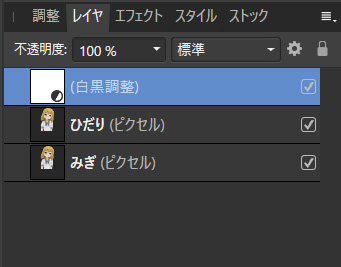
調整レイヤ「白黒」の効果が「ひだり」レイヤと「みぎ」レイヤに及んでいるので、どちらのキャラクターも白黒になっています。
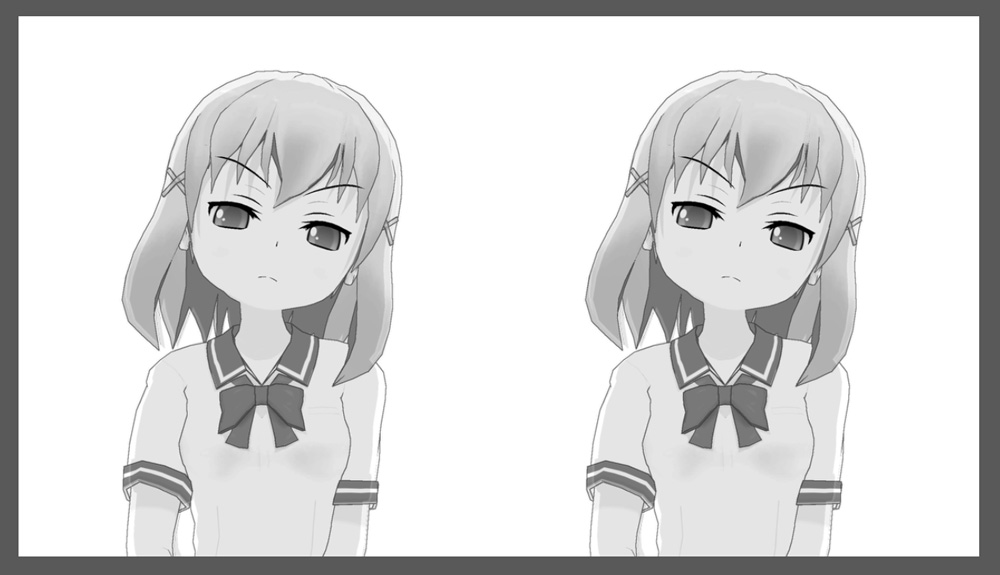
ここでは、右のキャラクターに調整レイヤの効果がかからないようにしてみます。
「みぎ」レイヤを「調整レイヤ(白黒調整)」の上にドラッグします。
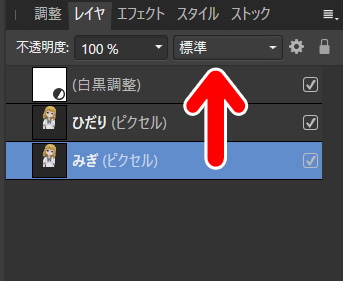
調整レイヤの上に「みぎ」レイヤが配置されました。
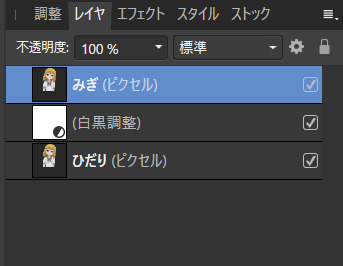
キャンバスをみてみましょう。右のキャラクターが調整レイヤ「白黒」の効果から解放されています。
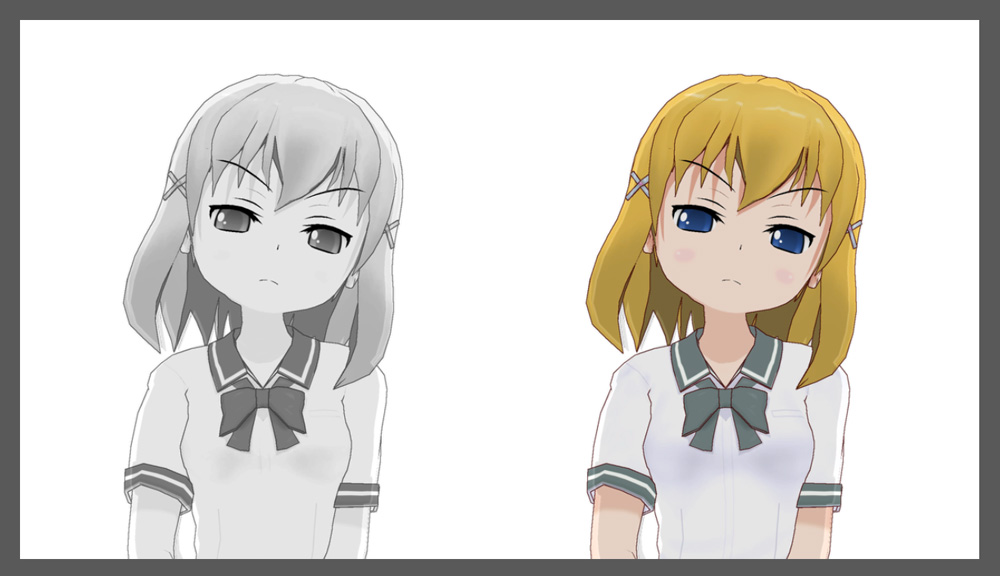
この方法は、ドラッグだけでできるのでとてもかんたんです。
「みぎ」レイヤを白黒に戻したいときは、「みぎ」レイヤを調整レイヤの下に戻せば、また白黒になります。
効果をかけたいものをグループ化する
つづいて、グループ化を使った方法を紹介します。
先ほどの「どちらも白黒になってしまった例」を使って、解説していきます。
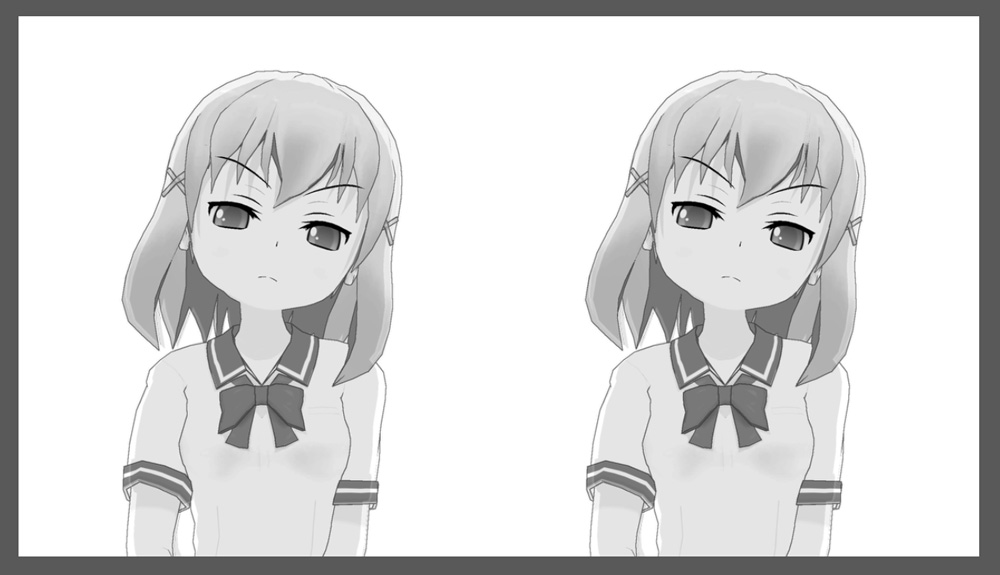
レイヤ構成は次の通りです。
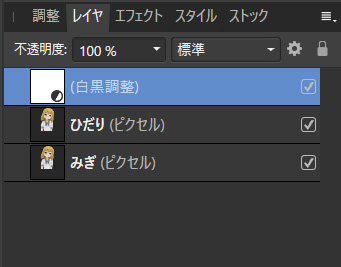
「調整レイヤ(白黒調整)」の下に「ひだり」レイヤと「みぎ」レイヤがあるので、どちらのキャラクターも白黒になっているというわけですね。
今回は、例として「ひだり」レイヤだけに調整レイヤ「白黒」を反映させてみます。
1.「調整レイヤ(白黒調整)」と「ひだり」レイヤを選択します。
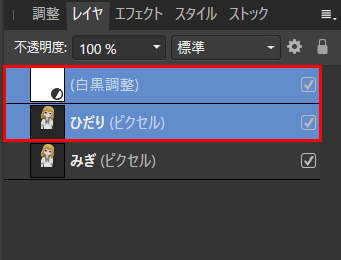
複数のレイヤを選択するときは、キーボードのCtrlキーを押しながらレイヤをクリックすると選択できます。
2.「調整レイヤ(白黒調整)」と「ひだり」レイヤが選択された状態で、「レイヤのグループ化」アイコンをクリックします。
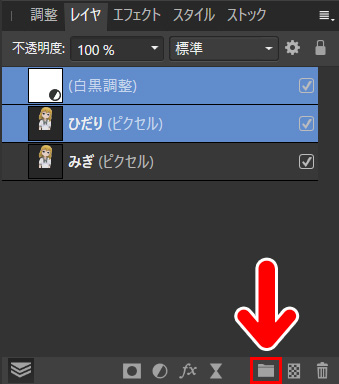
キーボードのCtrl+Gキーでもグループ化できます。
3.すると、「グループ」というフォルダができます。
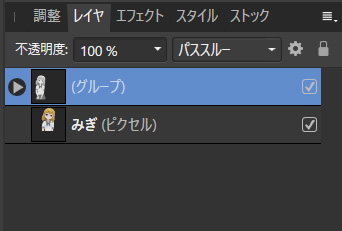
キャンバスをみてみましょう。「ひだり」レイヤ(左側のキャラクター)だけに「白黒」の効果をかかっています。
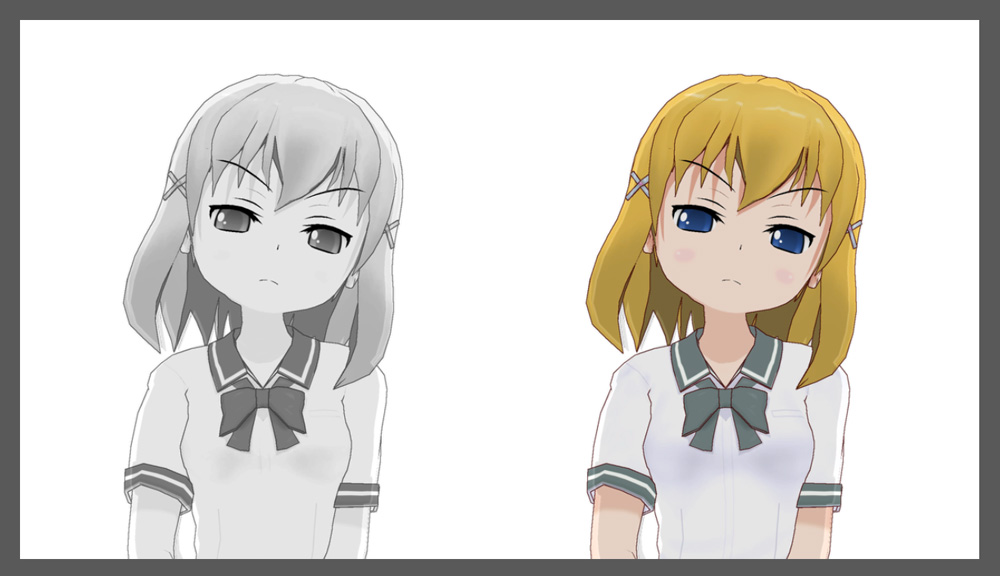
ここで、理解を深めるために「グループ」フォルダを開いてみましょう。
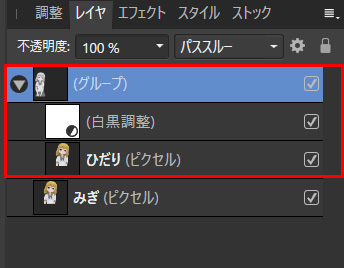
「調整(白黒調整)」の下に「ひだり」レイヤがあります。
このように、グループ化すると調整レイヤの効果は「グループフォルダ」の外には及ばなくなります。
つまり、調整レイヤの効果をかけたいものだけグループ化すればOKというわけですね。
グループフォルダには複数のレイヤを入れられます
グループフォルダには、複数のレイヤを入れられます。
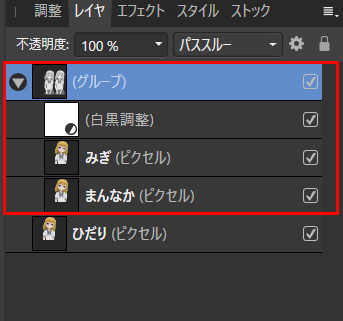
ここでは「調整レイヤ(白黒調整)」の下に「みぎ」レイヤと「まんなか」レイヤが入っています。
キャンバスをみると、こんな感じになっています。
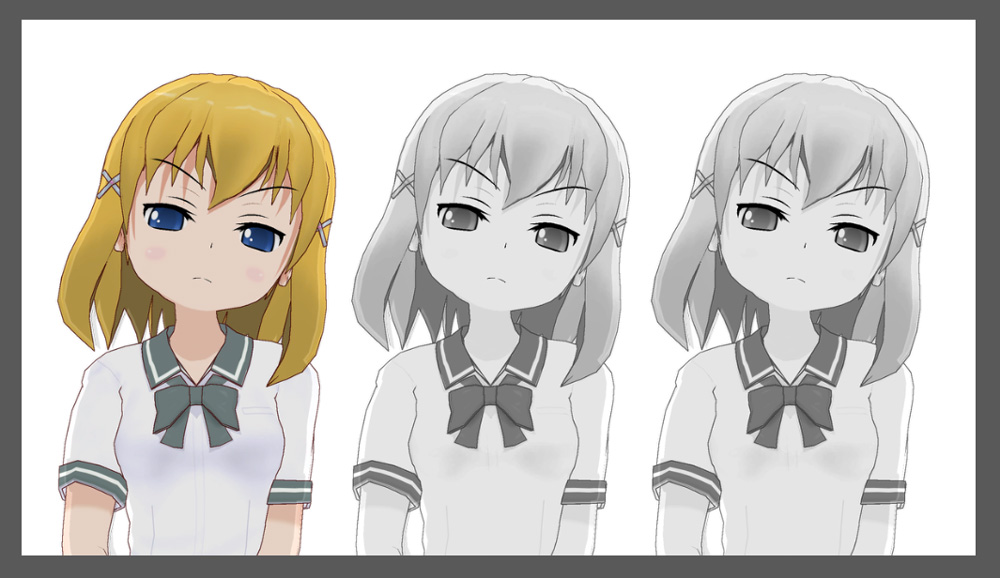
「まんなか」と「みぎ」に調整レイヤ「白黒」の効果がかかっているわけですね。
今回は「白黒」を例にしましたが、そのほかの「調整レイヤ」も同様に使えます。
まとめ
レイヤー数が多いときは、グループ化したほうが調整レイヤの効果が及ぶ範囲がわかりやすくなるかと思います。
ちなみに、今回の記事のイラストはマンガ制作ソフト「コミPO!」でつくりました。
いろいろと遊べてたのしいソフトですよ。
今回はAffinity Photoで、調整レイヤの効果を特定のレイヤのみに反映させる方法をお届けしました。よかったら参考にしてみてください。

![コミPo! [ダウンロード]](https://m.media-amazon.com/images/I/5127YDSp4ZL._SL160_.jpg)

