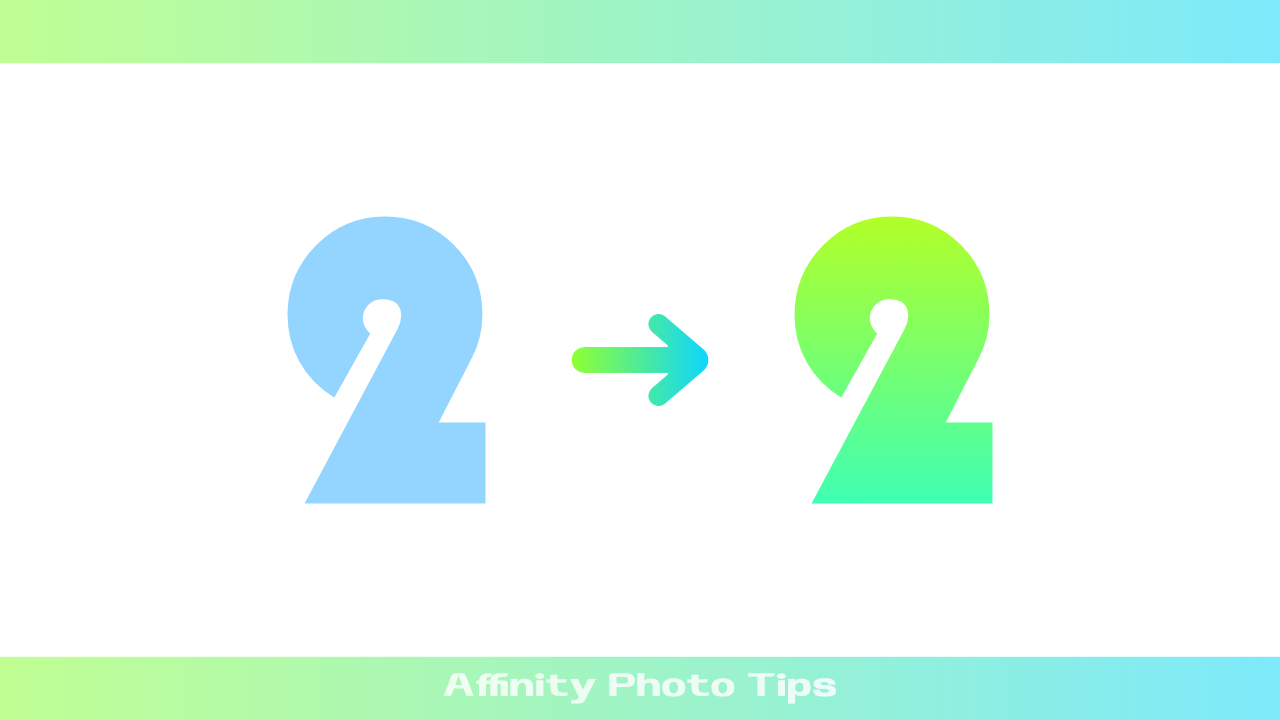Affinity Photoでは、フォントの色をグラデーションにすることができます。
やり方はいろいろありますが、今回はグラデーションツールを使った方法をお届けします。
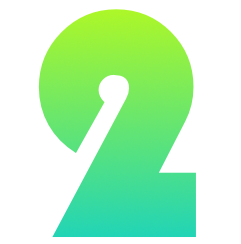
この方法を使うと、フォントの色をかんたんにグラデーションにすることができます。
グラデーションの色や度合いや角度は自由に設定できます。もちろん、あとから修正・編集も自由にできますよ。
では、さっそくやり方をみていきましょう。
手順
1.Affinity Photoのキャンバスを開き、まずは任意の文字を書いてみましょう。画面左のツールバーから「アーティスティックテキストツール」を選択します。
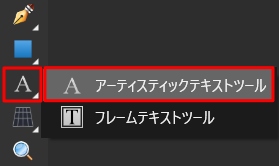
2.キャンバスに任意の文字を書きます。
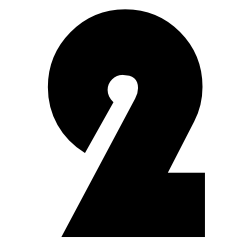
今回は例として「2」という文字を書いてみました。今回の例では1文字だけですが、文字数はいくつでもOKです。フォントの色もお好きなものでOKです。
3.レイヤーパネルで「文字を書いたレイヤー」をクリックし、選択状態にします。
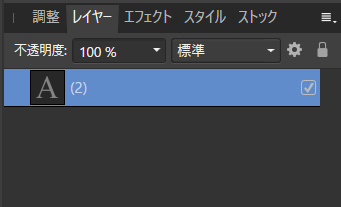
4.その状態のまま、画面左にあるツールバーから「グラデーションツール」を選択します。
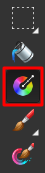
5.フォントを横切るようにマウスでドラッグします。
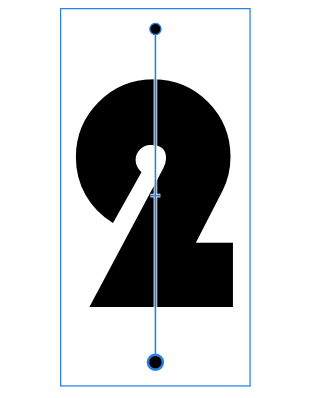
この際に入る色は、フォントのカラーと同じ色(現在カラーパネルで設定されている色と同じもの)になります。
6.では、グラデーションの色を設定してみましょう。
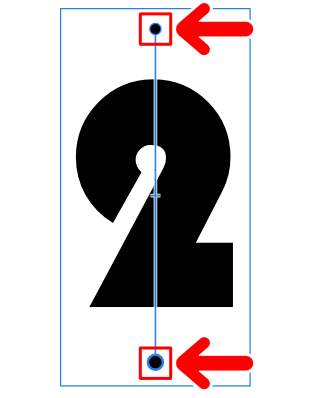
グラデーションの色は、両端にある「〇」で設定します。
7.ここでは次のようなグラデーションを設定してみました。
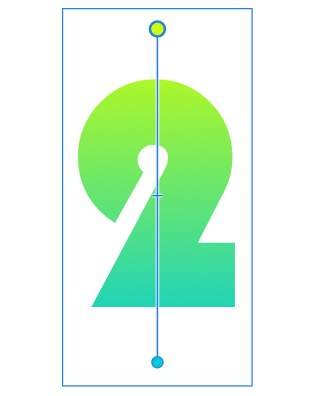
ちなみに、〇をドラッグすると、グラデーションバーの長さや角度を変えることができます。
それにより、グラデーションの度合いや角度が変わります。お好みの雰囲気になるように調整してみてください。
8.お好みの雰囲気になったら完成です。
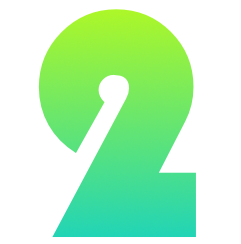
あとからでも自由に編集できます
グラデーションツールを使う大きなメリットは、いったんグラデーションを入れたあとも、自由に編集・修正ができるという点です。
編集・修正は次の手順で行います。
1.レイヤーパネルで「文字を書いたレイヤー」をクリックし、選択状態にします。
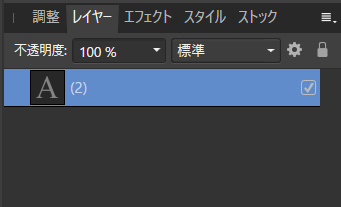
2.その状態のまま、画面左にあるツールバーから「グラデーションツール」を選択します。
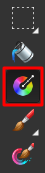
3.すると、フォントの上にグラデーションバーが表示されます。
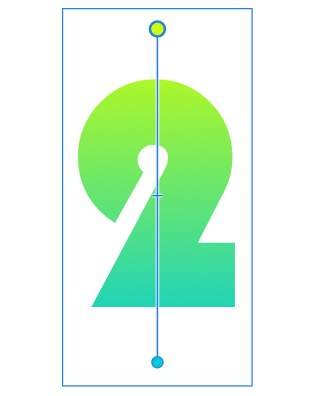
4.グラデーションバーの操作は、先ほどと同じです。
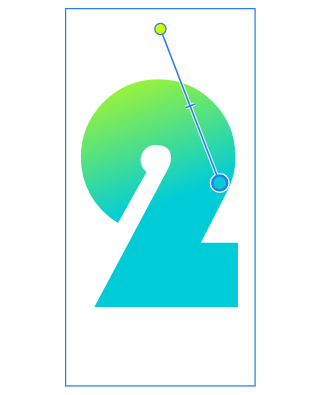
このように、あとからでもグラデーションを自由に編集することができます。
フォントを直接加工しない方法
今回はフォントにグラデーションツールを使いましたが、フォントを直接加工しない方法もあります。
フォントを直接加工しない方法の大きなメリットは、「フォントの色をいつでももとに戻すことができる」点です。
そのやり方をこちらの記事でくわしく解説しています。

記事で使用したツール
今回の記事で使用したツールは次の通りです。
【Affinity Photo】

今回はAffinity Photoで、グラデーションツールを使ってフォントにグラデーションに入れる方法をお届けしました。よかったら参考にしてみてください。