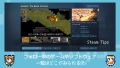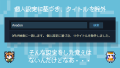今回はAffinity Photoのグラデーションツールを使って、画像のまわりを暗くする方法をお届けします。
画像のまわりを暗くする方法はほかにもありますが、グラデーションツールを使うと様々な調整がしやすくて便利です。
今回は例として次の画像を使って、画像のまわりを暗くしてみます。

というわけでさっそくやり方をみていきましょう。
画像のまわりを暗くしてみよう
1.Affinity Photoで任意の画像を開きます。

現在のレイヤー構成は次の通りです。
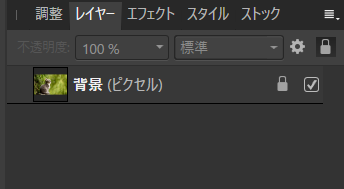
「背景(ピクセル)」とあるのが、今開いた画像のレイヤーです。
2.画面上部のメニューバーの「レイヤー」から「新規塗りつぶしレイヤー」を選択します。
![]()
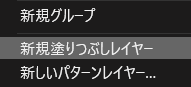
3.すると、画面が何らかの色(カラーパネルで設定されている色)で塗りつぶされます。
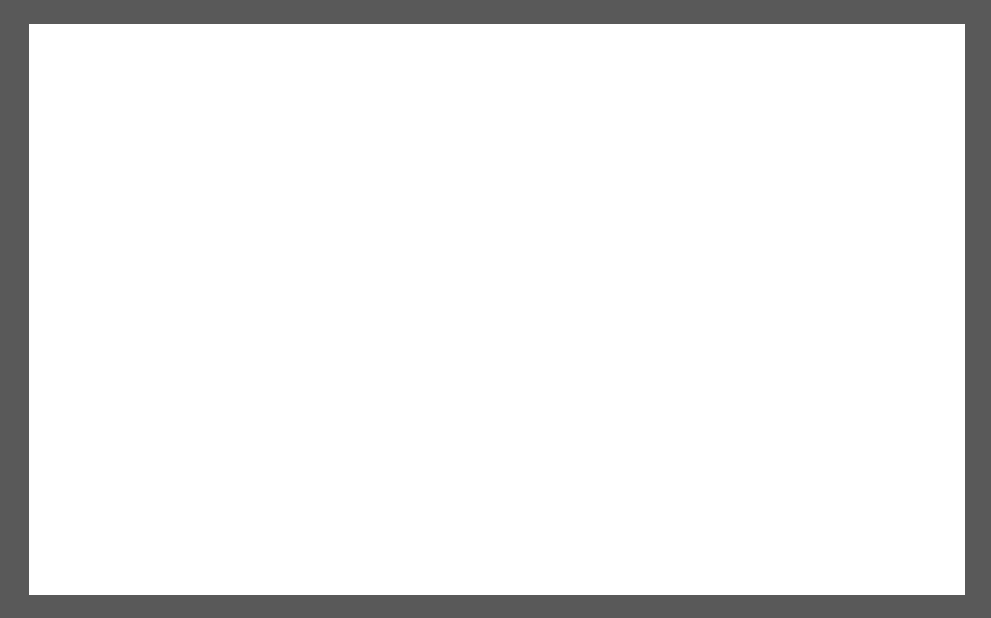
「白」以外の色で塗りつぶされた場合は、色を「白(R:255 G:255 B:255)」にして塗りつぶします。
現在のレイヤー構成は次の通りです。
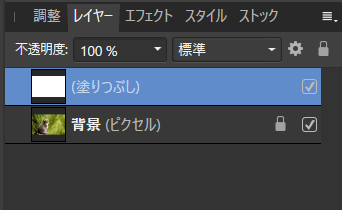
「画像のレイヤー」の上に「塗りつぶしレイヤー」がある状態です。
4.レイヤーパネルで「塗りつぶしレイヤー」が選択状態になっていることを確認します。
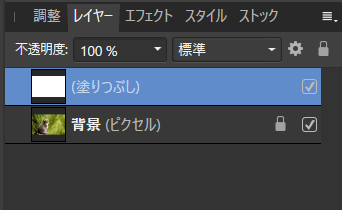
画面左のツールバーから「グラデーションツール」を選択します。
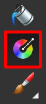
5.位置はアバウトでいいので、キャンバスの中心あたりをクリックして、そのまま下にドラッグします。
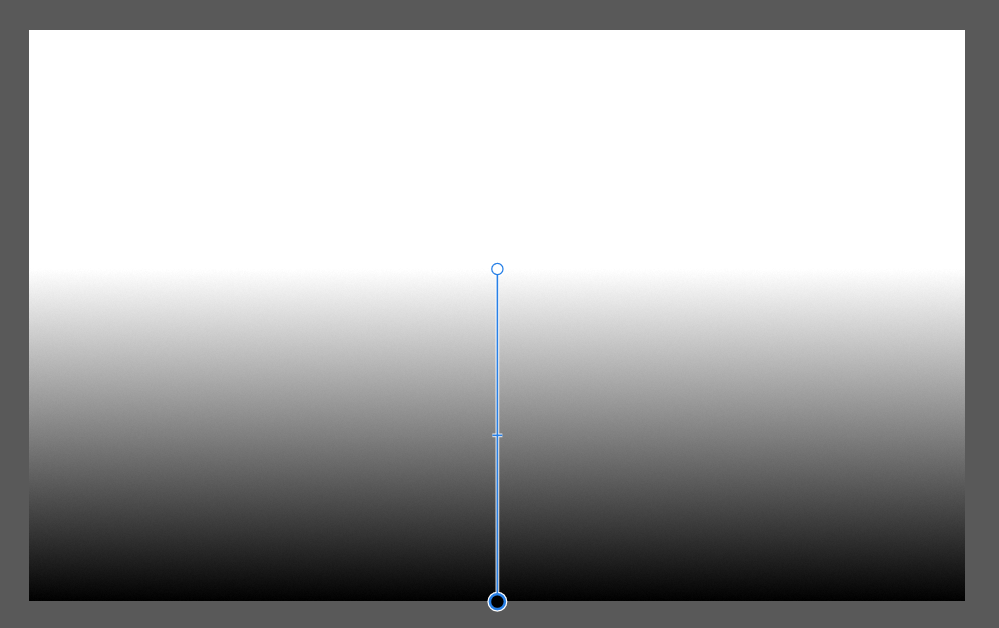
おおよそ上の画像のようなグラデーションになっていればOKです。
6.画面上部の「塗りつぶし」の横にある「タイプ」を「楕円形」にします。
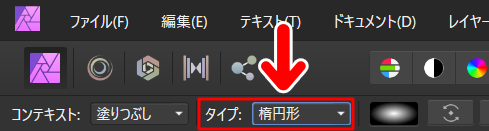
するとグラデーションの形状が、楕円形タイプに変わります。
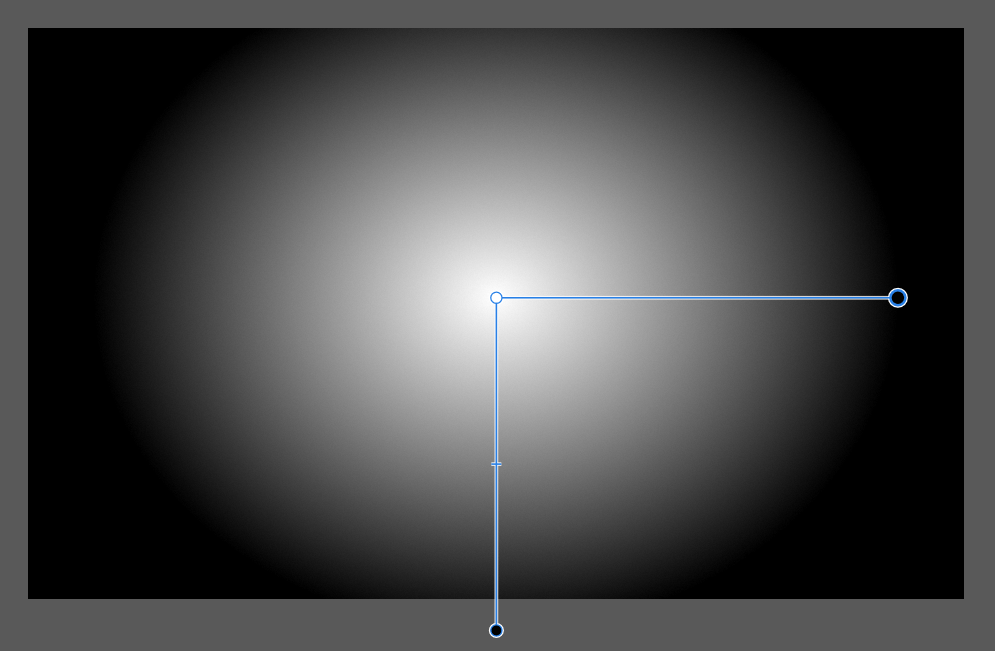
中心あたりが明るく、まわりが暗くなっていればOKです。
7.レイヤーパネルでレイヤーの合成モードを「ソフトライト」にします。
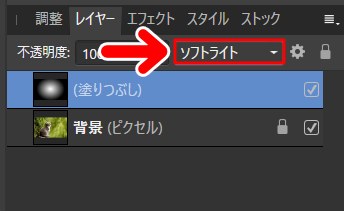
すると、楕円形のグラデーション(塗りつぶしレイヤー)が画像に合成されます。
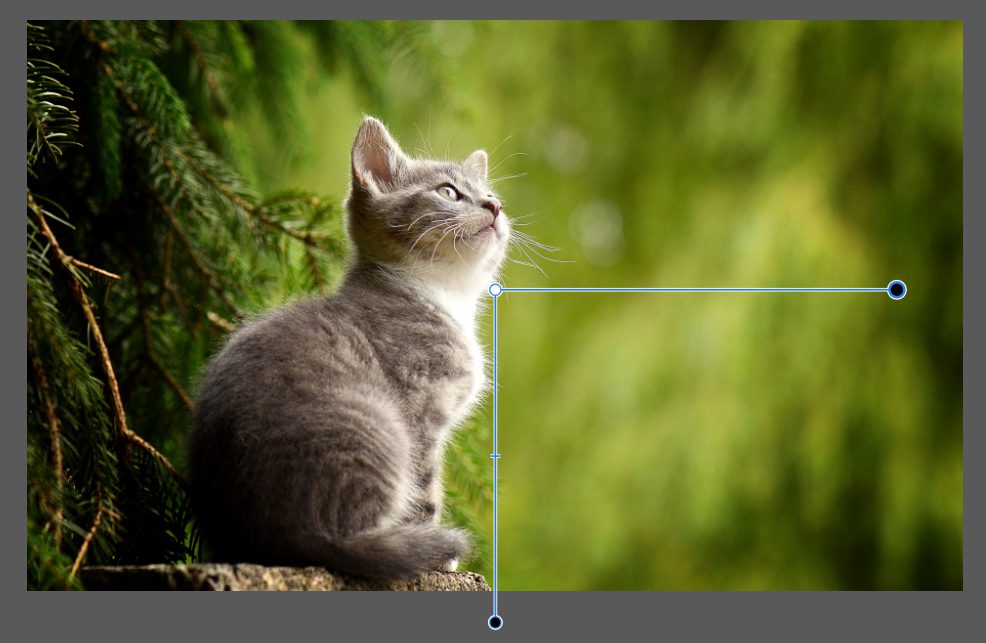
8.画像のまわりを暗くすることができました。

好みにあわせて調整をしてみよう
グラデーションの範囲を変える
グラデーションの範囲はあとからでも自由に調整できます。
1.レイヤーパネルで「塗りつぶしレイヤー」を選択します。
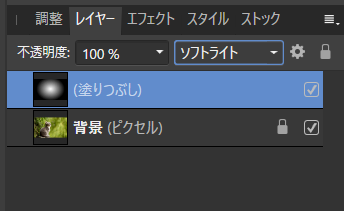
2.画面左のツールバーから「グラデーションツール」を選択します。
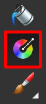
3.グラデーションの範囲を調整できるハンドルが表示されます。
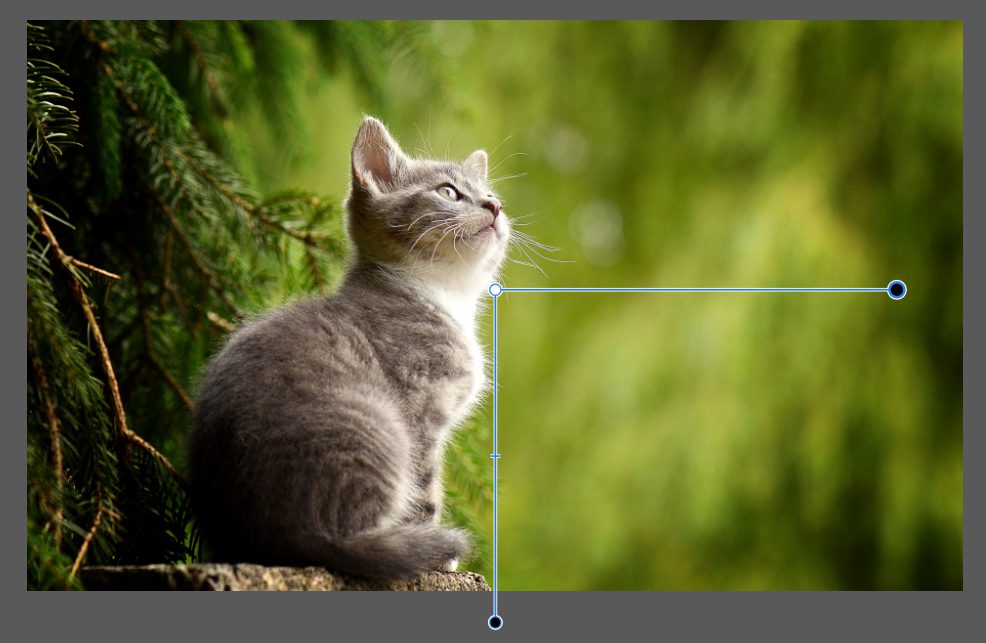
ハンドルの端にある〇をドラッグすると、グラデーションの範囲を変えることができます。
1つのハンドルの長さを変えると、それと連動して、もう片方のハンドルの長さも変わります。
どちらか一方のハンドルの長さを変更したい場合は次のようにします。
- 変更したいハンドルの端にある〇を、左右同時クリックしたまま、ドラッグします。
- 長さが決まったら、左クリックだけ解除します(右クリックはそのままです)。
- 右クリックを解除します。
これで片方のハンドルだけの長さを変えることができます。
透明度を変える
先ほど画面のまわりを暗くしたグラデーションは、「白から黒に変わるグラデーション」でした。
これを「透明から黒に変わるグラデーション」にすると、明るい部分がよりクリアにみえるようになります。
1.画面上部の「塗りつぶし」の横にあるパネルをクリックします。
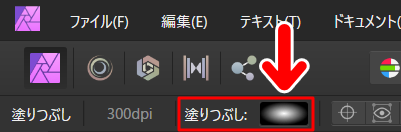
2.すると、グラデーションの設定をできるパネルが開きます。
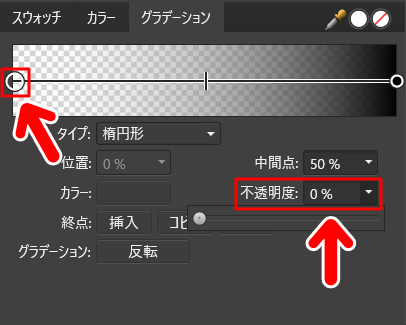
白色のほうの「不透明度」を「0%」にします。これで「透明から黒に変わるグラデーション」になります。
レイヤーの合成モードを変える
そのほか、レイヤーの合成モードを変えたり、不透明度を変えたりすると、また違った効果が期待できます。
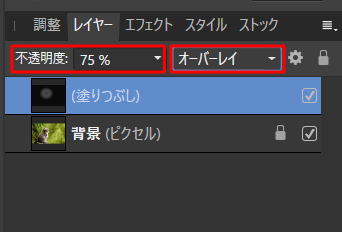
レイヤーの合成モードを変えてみて「効果が強すぎる」と感じた場合は、不透明度を下げてみましょう。うまく画像になじむことがあります。
画像によって合いやすい効果とそうでない効果がありますので、いろいろと試してみましょう。
このような作業をして、お好みの仕上がりになったら完成です。

記事で使用したツール
今回の記事で使用したツールは次の通りです。
【Affinity Photo】

今回はAffinity Photoのグラデーションツールを使って、画像のまわりを暗くする方法をお届けしました。よかったら参考にしてみてください。