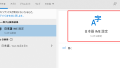今回はAffinity Photoで、文字やオブジェクトにかすれた効果を加える方法をお届けします。
この方法を使うと、どなたでもかんたんにかすれ表現を出すことができます。
たとえば、文字に使うとこんな感じ。
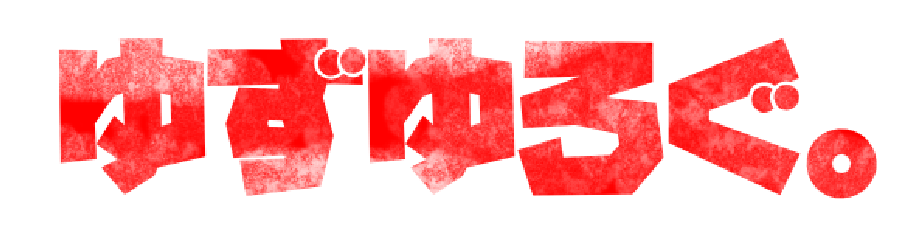
好きな位置に好きなだけ「かすれ効果」をいれることができます。もちろん、かすれの範囲や風合いは自由に調整できます。
また、この方法は文字だけでなく、オブジェクトやイラストにも使えます。
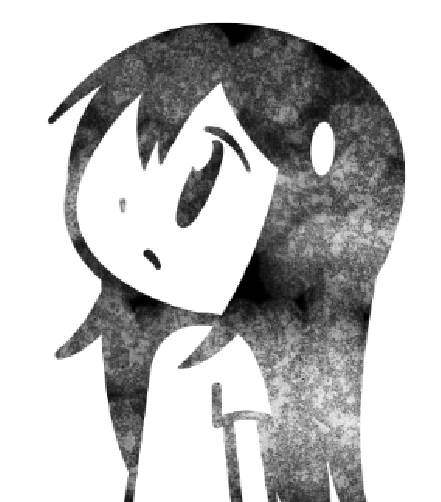
今回の方法は、もとの文字やイラストを直接加工しないので、いつでももとに戻せるのがうれしいところ。
というわけで今回はAffinity Photoでかんたんに「かすれ効果」を出す方法をお届けします。
「かすれ効果」を出してみよう
今回は例として、次の文字に「かすれ効果」を加えてみます。
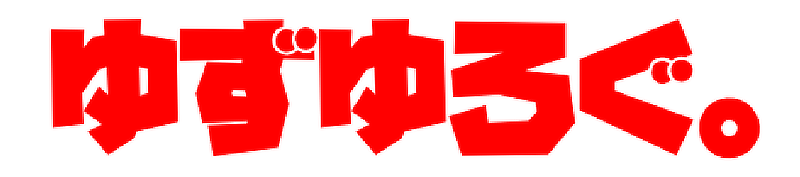
もちろん文字以外のもの、オブジェクトやイラストの場合でも同じやり方でできます。
手順
1.Affinity Photoで任意のオブジェクトを用意します。
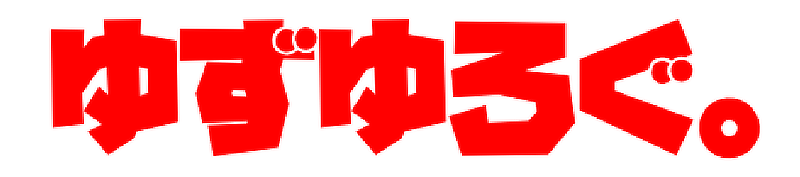
今回は例として、キャンバスに描いたこの文字を使ってみます。
レイヤー構成は次の通りです。
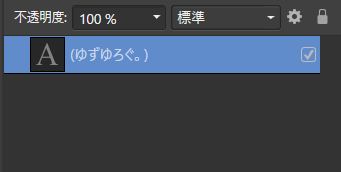
文字を描いたレイヤーがある状態ですね。このレイヤーが選択状態になっていることを確認します。
2.レイヤーパネルの下部にある「マスクレイヤー」アイコンをクリックします。
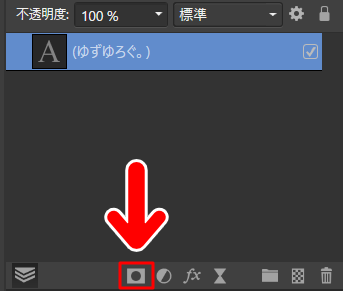
すると、選択したレイヤーの中(ななめ下)に「マスク」というレイヤーがつくられます。
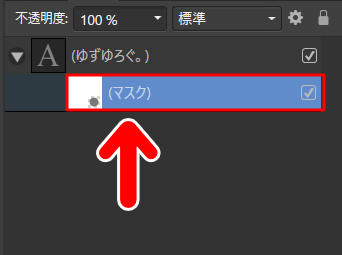
3.画面の左にあるツールバーから「消去ブラシツール」を選択します。
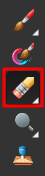
「消去ブラシツール」はこすったところを消すことができるツールです。
4.画面右の上部にあるパネルから「ブラシ」タブを選択し、ブラシの種類を「アクリル」にします。
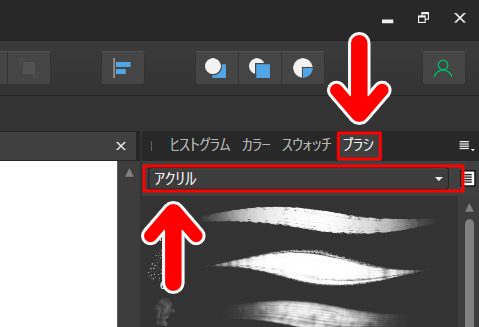
5.ブラシの種類を選択します。
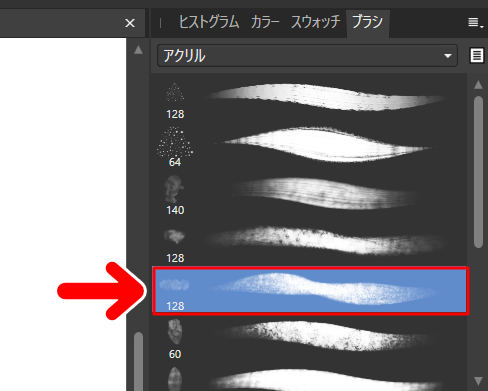
ここでのポイントは「両端がかすれてみえるブラシ」を選ぶことです。
その点さえ押さえておけば、かすれ方や風合いはお好みのもので構いません。ブラシサイズもお好みでOKですが、大きめのものを選んでおくとかすれた雰囲気が出やすくなります。
今回は例として「グラデーションアクリル(サンドペーパー)01」というブラシを使ってみます。
6.では、さっそく使ってみましょう。レイヤーパネルで「マスク」というレイヤーが選択状態になっていることを確認します。
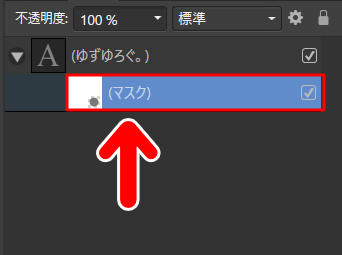
その状態で、かすれさせたい部分をマウスでドラッグ(またはクリック)してみます。
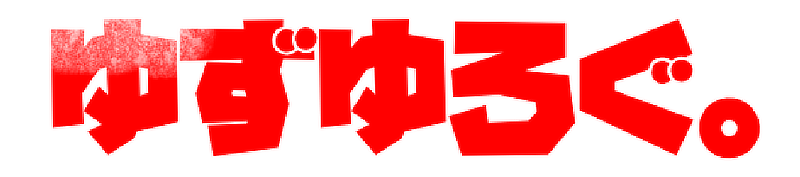
すると、その部分がかすれて消えます。
7.「効果が強すぎる(または弱すぎる)」と感じたときは、画面上部のパネルで調整してみましょう。
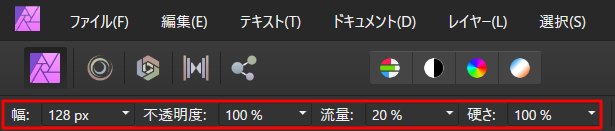
「硬さ」「流量」「不透明度」を調整すると、効果が入る度合いを変えることができます。
また、オブジェクトのサイズに対して、ブラシのサイズが大きいほうがかすれた雰囲気がでやすくなります。
作業中は、キーボードのCtrl+Zキーを押すと1手ずつ戻すことができますので、いろいろと試してみましょう。
8.そうして、任意の箇所をかすれさせていきます。
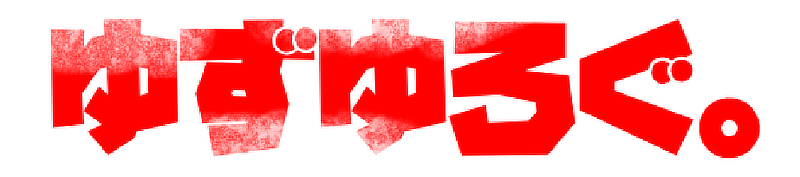
かすれさせる際には、マウスの使い方に変化をつけてみるのもおすすめです。
たとえば、次のような方法で変化をつけてみましょう。
- クリックの仕方に強弱をつける(軽くクリックする・しっかりクリックする)
- マウスでドラッグしてみる
- ドラッグする距離や方向を変える
また、一度かすれさせたところを「重ねてかすれさせてみる」のも面白い方法です。
かすれさせ方にきまりはありませんので、いろいろと試してみましょう。
9.全体に「かすれ効果」が入ったら完成です。
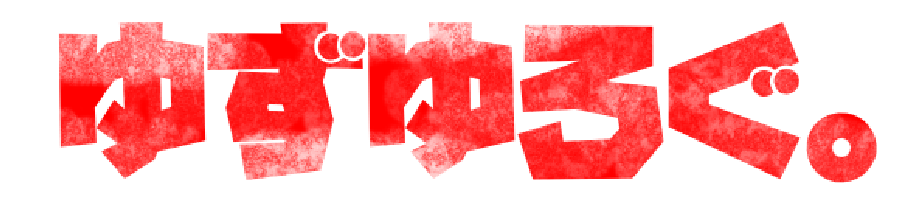
効果をはずしたいときは
今回紹介している方法は、もとの文字やオブジェクトを直接しない方法です。
そのため、「かすれ効果」を入れたあとでも、いつでももとに戻すことができます。
効果をはずすときは「マスク」レイヤーの右にある□からチェックをはずします。
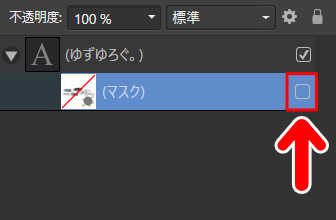
これでマスクレイヤー(「かすれの効果」をかけたレイヤー)が非表示になり、もとの文字やオブジェクトに戻すことができます。
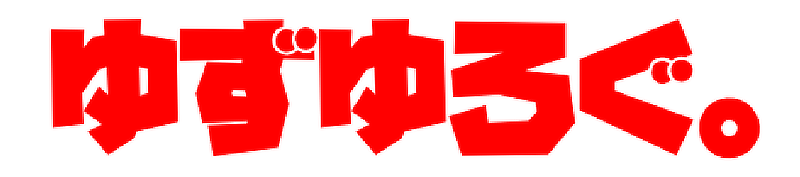
このように、効果の適用前の状態にかんたんに戻すことができます。
再び効果をかけたいときは、レイヤーパネルで「マスク」レイヤーの右にある□にチェックを入れればOKです。
複数のマスクレイヤーを使うことも可能です
マスクレイヤーは複数つくることもできます。
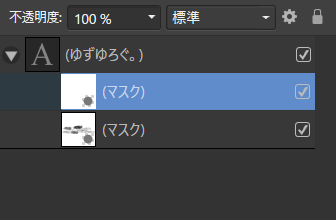
効果を重ねて使いたいときなどに便利です。
ペイントブラシツールでもできます
今回は「消去ブラシツール」を使ったやり方をお届けしましたが、「ペイントブラシツール」でも同じような効果を出すことができます。
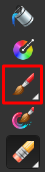
「ペイントブラシツール」を使う際の注意点は、カラーを透明にすることです。
これで「透明で塗ることができる」、つまり「ブラシでこすったところが消える」ようになります。
もちろんブラシの種類は、かすれるタイプのものを選択するようにします。
そのまま使用すると色がついてしまいますので、「ペイントブラシツール」を使う際は、必ずカラーを透明にしてから使うようにしましょう。
記事で使用したツール
今回の記事で使用したツールは次の通りです。
【Affinity Photo】

【Affinity Designer(イラストの制作に使用)】

今回の方法は「かすれ」効果をかけたあとでも、いつでももとに戻せるのが大きなメリットです。気楽にチャレンジできますね。よかったら参考にしてみてください。